Browserul Sqlite este un editor GUI pentru bazele de date SQLite. Este un instrument excelent pentru orice stație de lucru care este folosită pentru manipularea, editarea, etc. a bazei de date SQLite. În acest ghid, vom trece peste modul de configurare a browserului Sqlite pe Linux.
Cuprins
Instrucțiuni de instalare Ubuntu
Încă de la Ubuntu 18.04 LTS, aplicația Sqlite Browser este disponibilă pentru instalare prin depozitul de software Ubuntu „Universe”. Cu toate acestea, depozitul de software „Univers” nu este întotdeauna activat în mod implicit, așa că trebuie să îl pornim.
Pentru a activa depozitul „Univers”, începeți prin a lansa o fereastră de terminal. Puteți lansa o fereastră de terminal pe desktopul Ubuntu apăsând Ctrl + Alt + T de pe tastatură. Sau, căutând „Terminal” în meniul aplicației.
Cu fereastra terminalului deschisă și gata de utilizare, executați următoarea comandă pentru a activa depozitul „Univers”. Activarea „Universului” nu ar trebui să dureze deloc mult.
sudo add-apt-repository universe
După introducerea acestei comenzi, va trebui să reîmprospătați sursele software Ubuntu. Pentru a reîmprospăta, trebuie să introduceți următoarea comandă de actualizare Apt.
sudo apt update
După ce ați configurat depozitul de software Ubuntu „Universe”, puteți instala în sfârșit browserul Sqlite. Pentru a face acest lucru, utilizați comanda apt install de mai jos pe pachetul „sqlitebrowser”.
sudo apt install sqlitebrowser
Instrucțiuni de instalare Debian
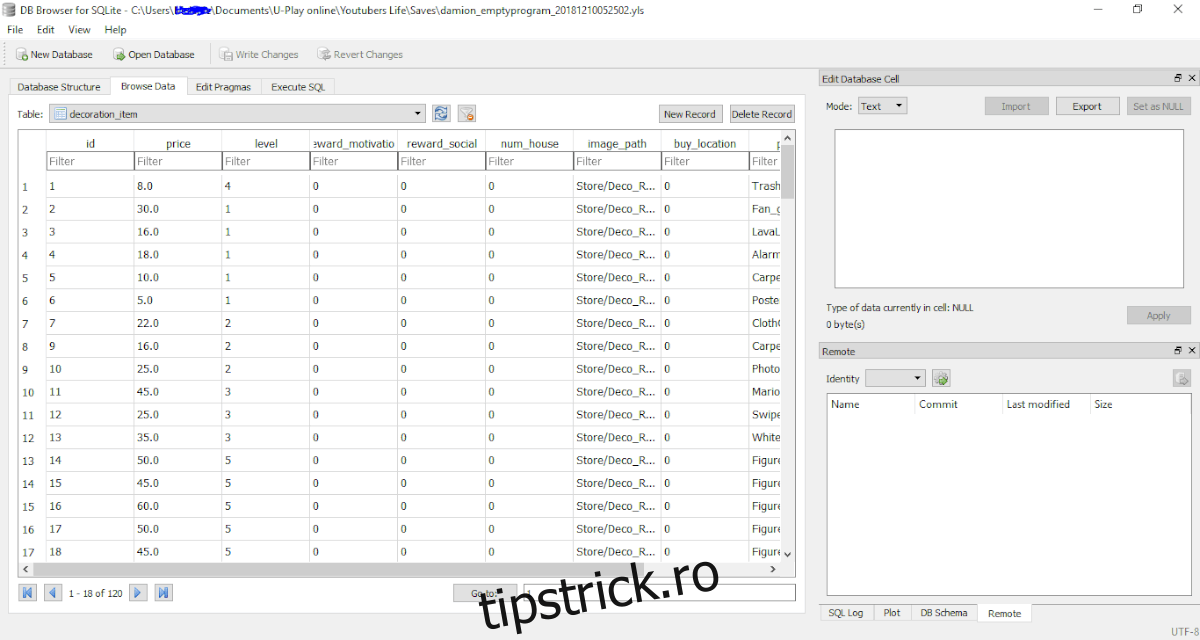
Pe Debian Linux, browserul Sqlite este disponibil pentru toți utilizatorii care folosesc Debian 9, Debian 10, Debian 11 și Debian Sid. Dacă sunteți pe Debian 8 sau o versiune anterioară, va trebui să faceți upgrade înainte de a încerca instalarea.
Pentru a începe instalarea browserului Sqlite pe Debian, trebuie să lansați o fereastră de terminal. Pentru a lansa o fereastră de terminal pe sistemul dvs., utilizați combinația de tastatură Ctrl + Alt + T. Sau, căutați „Terminal” în meniul aplicației.
Cu fereastra terminalului deschisă și gata de funcționare, utilizați comanda apt-get install pentru a instala pachetul „sqlitebrowser”. Acest pachet este disponibil pentru utilizatori prin intermediul depozitului de software „Principal”.
sudo apt-get install sqlitebrowser
La introducerea comenzii de mai sus, Debian va cere o parolă. Folosind tastatura, introduceți parola contului de utilizator. Apoi, apăsați tasta Enter pentru a continua. Odată ce parola este introdusă, Debian va încerca să instaleze software-ul. Apăsați Y pentru a confirma că doriți să îl instalați.
Instrucțiuni de instalare Arch Linux
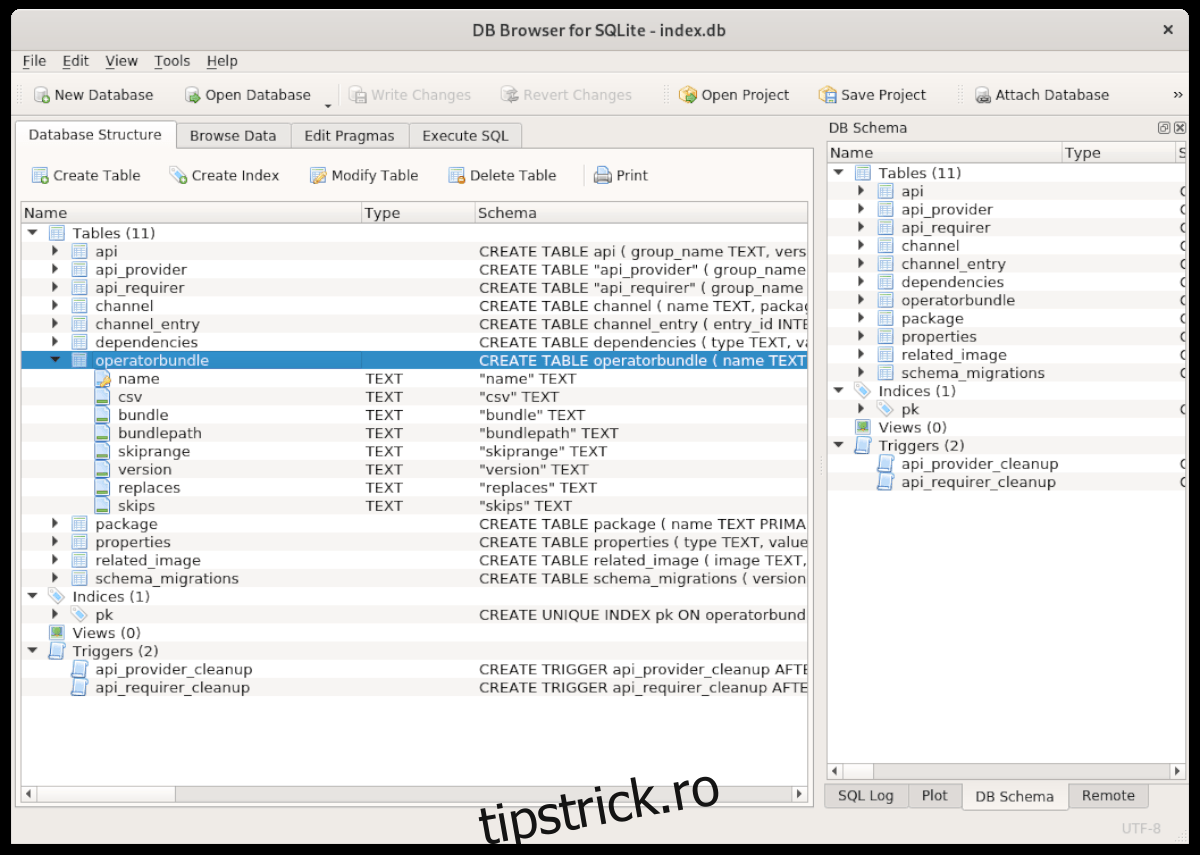
Există câteva moduri în care utilizatorii pot face ca browserul Sqlite să funcționeze pe Arch Linux. Aceste moduri sunt depozitul de software oficial „Comunitate” Arch Linux și depozitul de utilizatori Arch Linux. Le vom acoperi pe ambele în acest ghid.
Comunitate
Dacă doriți să instalați versiunea „Comunității” a Arch Linux pe computerul dvs., puteți face acest lucru deschizând o fereastră de terminal și introducând următoarea comandă de mai jos. Rețineți că va trebui să aveți „Comunitate” activată în fișierul de configurare Pacman.
sudo pacman -S sqlitebrowser
AUR
Browserul Sqlite este disponibil în Arch Linux AUR. Pentru a-l instala, veți avea nevoie de ajutorul Trizen AUR. Folosind terminalul, introduceți succesiv următoarele comenzi de mai jos.
sudo pacman -S git base-devel git clone https://aur.archlinux.org/trizen.git cd trizen/ makepkg -sri
În cele din urmă, instalați browserul Sqlite cu comanda trizen -S.
trizen -S sqlitebrowser-git
Instrucțiuni de instalare Fedora Linux
Browserul Sqlite este disponibil pentru utilizatorii Fedora Linux în depozitul de software „Principal”. Pentru ca acesta să funcționeze pe sistemul dvs., începeți prin a deschide o fereastră de terminal. Puteți deschide o fereastră de terminal apăsând Ctrl + Alt + T de pe tastatură sau căutând „Terminal” în meniul aplicației.
Cu fereastra terminalului deschisă și gata de utilizare, introduceți comanda dnf install pentru a instala browserul Sqlite pe computer.
sudo dnf install sqlitebrowser
La introducerea comenzii de mai sus, Fedora va începe să instaleze software-ul pe computerul dumneavoastră Linux. Apăsați tasta Y pentru a finaliza procesul.
Instrucțiuni de instalare OpenSUSE
Browserul Sqlite este disponibil pentru instalare pe OpenSUSE. Pentru a-l instala pe sistemul dvs., începeți prin a deschide o fereastră de terminal. Puteți lansa o fereastră de terminal pe desktop apăsând Ctrl + Alt + T de pe tastatură sau căutând „Terminal” în meniul aplicației.
Când fereastra terminalului este deschisă și gata de utilizare, introduceți comanda de mai jos pentru a instala pachetul „sqlitebrowser” pe computerul dumneavoastră OpenSUSE Linux folosind comanda zypper install de mai jos.
sudo zypper install sqlitebrowser
Când scrieți comanda de mai sus, OpenSUSE Linux va încerca să instaleze Sqlite Browser pe computerul dvs. Linux. Apăsați butonul Y pentru a continua.
Snap pachetul de instrucțiuni de instalare
Browserul Sqlite este disponibil în magazinul de pachete Snap. Dacă doriți să instalați software-ul pe computer, începeți prin a activa Snapd runtime pe computer. Pentru a face acest lucru, urmați ghidul nostru aprofundat pe acest subiect.
După configurarea timpului de rulare Snapd, veți putea instala cel mai recent browser Sqlite pe sistemul dvs. Pentru a instala software-ul, utilizați următoarea comandă de instalare rapidă de mai jos.
sudo snap install sqlitebrowser
