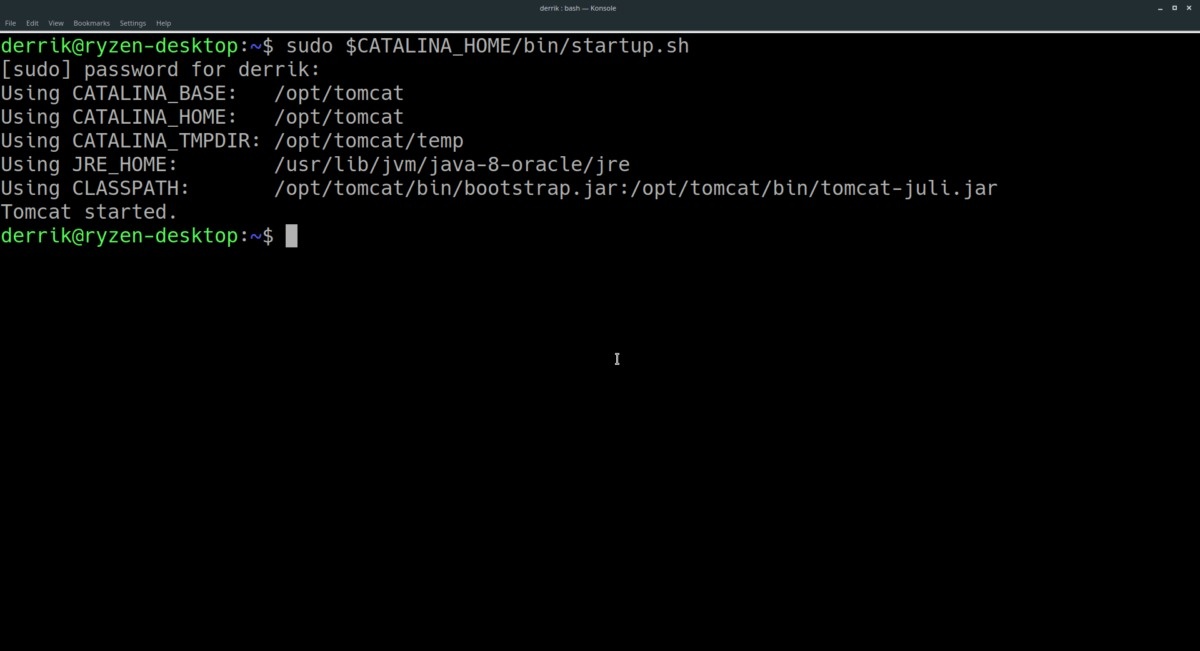Tomcat este o aplicație de server open source pentru Linux, Windows și alte sisteme de operare care sunt concepute pentru a rula Java Serverlet Containers și poate rula, de asemenea, tehnologia Java Server Page. În acest ghid, vom analiza cum să instalați Apache Tomcat versiunea 9 pe Ubuntu Server 18.04 LTS.
Notă: în timp ce acest ghid se concentrează pe ca Apache Tomcat să funcționeze pe Ubuntu 18.04, acesta va rula și pe 18.10.
Cuprins
Configurați Java
Apache Tomcat este un server Java, deci nu este posibil să utilizați software-ul fără a instala mai întâi Java. Din fericire, există un PPA pentru Ubuntu care elimină dificultatea de a obține o versiune funcțională a mediului de rulare Java.
Pentru a instala PPA, lansați un terminal pe serverul Ubuntu și introduceți următoarea comandă.
Notă: dacă serverul Ubuntu nu poate folosi PPA-uri din cutie, va trebui să instalați în prealabil pachetul software-properties-common.
sudo add-apt-repository ppa:webupd8team/java
După ce ați adăugat PPA-ul la Ubuntu, faceți-vă o favoare și citiți promptul care apare pe ecran. Oferă informații referitoare la PPA și la modul în care sistemul dumneavoastră va fi susținut. Apoi, când ați terminat de citit promptul, rulați comanda de actualizare.
sudo apt update
Odată ce comanda de actualizare este terminată, tot ce mai rămâne de făcut este să instalați pachetele Java folosind Apt install.
sudo apt install oracle-java8-installer
Configurați Java
WebUpd8 PPA face foarte ușor obținerea unei versiuni de Java care funcționează pe serverul Ubuntu. Cu toate acestea, mediul Java nu se configurează automat pentru utilizare atunci când este instalat. În schimb, trebuie să configurați singur Java, adăugând lucruri în fișierul /etc/environment.
Într-un terminal, deschideți /etc/environment cu editorul de text Nano.
sudo nano -w /etc/environment
Navigați în partea de jos a fișierului și ignorați orice text pe care îl vedeți în acest fișier. Apoi, lipiți codul de mai jos în Nano.
JAVA_HOME=”/usr/lib/jvm/java-8-oracle/jre”
Salvați editările în fișierul /etc/environment pe care tocmai l-ați făcut apăsând combinația de tastatură Ctrl + O. Apoi, închideți editorul apăsând Ctrl + X.
Odată ce mediul este setat, trebuie să edităm fișierul Bashrc și să setăm calea pentru Jaa.
nano -w ~/.bashrc
Navigați până în partea de jos a fișierului și adăugați codul de mai jos în fișierul Bashrc.
# Calea Java
export JAVA_HOME=/usr/lib/jvm/java-8-oracle/jre
export PATH=JAVA_HOME/bin:$PATH
Salvați editările în fișierul Bashrc apăsând Ctrl + O de pe tastatură. Apoi, închideți-l cu Ctrl + X și introduceți comenzile sursă și eco pentru a termina totul de configurat.
source ~/.bashrc
După ce ați închis editorul de text Nano, reporniți pentru a vă asigura că mediul Java este gata de funcționare.
Instalați Apache Tomcat
Java funcționează, așa că acum putem configura Tomcat. Pentru a face acest lucru, obțineți root, CD-ul în directorul /tmp și descărcați versiunea 9.0.13 a Tomcat.
sudo -s
cd /tmp wget https://www-eu.apache.org/dist/tomcat/tomcat-9/v9.0.13/bin/apache-tomcat-9.0.13.tar.gz
Când pachetul Tomcat s-a terminat de descărcat, este sigur să îl extrageți în /opt.
mkdir -p /opt/tomcat
tar xzvf /tmp/apache-tomcat-9.0.13.tar.gz -C /opt/tomcat/ --strip-components=1
Cu software-ul instalat în folderul /opt/tomcat, acum este timpul să creați utilizatorul „Tomcat” și să creați grupul „Tomcat”.
groupadd tomcat useradd -s /bin/false -g tomcat -d /opt/tomcat tomcat
Apoi, acordați noului utilizator Tomcat permisiunile de a accesa și de a lucra cu directorul /opt/tomcat de pe Ubuntu utilizând comanda chown.
chown -R tomcat:tomcat /opt/tomcat
Apoi, utilizați comanda chmod pentru a face executabile toate fișierele din directorul /opt/tomcat/bin/.
cd /opt/tomcat/bin chmod +x *
Deschideți fișierul Bashrc pentru ultima dată în Nano.
nano -w ~/.bashrc
Odată ce fișierul este deschis, definiți mediul Catalina pentru Tomcat, adăugând codul de mai jos în partea de jos a fișierului.
#Catalina export CATALINA_HOME=/opt/tomcat
Salvați editările apăsând Ctrl + O de pe tastatură.
Sursă modificările la fișierul Bashrc cu:
source ~/.bashrc
În cele din urmă, porniți serverul rulând următoarea comandă:
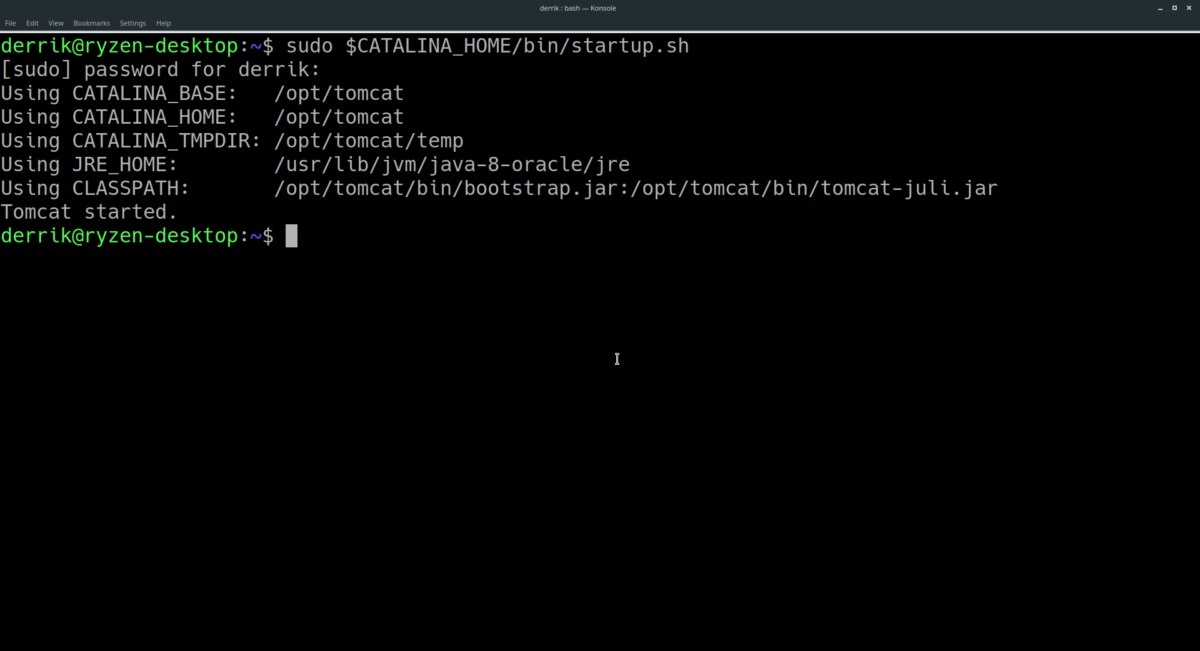
sudo $CATALINA_HOME/bin/startup.sh
Oprirea Tomcatului
Pentru a opri serverul Tomcat, rulați scriptul de închidere.
sudo $CATALINA_HOME/bin/shutdown.sh
Accesați serverul Apache Tomcat
Tomcat se deschide implicit pe portul 8080, așa că pentru a-l accesa, va trebui să găsiți adresa IP locală a serverului și să o accesați la următoarea adresă URL într-un browser web.
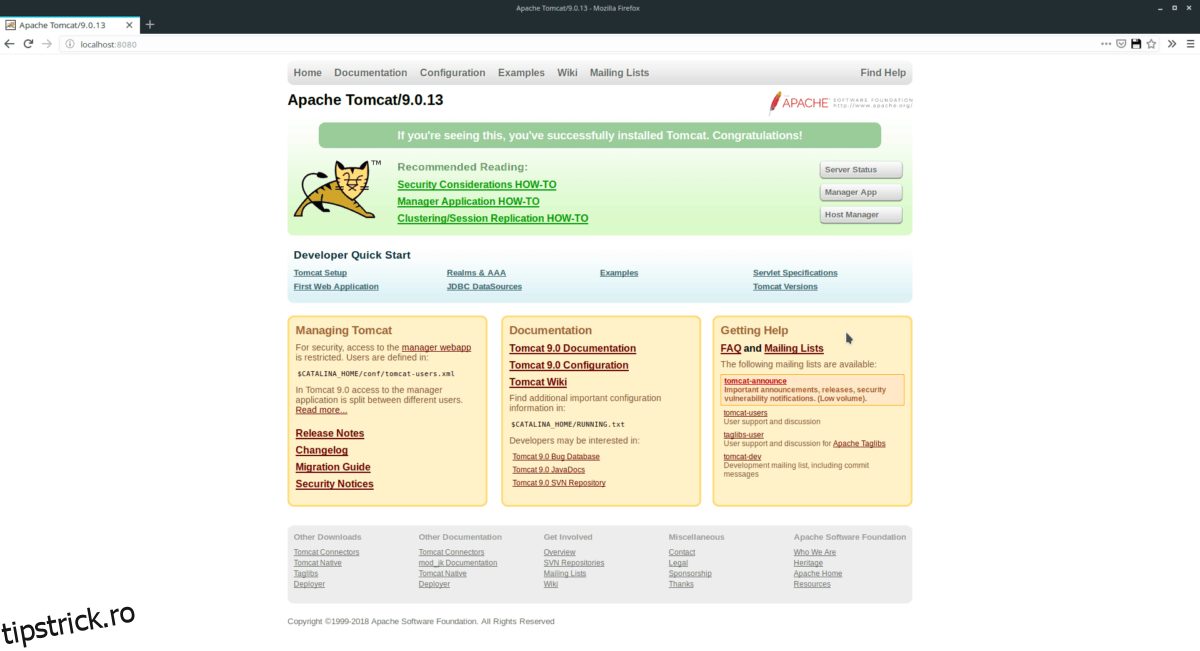
https://ip-address-of-server:8080
Nu sunteți sigur care este adresa IP locală a serverului dumneavoastră Ubuntu? Îl puteți găsi cu ușurință mergând la un terminal și rulând comanda ip addr.
ip addr show | grep 192.168*
Dacă serverul dvs. nu folosește 192.168, eliminați comanda Grep și rulați-o astfel:
ip addr show