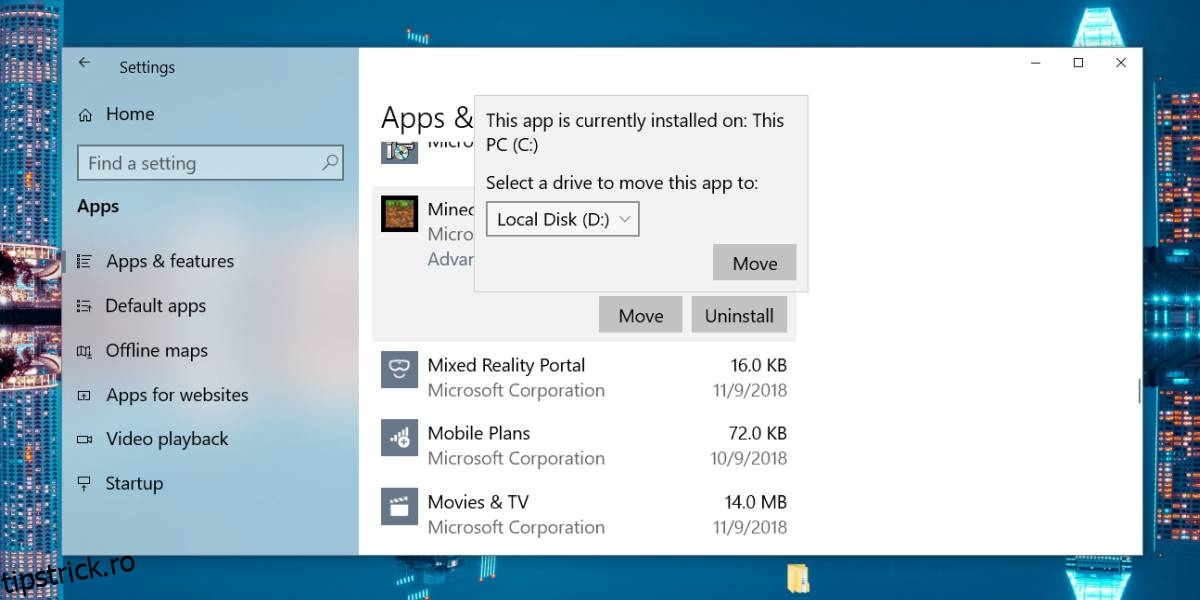Jocurile au dimensiuni mari și mulți oameni preferă să le instaleze pe unitățile lor secundare, adică pe cea pe care sistemul de operare nu este instalat. Cu jocurile Steam, de exemplu, le puteți instala cu ușurință pe alte unități alese. Acest lucru este util în special dacă utilizați atât un SSD, cât și un HDD pe sistemul dvs. și doriți să profitați la maximum de el. De asemenea, puteți instala jocuri din Microsoft Store, dar acestea se instalează implicit pe unitatea dvs. C. Dacă ați instalat Minecraft din Microsoft Store și doriți să-l mutați pe o altă unitate, puteți.
Iată cum puteți muta Minecraft pe o altă unitate pe Windows 10.
Mută Minecraft
Deschideți aplicația Setări și accesați grupul de setări Aplicații. Așteptați ca lista de aplicații instalate să se completeze. Derulați în jos lista și găsiți Minecraft în listă. Faceți clic pe el și veți vedea un buton Mutare. Faceți clic pe butonul de mutare și se va deschide un mic meniu unde puteți selecta o unitate în care să mutați Minecraft.
Nu va lista unitatea pe care este deja instalat Minecraft. Selectați unitatea și faceți clic pe Mutare.
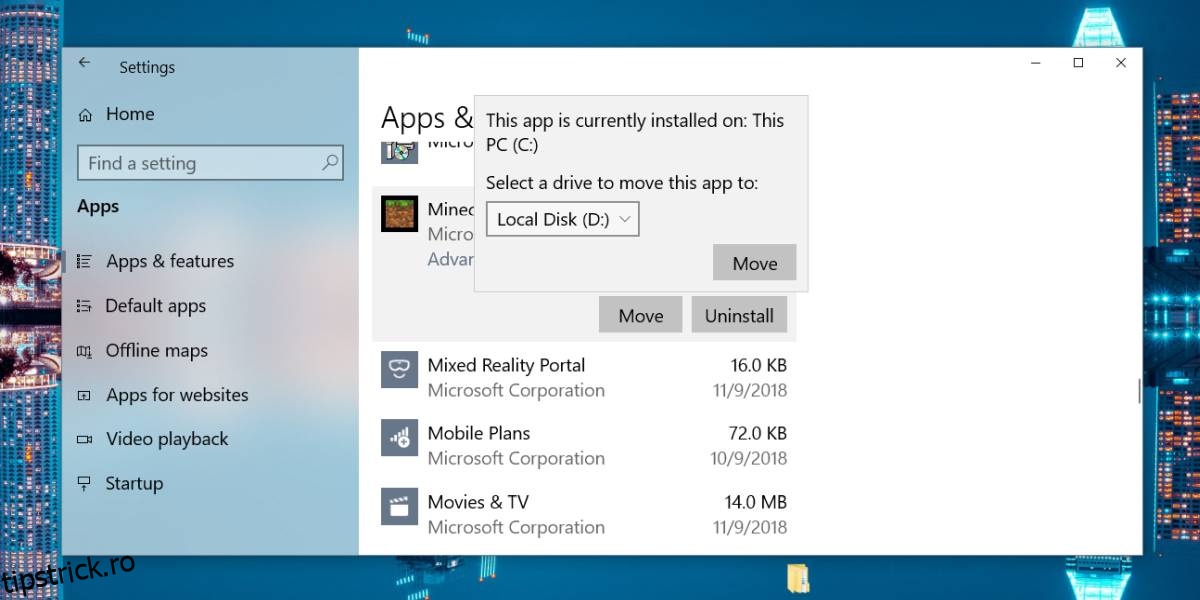
Mișcarea nu durează mult. Dacă aveți jocul deschis, ar trebui să îl închideți. Dacă nu, va fi închis forțat.
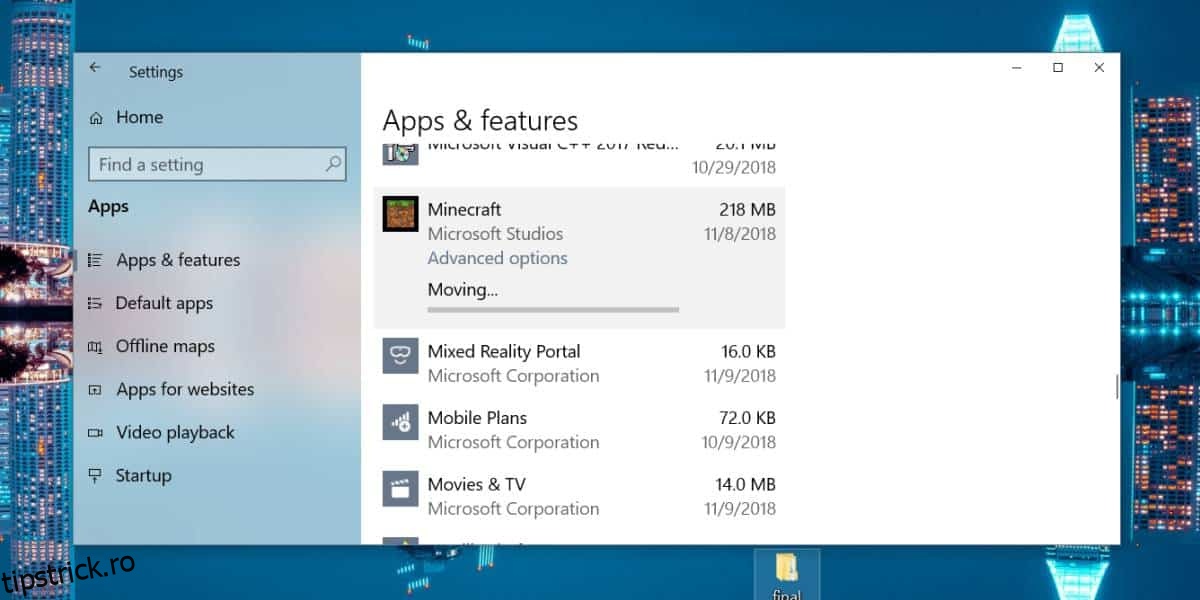
După ce mutați Minecraft sau orice aplicație UWP pe o unitate care nu este unitatea dvs. Windows, va fi creat un folder WindowsApps în unitatea în care ați mutat aplicația. Nu veți putea accesa conținutul acestui folder fără drepturi de administrator și, chiar și atunci, ar putea fi necesar să schimbați proprietatea dosarului din proprietățile acestuia.
Minecraft ar trebui să funcționeze bine. Mutarea acestuia pe o altă unitate nu va elimina folderele pe care aplicația le-a creat în folderul Date aplicației. Dacă aveți nevoie vreodată, puteți muta jocul înapoi pe unitatea C sau pe orice altă unitate. Procesul este același. Când faceți clic pe butonul Mutare, meniul va lista unitatea dvs. C și alte unități disponibile.
Acest lucru funcționează numai pentru aplicațiile UWP. Dacă ați instalat versiunea Java a Minecraft, nu o veți putea muta din aplicația Setări. Va trebui să utilizați alte aplicații pentru a-l muta sau îl puteți dezinstala și instala din nou, dar selectați o altă locație în care să îl instalați. Este destul de ușor să-ți faci copii de rezervă pentru a nu pierde nimic.