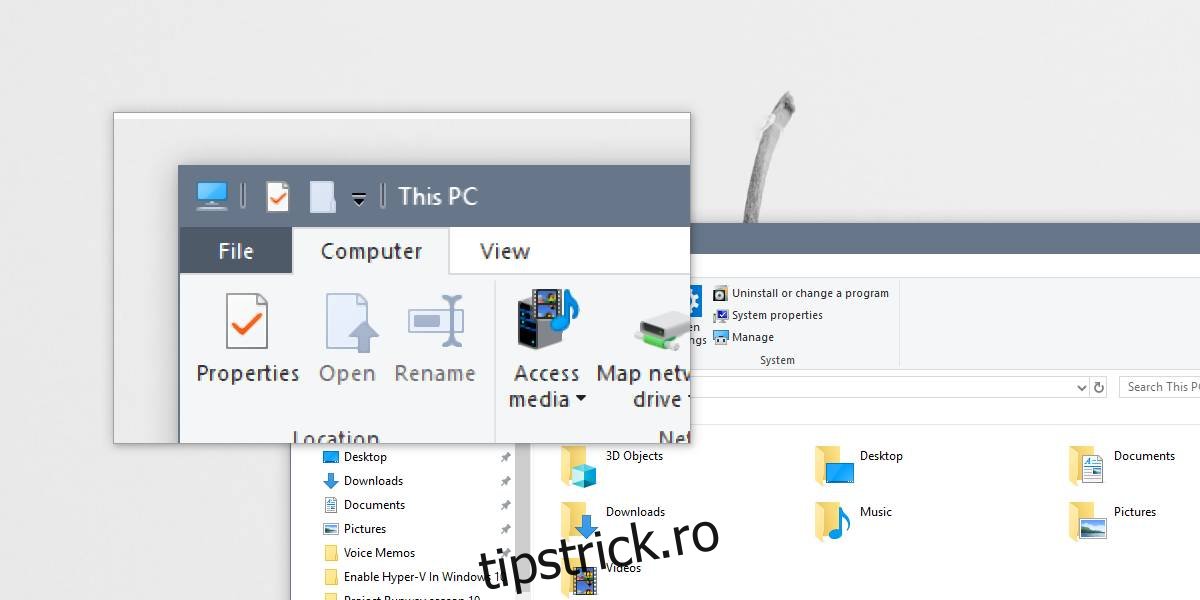Windows 1809 a ieșit în sfârșit. Microsoft pare să fi remediat problemele inițiale cu acesta, deși în prezent le spune utilizatorilor să aștepte până când actualizarea apare în aplicația Setări. O caracteristică care vine în această actualizare este capacitatea de a crește doar dimensiunea textului prin interfața de utilizare Windows 10. Din păcate, această caracteristică este prost executată. Oricât de entuziasmat eram de asta, este la fel de dezamăgitor. Aceasta înseamnă că suntem blocați cu Lupa pe Windows 10.
Lupa nu este o aplicație rea. A făcut parte din Windows încă de înainte de Windows 7 și funcționează bine, deși nu este la fel de convenabil de utilizat.
Lupa pe Windows 10
Puteți folosi Magnifier pe Windows 10 doar cu comenzi rapide de la tastatură. Poate fi activat din grupul de setări Ease of Access, dar acest lucru nu este chiar convenabil, motiv pentru care vă ajută să știți ce comenzi rapide de la tastatură puteți utiliza pentru a o controla.
Deschide lupa: Win + + sau Win + –
Butonul plus va mări, iar butonul minus va micșora.
Închide lupă: Win + Esc
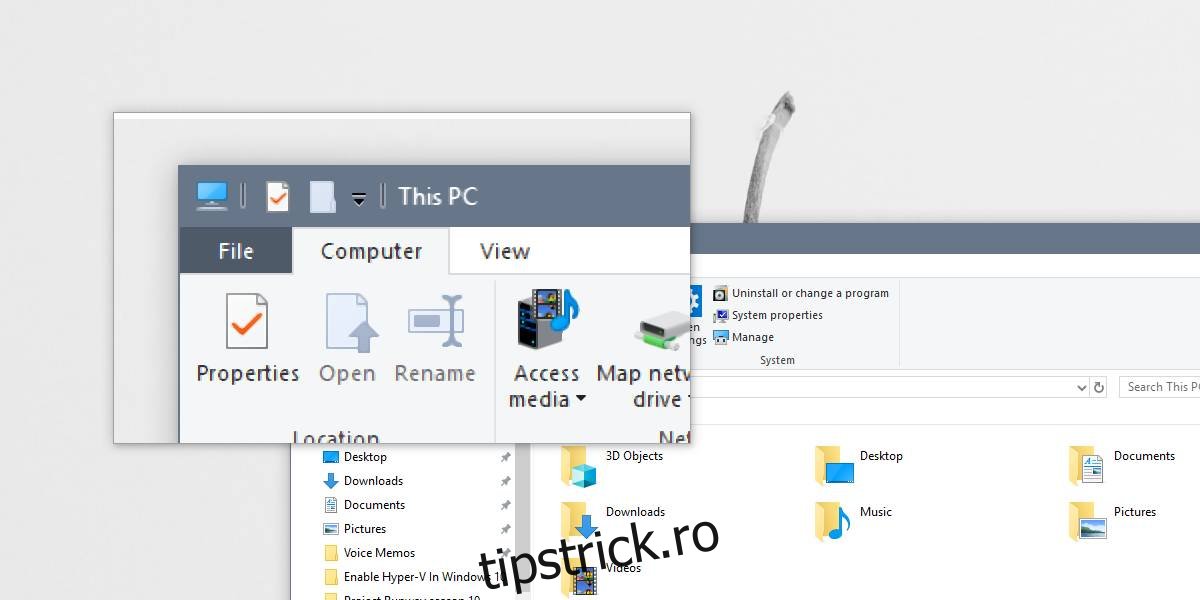
Lupa are trei vederi diferite și ar trebui să le încercați pe toate pentru a vedea care vi se potrivește cel mai bine. Lupa deschide o fereastră din care o puteți configura. Are un meniu derulant Vizualizare din care selectați vizualizările. Cele trei vederi sunt;
Ecran complet: Ctrl + Alt + F
Lentila: Ctrl+Alt+L
Dock: Ctrl+Alt+D
Toate vizualizările pot fi selectate printr-o comandă rapidă de la tastatură. Vizualizarea Ecran complet este probabil mai dificil de lucrat, deoarece mărește totul de pe ecran și derulează/deplasează automat la locul în care mutați cursorul. Cu această vizualizare, nu vă puteți vizualiza întregul ecran.
Vizualizarea Lens vă oferă o fereastră plutitoare mică, care va mări o porțiune a ecranului. Îți urmărește cursorul și mărește doar ceea ce se află sub și în jurul cursorului tău. Restul ecranului este încă vizibil, ceea ce face navigarea mult mai ușoară.
Vizualizarea Dock este posibil cea mai bună vizualizare cu care să lucrați. Se adaugă o bară în partea de sus a ecranului, care va mări orice se află sub cursorul dvs. Nu există ferestre în mișcare. Totul este static, motiv pentru care este mult mai ușor să lucrezi.
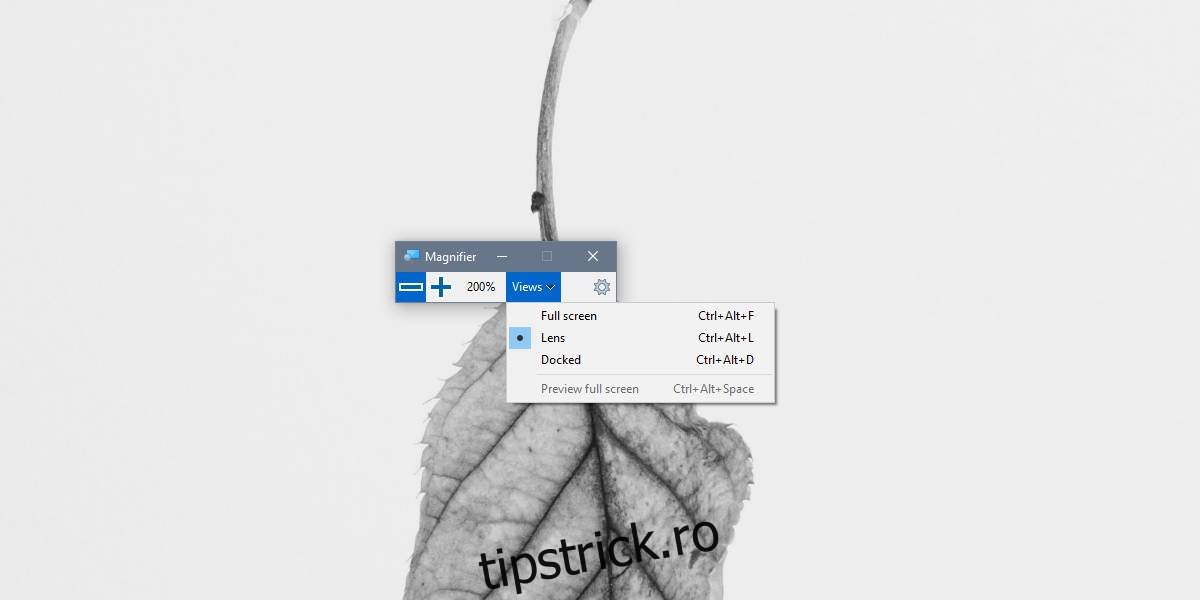
În mod implicit, lupa mărește cu 100%, iar fiecare zoom incremental este cu 100%. Acest lucru ar putea fi exagerat, astfel încât să puteți modifica nivelurile de zoom. Pentru a modifica nivelurile de zoom, faceți clic pe butonul roții dințate din fereastra Lupă. Aceasta va deschide aplicația Setări în pagina Lupă.
Există un meniu derulant Modificați incrementele de zoom. Deschideți-l și selectați nivelul de zoom.
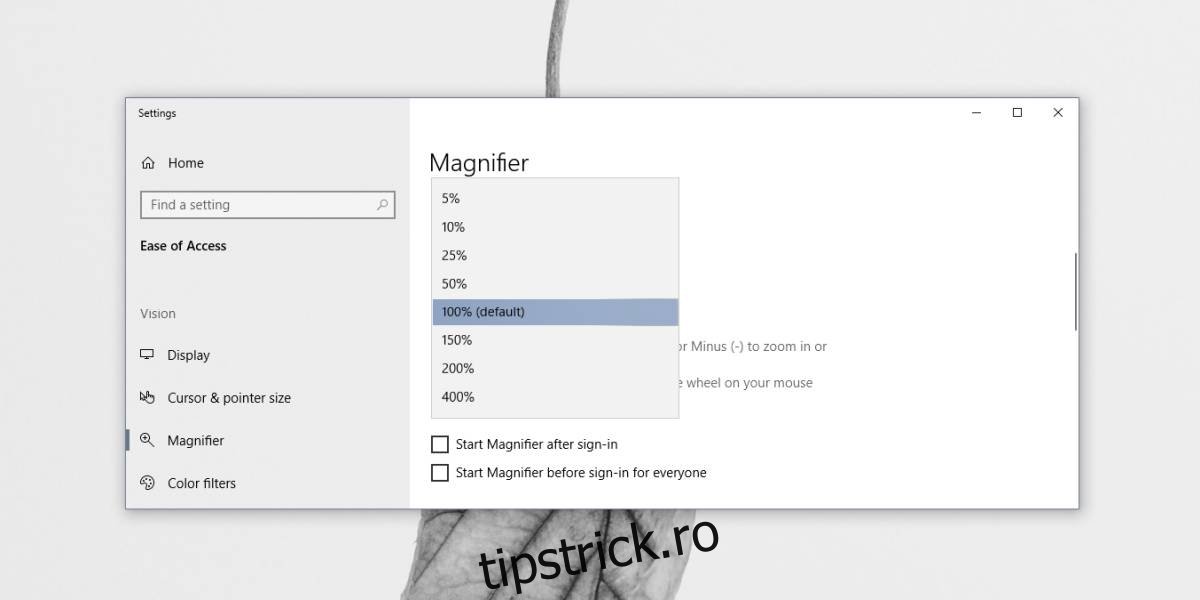
Dacă derulați puțin mai jos, veți găsi și comenzi pentru gestionarea dimensiunii lentilei pentru Vizualizarea obiectivului.
Merită să apreciez că Microsoft, la un moment dat, a avut o echipă grozavă care nu a scos produse pe jumătate coapte. Această aplicație funcționează grozav până astăzi.