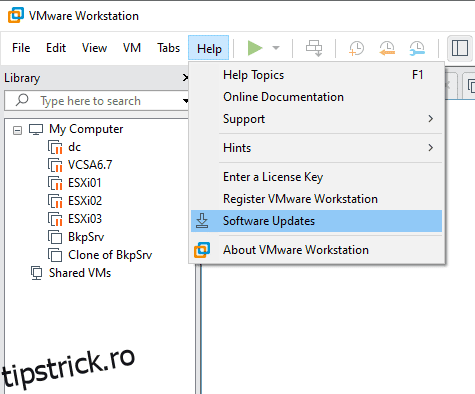VMware Workstation Pro 16 este unul dintre produsele VMware care rulează mai multe sisteme de operare ca mașini virtuale (VM) pe un singur computer Windows sau Linux.
Orice profesionist IT, dezvoltator sau companie care creează și testează orice software pentru orice dispozitiv, platformă sau cloud poate folosi VMware Workstation Pro 16.
VMware Workstation Pro 16 introduce câteva funcții noi foarte interesante ale software-ului de virtualizare, inclusiv:
Containere și Kubernetes
VMWare acceptă Container și Kubernetes în VMWare Workstation cu instrumentul de linie de comandă: vctl.
Suport nou pentru sistemul de operare
Acceptă sistemul de operare nou precum RHEL 8.2, Debian 10.5, Fedora 32, CentOS 8.2, FreeBSD 11.4 și ESXi 7.0.
Compatibilitate cu conexiunea VSphere 7
Acceptă conectarea la vSphere 7.0 prin ESXi și vCenter Server pentru operarea și configurarea VM la distanță.
Această postare vă va arăta pașii pentru a actualiza VMware Workstation Pro v15.5 la VMware Workstation Pro v16.
Cuprins
Pregătirea pentru Upgrade
Înainte de a face upgrade la VMware Workstation Pro v16, asigurați-vă că mașina dvs. fizică îndeplinește cerințele minime de sistem.
Pentru mai multe detalii, consultați Introducere și cerințe de sistem secțiunea în utilizarea VMware Workstation Pro 16.
Puteți vedea ce versiune de VMware Workstation Pro 15.5 este instalată pe computer. Pentru aceasta, faceți clic pe Ajutor -> Despre VMware Workstation.
Faceți upgrade la VMware Workstation Pro 16
Pentru a face upgrade la VMware Workstation Pro 16, deschideți VMware Workstation 15.5.x, selectați Ajutor, apoi Actualizări software.
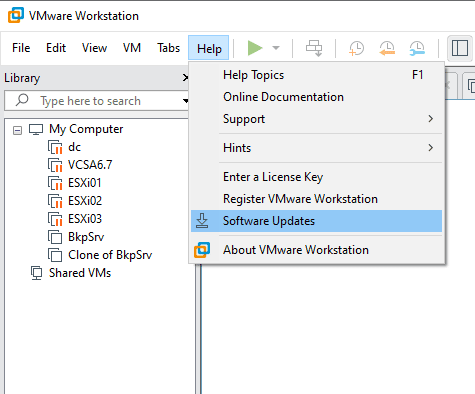
Faceți clic pe Verificați actualizări.
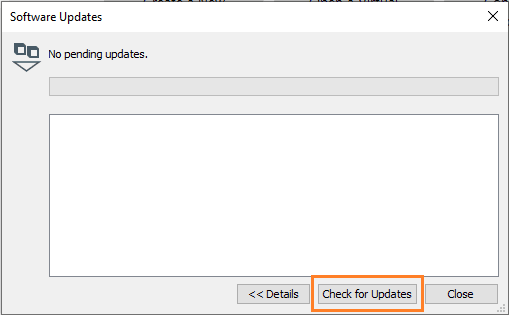
Faceți clic pe Obțineți mai multe informații.
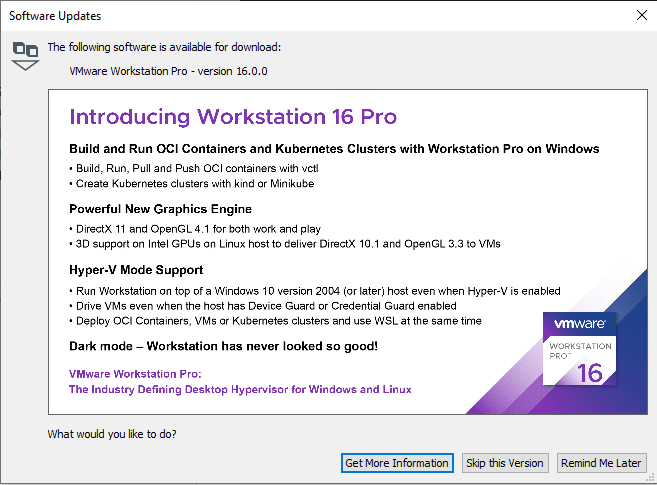
Vă va conduce să descărcați VMware Workstation. Navigați la VMware Workstation Centru de descărcare.
Și selectați Descărcați acum.
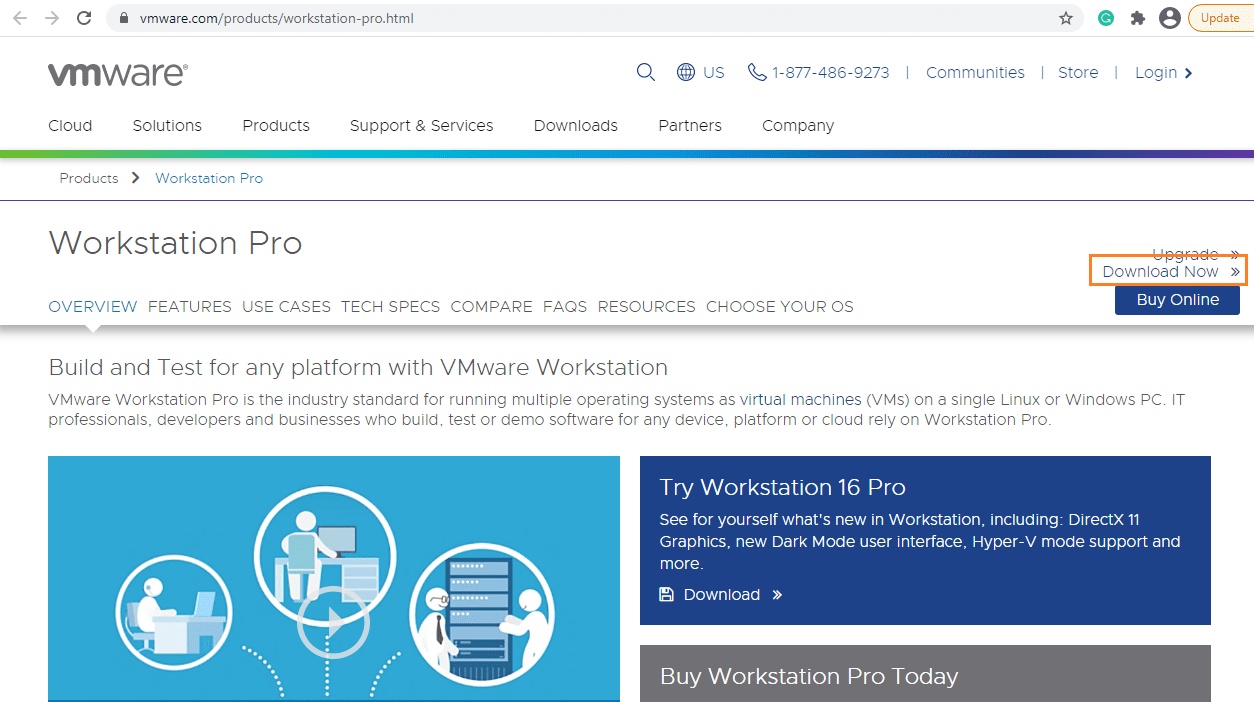
Va trebui să vă conectați la profilul contului meu VMware. Crează-ți profilul tau daca nu ai pe nimeni.
Consultați Acordul de licență pentru utilizatorul final (EULA), faceți clic pe Accept și apoi pe Descărcare acum.
VMware Workstation Pro 16 este descărcat în sistemul dumneavoastră. Deschideți folderul în care este descărcată configurația, faceți dublu clic pentru a începe procesul de instalare.
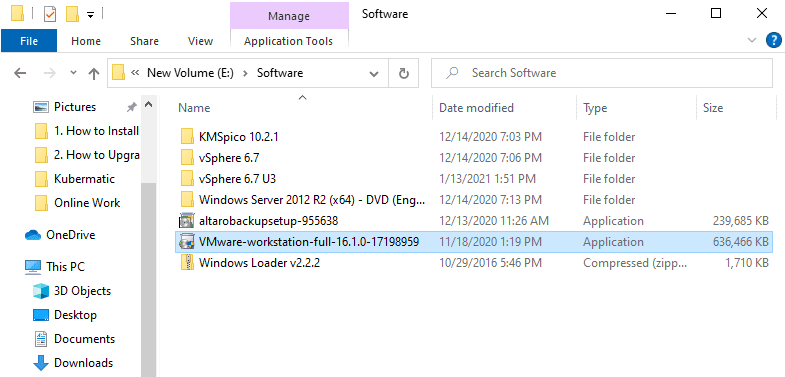
Va apărea vrăjitorul VMware Workstation Pro 16. Se va actualiza la VMware Workstation Pro 16. Faceți clic pe Next pentru a continua.
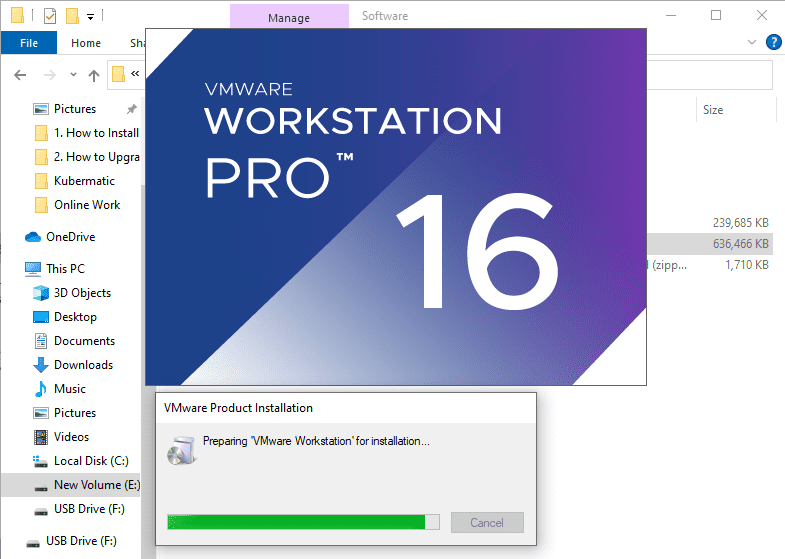
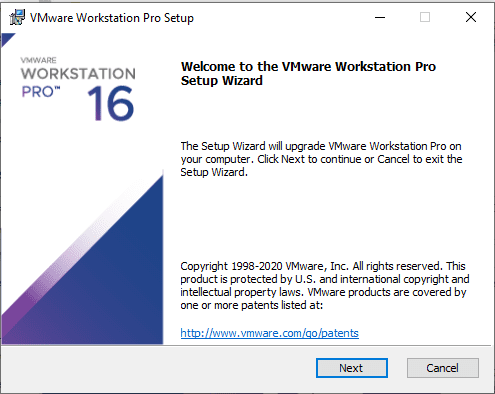
Acceptați acordul de licență și apoi faceți clic pe Următorul.
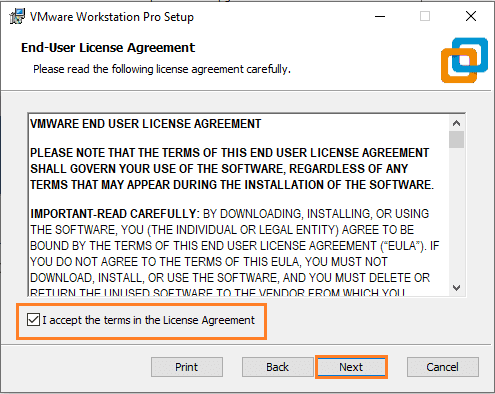
Lăsați totul implicit și faceți clic pe Următorul pentru a continua.
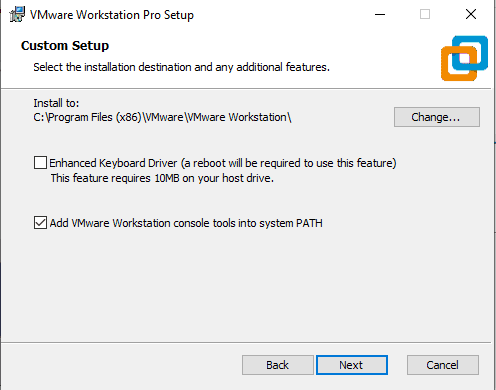
Bifați „Alăturați-vă programului de îmbunătățire a experienței clienților VMware” dacă sunteți interesat, în caz contrar lăsați-l necompletat și faceți clic pe Următorul.
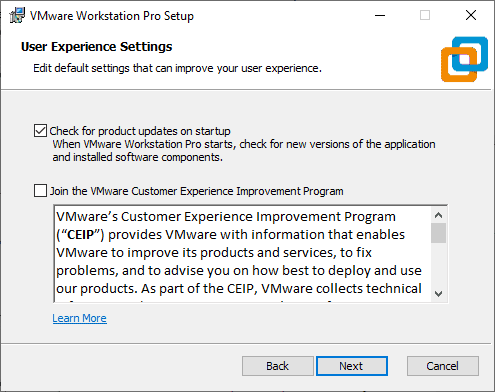
Lăsați totul implicit și faceți clic pe Următorul.
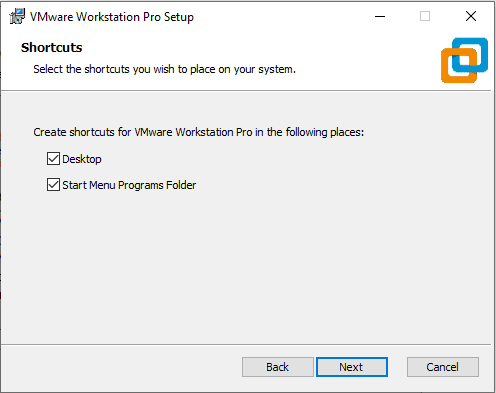
Faceți clic pe Upgrade pentru a începe procesul de actualizare.
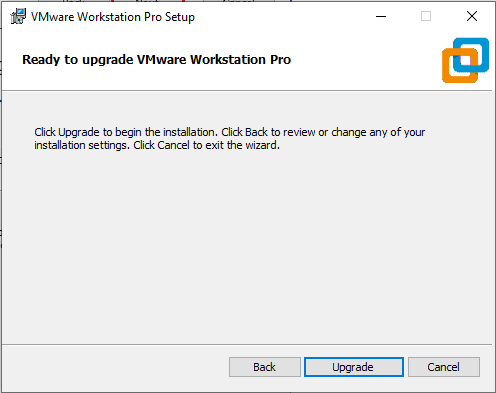
După ce faceți clic pe Upgrade, va începe procesul de actualizare și va dura ceva timp.
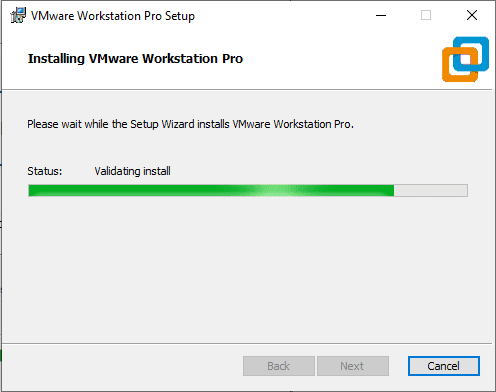
Faceți clic pe Terminare pentru a finaliza procesul de actualizare a VMware Workstation Pro 16.
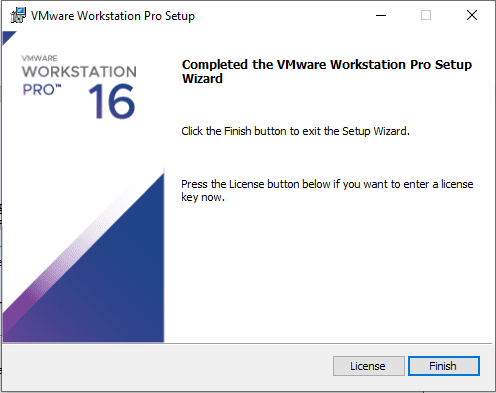
După finalizarea procesului de actualizare, faceți dublu clic pe pictograma VMware Workstation Pro de pe desktop. Vă va cere să furnizați cheia de licență pe care o aveți. Introduceți cheia de licență și faceți clic pe butonul Continuare.
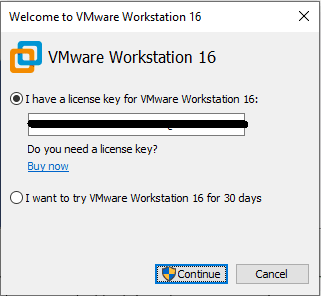
Faceți clic pe Terminare pentru a finaliza procesul.
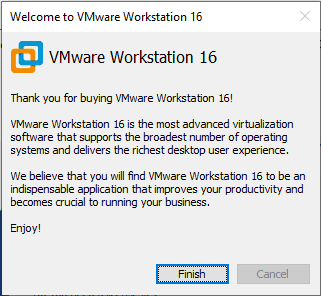
Ați actualizat cu succes VMware Workstation Pro 15.5.7 la v16!
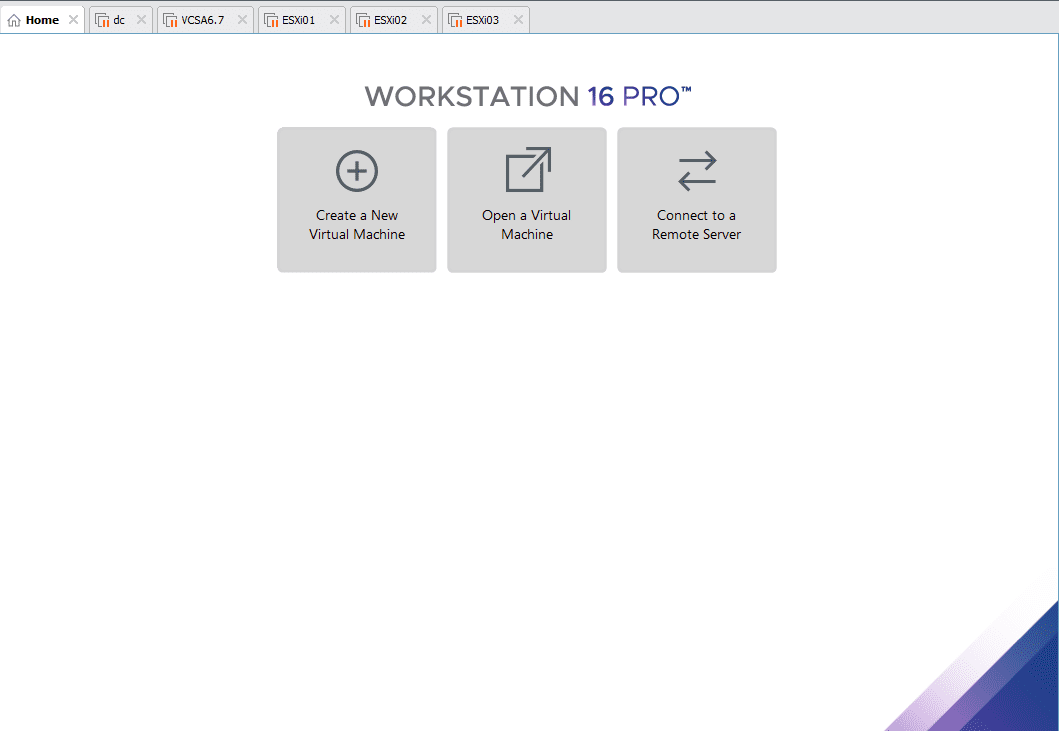
Pentru a verifica dacă procesul de actualizare este finalizat cu succes și ce versiune este instalată, faceți clic pe Ajutor -> Despre VMware Workstation și vedeți versiunea.
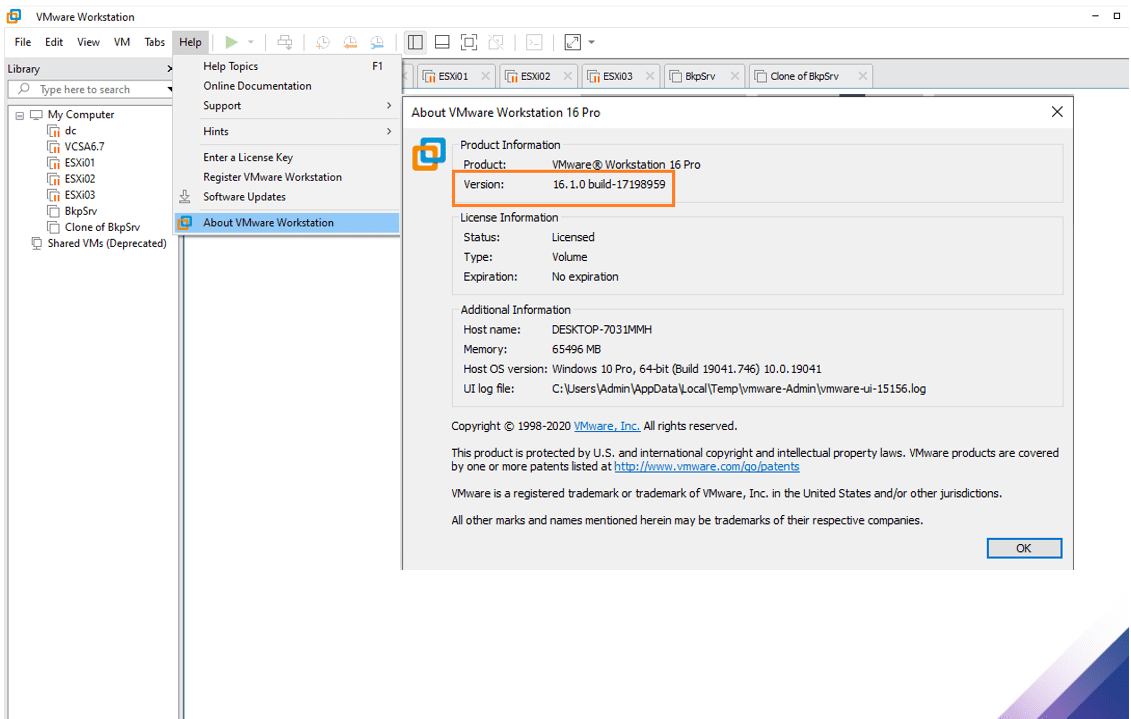
Actualizarea VMware Tools
După actualizarea VMware Workstation Pro 16, va trebui să actualizați VMware Tools și pe toate mașinile dvs. virtuale. Pentru a actualiza VMware Tools, porniți o anumită VM, faceți clic pe meniul VM, apoi faceți clic pe Actualizare VMware Tools.
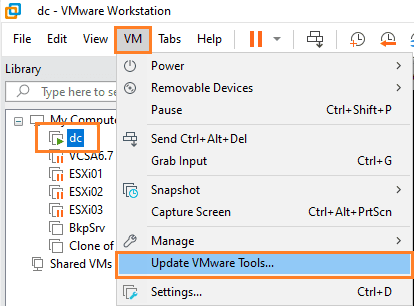
Acesta va monta VMware Tools cu unitatea DVD virtuală, faceți dublu clic pe el pentru a rula procesul de actualizare a VMware Tools.
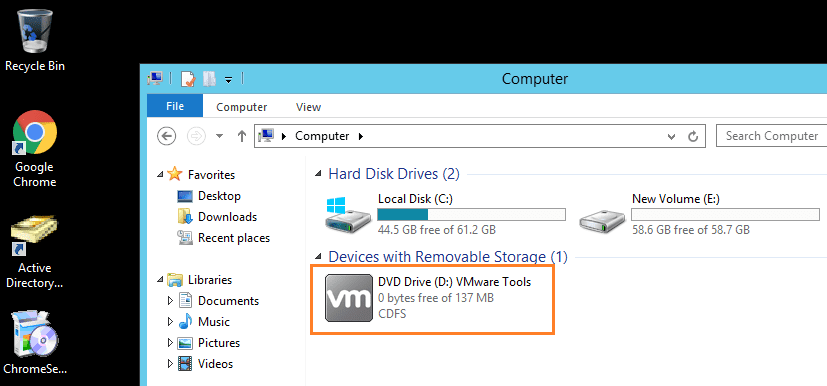
Va fi necesară o repornire. Faceți clic pe Da pentru a finaliza procesul.
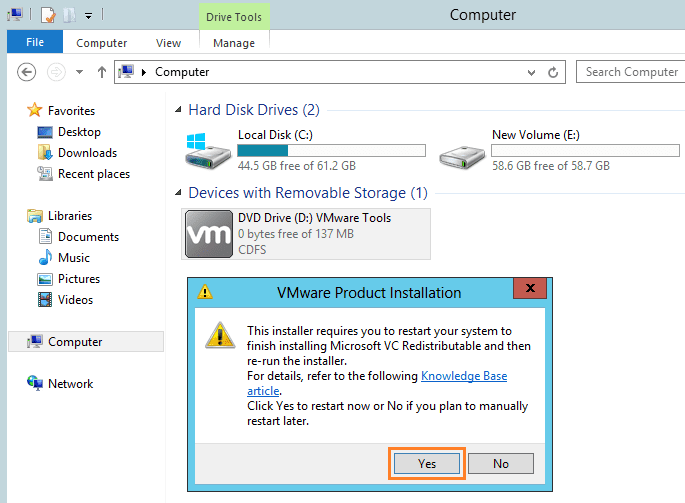
Faceți clic pe Următorul pentru a începe procesul de actualizare a VMware Tools.
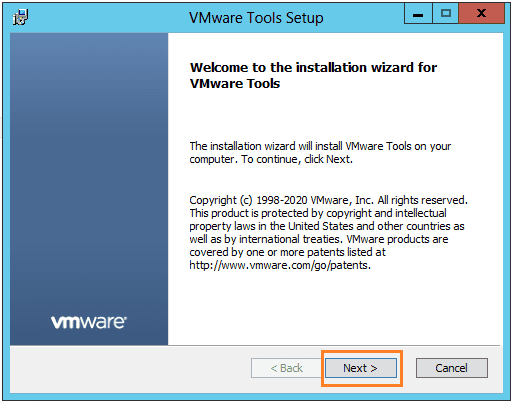
Lăsați valoarea implicită și faceți clic pe Următorul.
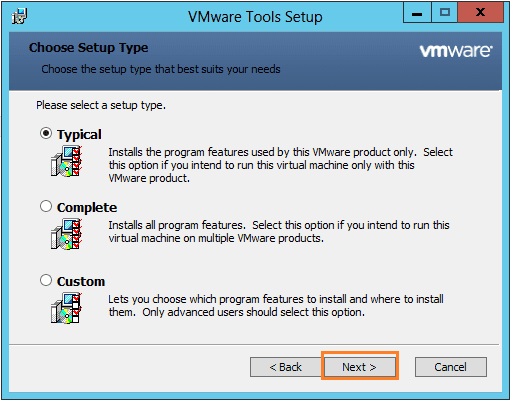
Faceți clic pe Instalare pentru a continua.
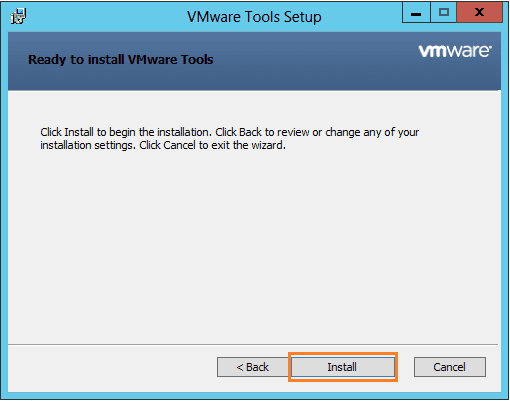
Faceți clic pe Terminare pentru a finaliza procesul.
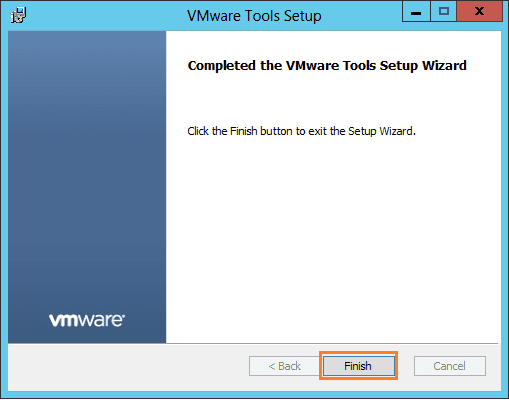
Vă va cere să reporniți VM-ul. Faceți clic pe Da pentru al reporni.
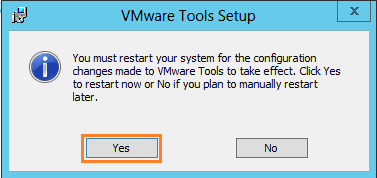
Procesul de actualizare VMware Tools este finalizat.
Cuvinte finale
Sperăm că puteți să vă actualizați fără probleme versiunea VMware și să o utilizați pentru a vă gestiona toate sistemele de operare invitate. Ați putea fi, de asemenea, interesat să citiți: 40 de întrebări și răspunsuri VMware bazate pe scenarii.