Cu mai multe companii care lucrează de la distanță, întâlnirile online au devenit o normă, iar o cameră web bună a devenit o necesitate.
Totuși, ce poți face dacă ai o întâlnire în cinci minute și camera ta nu funcționează corect? Ce se întâmplă dacă un alt program vă solicită să faceți un test de cameră web pe Windows 11 sau 10?
Ai găsit locul potrivit pentru a găsi soluția.
Vă puteți testa rapid camera pe Windows 10 sau 11 urmând metodele explicate în acest articol. Vă rugăm să rețineți că această examinare nu este destinată dispozitivelor Mac sau Linux.
O verificare a camerei web poate fi efectuată folosind aceste trei metode principale:
- Efectuați teste cu camera web utilizând Camera Windows.
- Efectuați un test de cameră web utilizând software-ul furnizat.
- Efectuați un test de cameră web utilizând orice software de întâlnire
Cuprins
Testarea camerei web folosind camera încorporată
Utilizarea opțiunii de cameră încorporată pe laptop este cea mai rapidă și mai simplă metodă de a determina starea camerei web. Hai să aruncăm o privire.
După ce apăsați butonul Start, introduceți „Camera” în bara de căutare. Când apare în listă, alegeți-l făcând clic pe el.
După ce ați acordat permisiunile necesare, ar trebui să puteți vedea fluxul, adică pe dvs. Acest lucru indică faptul că camera funcționează așa cum ar trebui.
Dacă descoperiți că camera nu funcționează, puteți lua în considerare cumpărarea unei camere web externă. Am oferit o listă de camere web mai târziu în acest articol.
Testarea camerei web utilizând software-ul corespunzător
#1. Un test folosind microfonul online
Test de microfon online este unul dintre site-urile web principale și gratuite de testare a camerelor web și a microfonului online. Asigurați-vă că camera dvs. web funcționează corect utilizând acest instrument de diagnosticare online pentru a o verifica.
- Pentru a începe, alegeți opțiunea de „play”.
- Dacă browserul vă solicită o întrebare, alegeți opțiunea „permite”.
- Acum uită-te pe ecran pentru a te vedea.
Urmați aceste instrucțiuni dacă camera dvs. nu a reușit să treacă prin test:
- Pasul 1: Dacă întâmpinați probleme la promovarea examenului pe un browser, repetați testul cu alt browser sau cu un alt test.
- Pasul 2: Verificați dacă camera este conectată la portul USB de pe computer. După reconectarea camerei, ar trebui fie să auziți un sunet, fie să vedeți ceva ce apare pe ecranul computerului.
- Pasul 3: Unele versiuni de camere web au un comutator „ON/OFF”. Verificați dacă al dvs. o face; dacă da, asigurați-vă că este setat în poziția „ON”.
- Pasul 4: Încercați să găsiți cele mai recente drivere pentru camera dvs. și să le descărcați. Găsiți numele și numărul modelului pe ambalajul camerei sau pe camera în sine, apoi căutați pe Google folosind expresia „NUMELE driverului MODELULUI”. Dacă totul merge bine, ar trebui să fiți trimis pe un site web de pe care apoi puteți descărca și instala drivere actualizate.
#2. Teste pentru camere web
Puteți verifica funcționalitatea camerei dvs. online folosind instrumentul de diagnosticare gratuit oferit de Site-ul Webcamtests. Cu alte cuvinte, nu va trebui să descărcați și să instalați niciun software suplimentar, deoarece îl puteți testa imediat în browser.
Puteți începe să vă testați camera „cu un singur clic” pe diferite dispozitive, inclusiv computere, smartphone-uri, televizoare, tablete etc. Aceasta este o altă metodă simplă. Ca o consecință a testării, nu numai că veți descoperi dacă camera dvs. funcționează sau nu, dar veți afla și o mulțime de informații despre aceasta, care sunt relevante și utile.
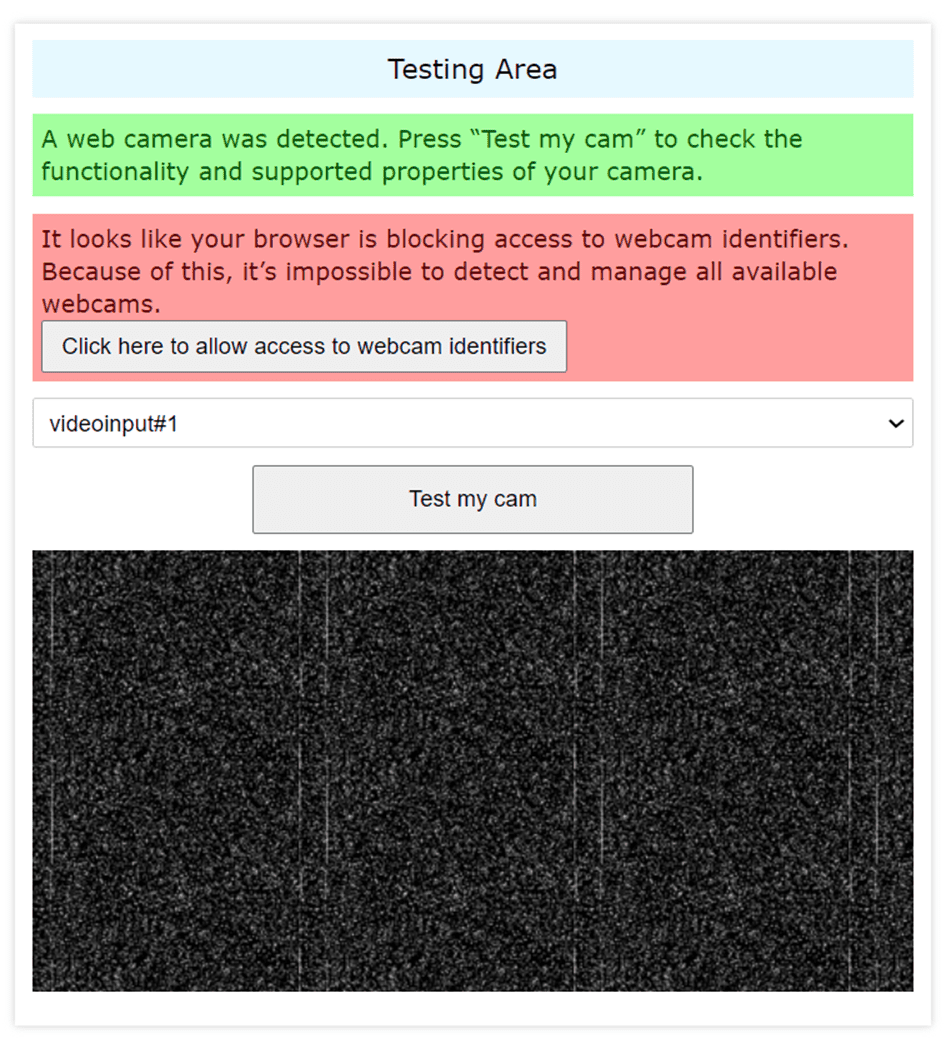
În plus, instrumentul de diagnosticare vă va oferi câteva recomandări despre cum să corectați orice probleme pe care le găsește cu camera dvs. web. După ce ați terminat testarea pentru cameră, printre altele, veți putea folosi camera web pentru a face fotografii și a le descărca. De asemenea, îl puteți vedea în modul ecran complet și puteți oferi feedback despre camera dvs.
#3. Test pentru microfonul camerei web
Acum trecem la al treilea software, the test microfon webcam este, de asemenea, unul dintre cele mai bune instrumente de testare a camerelor web. Dacă totul funcționează bine cu camera web, ar trebui să vă puteți vedea pe ecran imediat după ce apăsați butonul „Testați camera web” de pe site. După aceea, veți putea evalua calitatea generală a imaginii.
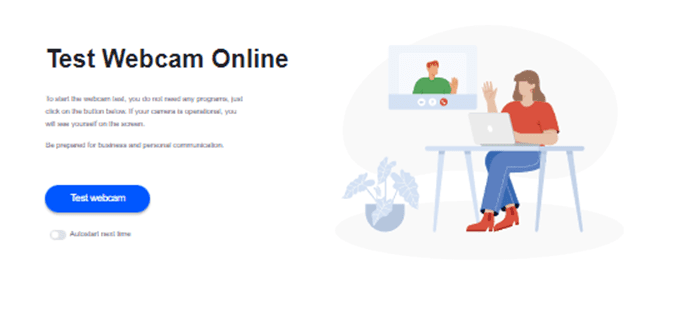
Pentru a determina unde este poziționată camera, fie îndreptați-o în direcția corespunzătoare, fie centrați-o. De asemenea, vă puteți da seama unde sunt situate cele patru sferturi și două jumătăți ale ecranului cu ajutorul acestuia. Puteți, de exemplu, să modificați nivelul de luminozitate sau să modificați contrastul pentru a vedea cum ați arăta dacă iluminarea din cameră ar fi mai mare sau mai mică. Acest lucru vă va oferi o idee despre cum veți apărea în fiecare scenariu.
#4. Formular video
The Formular video site-ul web vă poate ajuta atât cu testele camerei web, cât și cu microfonul. Majoritatea camerelor se vor configura automat după ce aveți o cameră încorporată sau atașați orice cameră terță parte la computer. Dacă camera dvs. nu a făcut această acțiune singură, va trebui să vizitați site-ul web al producătorului camerei pentru a obține și a instala driverele adecvate pentru camera dvs.
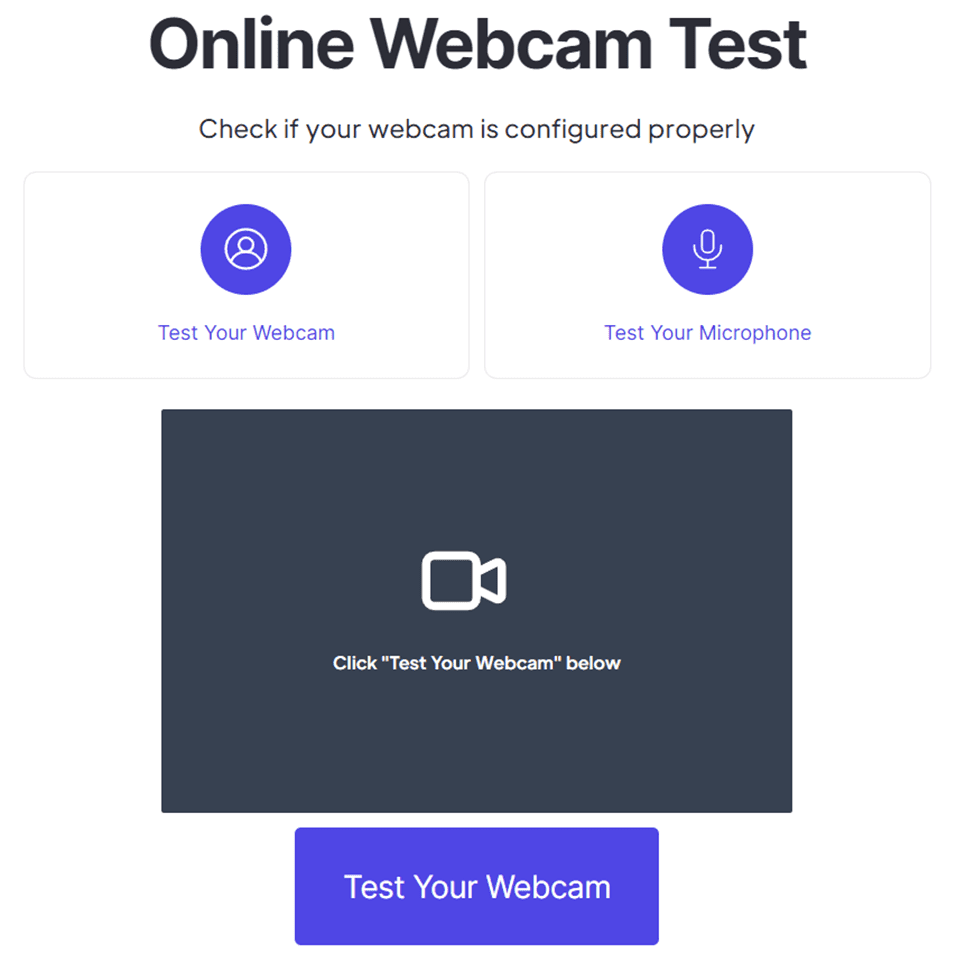
După instalarea driverelor necesare pentru camera dvs., ar trebui să puteți vedea videoclipul capturat de camera dvs. web folosind acest test. Urmând aceste proceduri simple, veți putea să vă testați camera în total secret.
- Pasul 1: Pentru a începe testul, localizați pictograma camerei din partea stângă a ecranului și faceți clic pe ea.
- Pasul 2: Dacă browserul dvs. web vă solicită permisiunea de a accesa camera, alegeți „Permite” din meniul derulant.
- Pasul 3: Ar trebui să vedeți streamingul video live de la camera dvs. web în câteva secunde.
Dacă puteți vedea fluxul video live venit de la camera dvs., dispozitivul funcționează așa cum ar trebui. Este vital să vă testați camera înainte de a o folosi într-o întâlnire sau o prelegere pentru a determina dacă camera web funcționează sau nu corect și pentru a verifica cum arătați dvs. și împrejurimile în videoclipul capturat de camera web.
#5. Teste de dispozitiv
Teste de dispozitiv are dezvăluirea pe site-ul lor că nu înregistrează niciodată niciun videoclip sau captează imagini sau nu le stochează pe server. Acesta poate fi un motiv foarte important pentru a-l folosi. Puteți testa pur și simplu camera web urmând pașii simpli de mai jos.
- Pasul 1: Verificați dacă camera dvs. este conectată la computer și este pornită.
- Pasul 2: Pentru a începe testul, mergeți în partea stângă a paginii și alegeți pictograma webcam.
- Pasul 3: Dacă browserul dvs. web vă solicită permisiunea de a vă accesa camera, alegeți opțiunea „Permite” atunci când aveți posibilitatea de a alege.
- Pasul 4: Ar trebui să vă puteți urmări chipul afișând în direct de la camera web în doar câteva secunde.
Dacă puteți vedea fluxul video live care vine de la camera dvs., dispozitivul funcționează așa cum ar trebui.
Testarea camerei web utilizând orice software de întâlnire
Puteți utiliza Google Meet, Zoom sau alte opțiuni pe care le vom discuta în continuare pentru a vă testa camera web cu software pentru întâlniri. Trebuie doar să le descărcați sau, dacă sunt deja pe laptop, le puteți accesa atingând zona „nouă întâlnire”, selectând „creați o întâlnire instantanee”, apoi „deschizând atât camera, cât și microfonul și bifând ambele dintre ei.
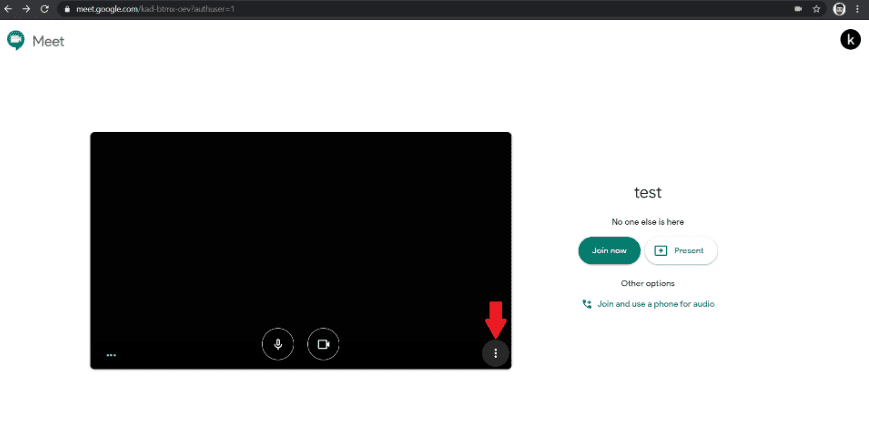
Pentru că funcționalitatea Zoom diferă oarecum de cea a Google Meet, utilizarea acestuia poate fi o provocare pentru utilizatorii începători. Deci, după deschiderea întâlnirii Google Meet, dacă găsiți ecranul negru pe site, ceva este problematic cu camera dvs. web. În caz contrar, totul este în regulă, iar camera web funcționează corect.
Setări de confidențialitate Windows
Aveți control asupra informațiilor pe care le partajați cu Microsoft și asupra accesului pe care aplicațiile individuale îl au la locația dvs., la cameră și la microfon. Datorită faptului că sistemul de operare realizat de Microsoft vine cu o varietate de controale și opțiuni pe care le puteți personaliza pentru a limita modul în care sunt utilizate datele dvs.
Uneori, este posibil ca camera să nu funcționeze pe Google Meet sau Zoom sau în orice altă aplicație, deoarece ați restricționat accesul la camera pentru respectiva aplicație.
Verificați aceste setări legate de confidențialitate de îndată ce ați configurat computerul Windows pentru moment.
Permiterea sau revocarea accesului camerei la anumite aplicații
Trebuie să urmați pașii de mai jos pentru a acorda sau a revoca permisiunea camerei de la diferite programe încorporate sau de la terți.
- Căutați „Confidențialitate și securitate” în panoul de căutare
- Derulați în jos la secțiunea Permisiuni aplicații
- Faceți clic pe „Cameră”
- Dacă doriți să revocați accesul la toate programele, trebuie doar să apăsați butonul „Acces la cameră”.
- Dar dacă doriți să revocați sau să acordați permisiunea camerei unei anumite aplicații, derulați și găsiți acel software în acea listă, apoi puteți activa sau dezactiva cu ușurință accesul la cameră.
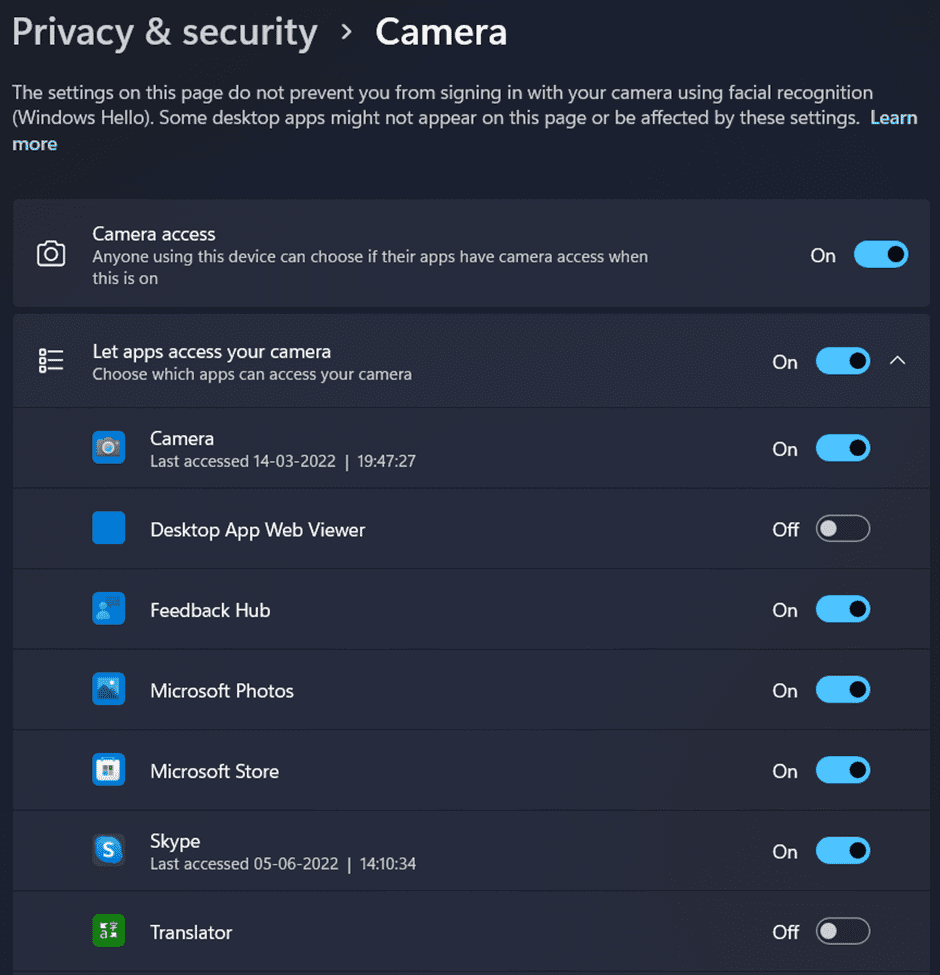
Permiterea sau revocarea accesului la microfon sau locație la aplicația Cameră
În multe cazuri, sunteți dispus să revocați accesul la locație de la cameră deoarece, în timp ce faceți clic pe orice fotografie, aplicația pentru cameră va stoca și locația în care a fost făcută clic pe fotografia respectivă. Deci, pentru a acorda sau a revoca permisiunea Microfonului sau Locației, trebuie să urmați pașii de mai jos.
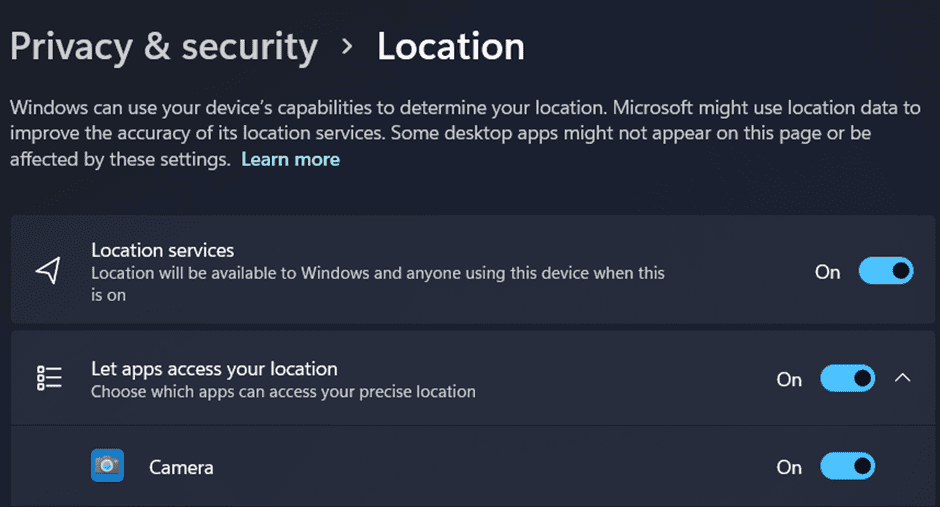
- Căutați „Confidențialitate și securitate” în panoul de căutare
- Derulați în jos la secțiunea Permisiuni aplicații
- Faceți clic pe „Locație”
- În secțiunea „Permiteți aplicațiilor să vă acceseze locația”, puteți găsi cu ușurință camera foto și apoi o puteți dezactiva pentru a revoca permisiunea de locație în aplicația pentru cameră.
- În mod similar, puteți face acest lucru pentru a permite sau revoca accesul la microfon făcând clic pe „Microfon” în loc de „Locație” în Setări de confidențialitate și securitate.
Totul a fost despre gestionarea tuturor lucrurilor din sistemul dvs. pentru a vă menține confidențialitatea camerei și a microfonului.
Cele mai bune camere web pe care le puteți cumpăra
Uneori, problema camerei se poate datora unei camere web integrate defectuoase. Dacă acesta este cazul, puteți cumpăra o cameră web externă pentru computer. Să ne uităm acum prin câteva camere web de top pe care le puteți cumpăra de pe piață.
#1. Cameră web Logitech C270 HD
Camera web Logitech C270 HD are funcții de apeluri video HD 720p și înregistrare video HD cu un procesor Intel Core2 Duo de 2,4 GHz. De asemenea, oferă focalizare fixă cu fotografii de 3 megapixeli cu tehnologie clară și USB 2.0 de mare viteză.
Microfonul încorporat filtrează zgomotul de fundal. Cerințele de sistem includ Windows 7, Windows 8 sau Windows 10 sau o versiune ulterioară, mac OS 10.10 sau o versiune ulterioară, sistemul de operare Chrome, Android 5.0 sau o versiune ulterioară și este necesară conexiunea la internet printr-un port USB.
#2. Cameră web Logitech C920x HD Pro
Camera web Logitech C920x nu are un obturator de confidențialitate și vine cu o licență de trei luni pentru XSplit VCam. Fără a fi nevoie de un ecran verde, licența XSplit VCam vă permite să ștergeți, să modificați și să estompați fundalul.
Are funcția de înregistrare video și apeluri video Full High Definition 1080p la 30 de cadre pe secundă. Vei face o impresie puternică atunci când contează, cu un videoclip clar, frumos definit și viu colorat.
Sunetul stereo și două microfoane permit înregistrarea naturală a sunetului pentru conversații telefonice și videoclipuri. Logitech Capture este un program de captură video sofisticat care simplifică crearea și distribuirea conținutului video.
Are, de asemenea, reglajul luminii HD și autofocus. C920x ajustează automat circumstanțele de iluminare pentru a genera imagini luminoase și clare, chiar dacă vă aflați într-un scenariu cu lumină scăzută. Această funcție vă permite să capturați videoclipuri și fotografii explicite și detaliate chiar și în medii slab iluminate.
#3. NexiGo N60 1080P Web
O cameră web Full HD 1080P dispune de un senzor CMOS Full HD de doi megapixeli. Camera web NexiGo N60 poate produce filme cu detalii și claritate remarcabile la rezoluții de până la 1920 x 1080 pixeli la 30 de cadre pe secundă.
Deoarece lentila de sticlă de 3,6 mm produce o imagine clară la toate distanțele și este potrivită pentru utilizare între 19,6 inci și 13 picioare, este potrivită pentru aproape orice aplicație care are loc în interior.
Când camera nu este utilizată, capacul de confidențialitate va împiedica pătrunderea luminii în obiectiv. Este soluția ideală pentru a oferi siguranță și liniște tuturor, fie că sunt persoane fizice sau mari corporații.
De asemenea, ajută la păstrarea obiectivului de murdărie și reziduuri, asigurându-se că videoclipul dvs. va rămâne clar chiar și după ce camera a fost folosită pe toată durata de viață.
Deoarece obiectivul are o lungime focală fixă, poate înregistra videoclipuri de înaltă definiție la unghiuri largi, ceea ce îl face o alegere excelentă pentru prezentări. Pur și simplu introduceți USB-ul în computer și îl veți putea folosi imediat. Deoarece vine cu o clemă de montare la îndemână, camera poate fi atașată la aproape orice monitor, laptop, televizor sau trepied.
#4. Cameră web cu senzor Sony cu microfon și focalizare automată, HD 2K/1080P
Filmele mai clare decât 1080p pot fi capturate cu camera CASE CUBE KU-04, deoarece acceptă 2560 x 1440p la 30 de cadre pe secundă. Datorită tehnologiei de focalizare automată, ești în centrul atenției, iar restul lumii se învârte în jurul tău.
Veți putea surprinde mai mult din împrejurimile dvs. cu un obiectiv cu unghi larg suplimentar care acoperă 120 de grade. Datorită adaptabilității sale, sunteți liber să poziționați suportul trepied pentru camera web oriunde pe birou. În plus, clema de bază permite rotirea în orice direcție, până la 360 de grade pe orizontală și 90 de grade pe verticală.
Veți primi înregistrări audio clare datorită microfonului încorporat cu anulare a zgomotului. Vizibilitatea mărfurilor sau lucrurilor afișate este îmbunătățită de iluminarea din interiorul designului – ideal pentru streaming live pe platforme precum YouTube și Twitch.
Capacul lentilei încorporat ajută la păstrarea confidențialității utilizatorilor. Pentru a dezactiva camera, glisați capacul spre stânga și nu va trebui să vă faceți griji că îl pierdeți. Datorită capacității designului retractabil unic de a preveni interceptarea cu urechea și voyeurismul într-o măsură și mai mare, confidențialitatea dvs. va fi protejată.
#5. Cameră web pentru afaceri NexiGo N660 1080P
Camera web NexiGo N660 are un senzor CMOS de doi megapixeli Full High Definition (FHD) 1080p pentru a produce filme extraordinar de clare și clare. Deoarece lentila de sticlă de 3,6 mm are o imagine clară chiar și la distanțe predeterminate și este calibrată pentru o gamă care se extinde de la 19,6 inchi la 13 picioare, este potrivită chiar și pentru utilizare în interior.
Nu este nevoie de niciun driver sau software suplimentar. Pur și simplu introduceți USB-ul în computer și va începe să funcționeze imediat! Când utilizați Zoom, Skype, FaceTime, Teams sau orice alt instrument de conferință video, vă permite să schimbați fiecare opțiune posibilă a camerei dvs. web.
Aceste setări includ timpul de expunere, contrastul, saturația, balansul de alb etc. Aplicația acceptă atât Windows 7/8/10, cât și macOS. Descărcările pot fi obținute accesând site-ul web de asistență.
#6. Cameră web Argmao 1080P HD
Datorită microfonului de reducere a zgomotului încorporat al camerei web Argmao, vorbirea dvs. va fi transmisă mai clar. Are o adâncime de reducere a zgomotului de 35 de decibeli și poate capta vocea în timp ce blochează zgomotul de fundal.
Această cameră web este ideală pentru întâlniri video, apeluri video, predare pe site, jocuri video și alte scenarii de aplicații. Vă oferă o atmosferă unică și mai confortabilă pentru comunicare.
Puteți utiliza pur și simplu această cameră pentru predare online sau streaming live. Poate fi folosit fără a instala drivere suplimentare dacă este conectat la un computer. Aceasta se dovedește a fi o caracteristică la îndemână. Nu este nevoie de șofer, economisindu-vă bătăi de cap; pur și simplu plug and play.
Puteți alege oricând ce arată camera dvs. și puteți trăi o viață digitală sigură atunci când nu este utilizată. Încorporează o husă de protecție pentru a oferi siguranță atât persoanelor fizice, cât și companiilor. Capacul obturatorului poate proteja, de asemenea, camera web a computerului de zgârieturi, deteriorări și pete.
Concluzie
Camerele web au devenit indispensabile în această eră a mileniilor și a epidemiei în creștere. Indiferent dacă este prima sau a miliona ta întâlnire online, este esențial să-ți verifici camera înainte de a fi difuzat. Ați dori să fiți enervat pentru că ceva pe care îl așteptați cu nerăbdare nu a mers conform planului din cauza unor probleme tehnice care ar fi putut fi evitate? Ați dori să continuați să mergeți înainte și înapoi în mijlocul unei întâlniri programate?
Puneți-vă zâmbetul cel mai satisfăcător, exercitați distanța socială și profitați de testarea camerei web în toată flexibilitatea și ușurința sa.
De asemenea, puteți să vă uitați la unele monitoare verticale pentru a vă crește productivitatea.
