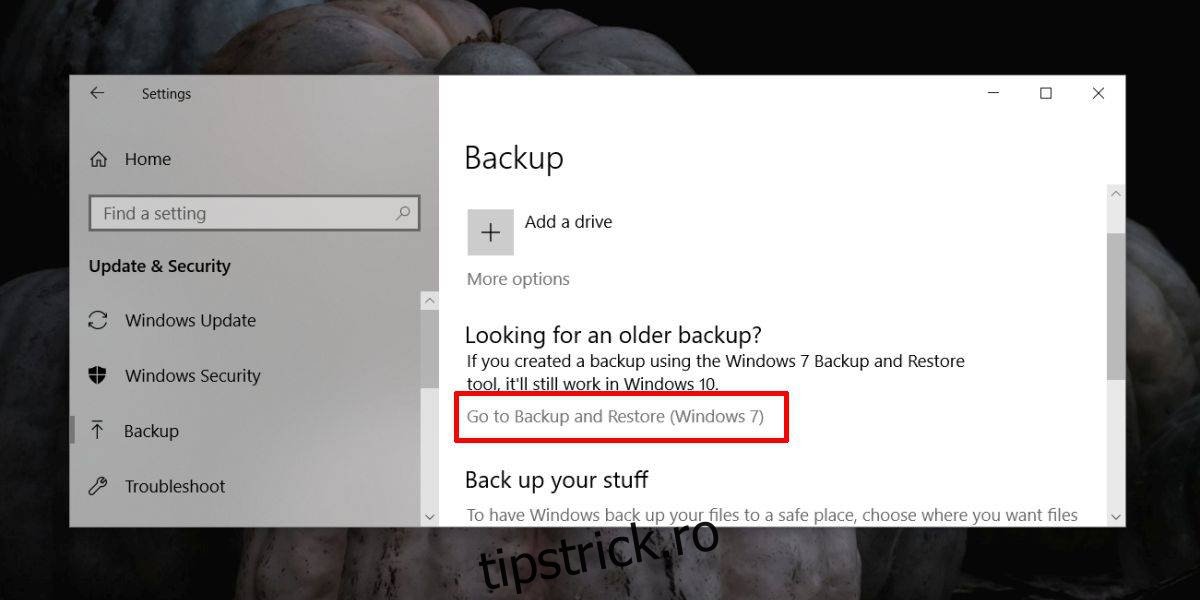O instalare Windows 10 vă permite să creați mai mulți utilizatori. Fiecare utilizator are un slot separat în care salvează fișierele. Fiecare utilizator are propriile setări în ceea ce privește modul în care arată desktopul și modul în care sunt configurate aplicațiile. De aceea, un profil de utilizator nu este ceva ușor de configurat și nu este ceva ce vrei să-l pierzi. Dacă doriți, puteți face cu ușurință o copie de rezervă a unui profil de utilizator sau a mai multor dintre ele pe Windows 10.
Faceți backup unui profil de utilizator
Deschideți aplicația Setări și accesați grupul de setări Actualizare și securitate. Accesați fila Backup și selectați opțiunea „Mergeți la Backup și restaurare (Windows 7)”.
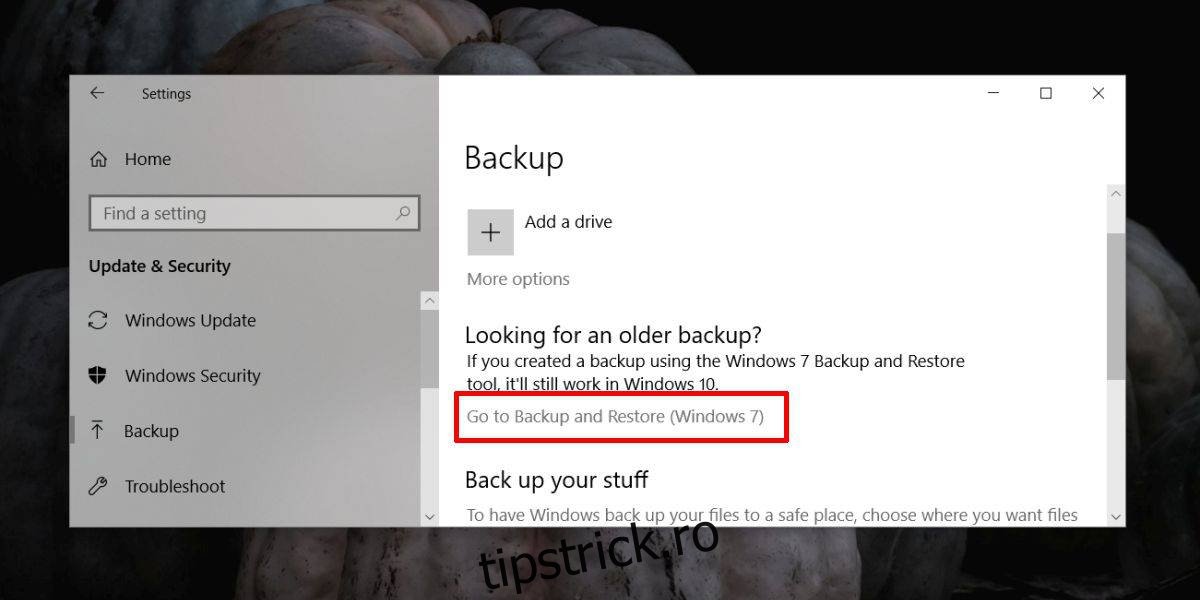
Dacă nu ați configurat un program de backup pe Windows 10, veți vedea următoarea fereastră. Selectați profilul de utilizator pentru care doriți să faceți backup. Dacă asta este tot ce doriți să faceți, debifați opțiunea „Includeți o imagine de sistem a unităților”. Dacă nu o faceți, va crea, de asemenea, imaginea de sistem a unităților dvs., iar backup-ul va fi mai mare și va dura mai mult timp pentru finalizare.
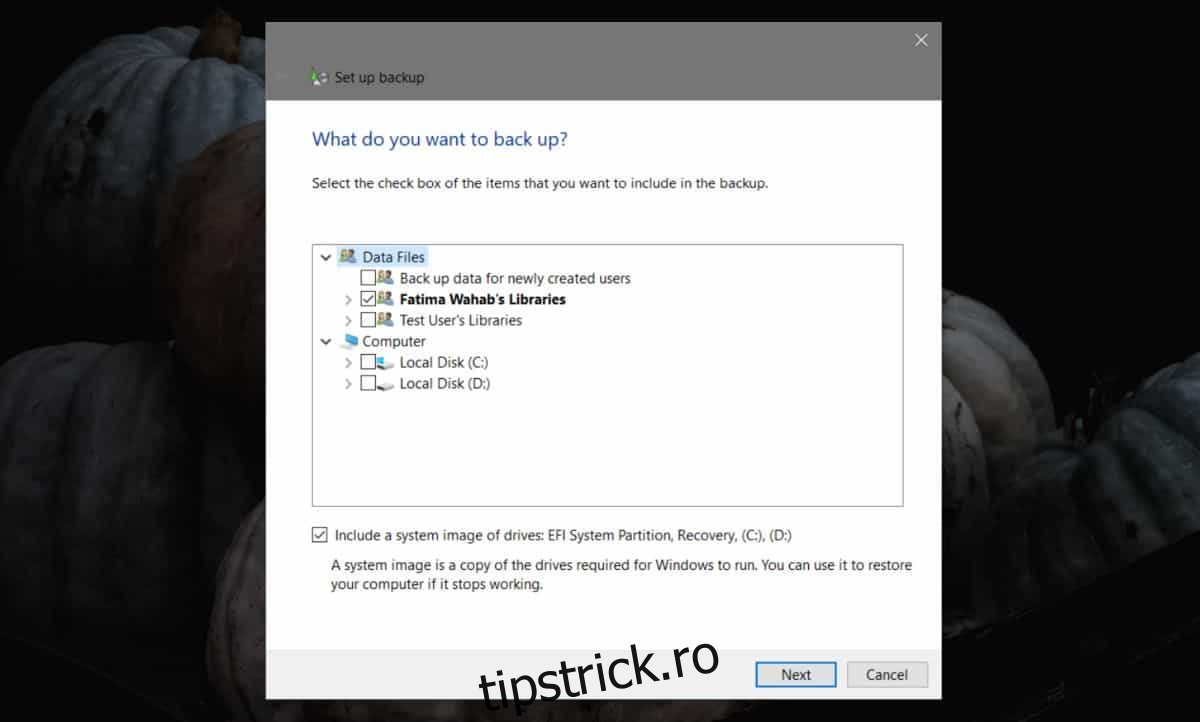
Dacă ați configurat deja un program de backup pe Windows 10, veți vedea o altă fereastră, adică cea de mai jos. Dacă acesta este cel pe care îl vedeți, faceți clic pe butonul Opțiuni. În fereastra mică care se deschide, faceți clic pe opțiunea „Modificați setările de rezervă”.
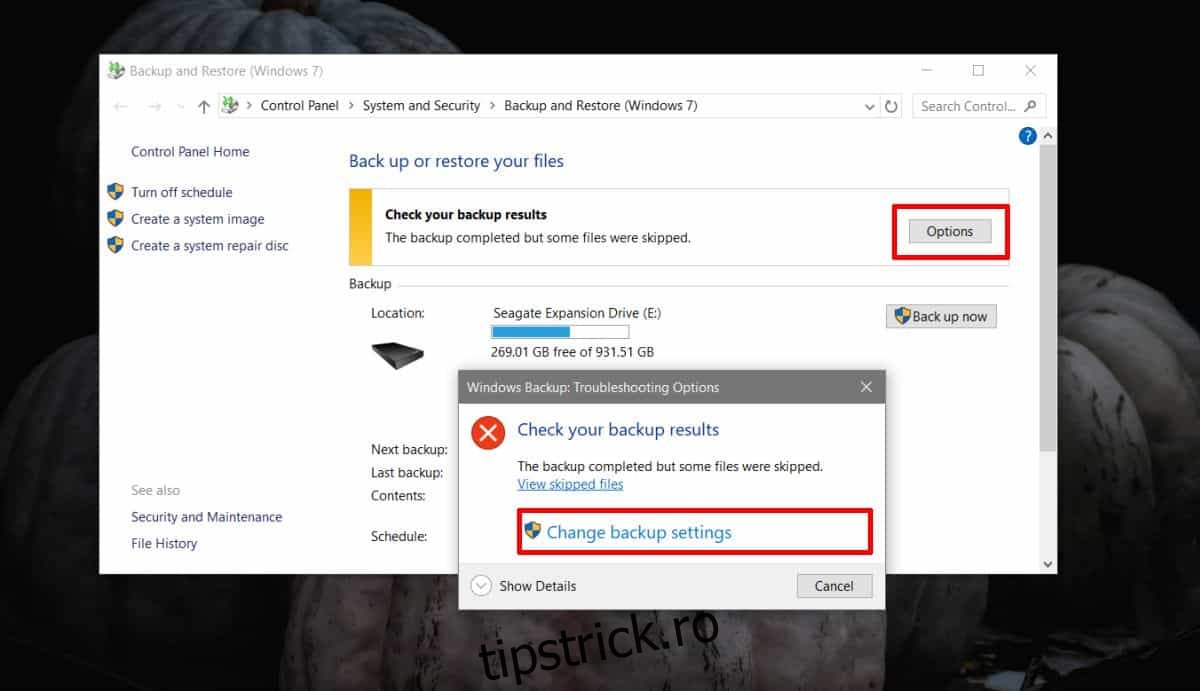
Odată ce selectați unde să salvați copia de rezervă, veți avea opțiunea de a salva ceea ce doriți. Când vi se solicită, selectați opțiunea „Permite-mi să aleg” pentru a alege ceea ce doriți să faceți backup și selectați numai profilul dvs. de utilizator.
După aceea, va începe backupul.
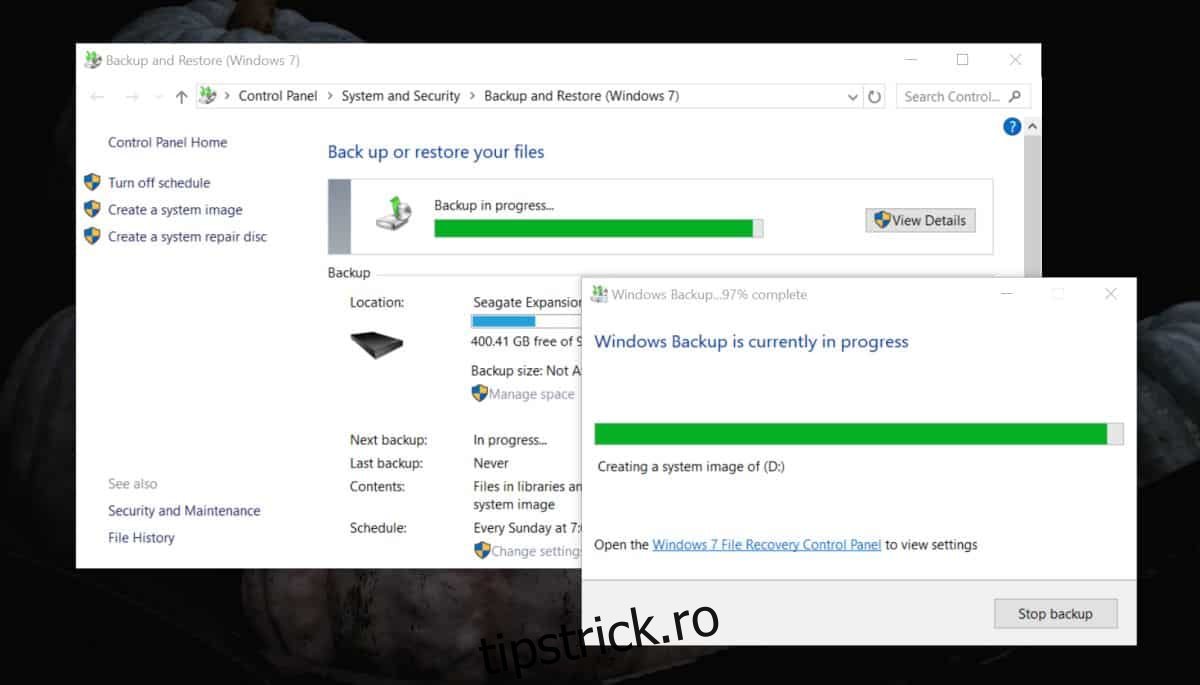
Odată ce copia de rezervă este completă, o puteți folosi pentru a vă restaura profilul de utilizator.
Restaurați un profil de utilizator
Pentru a restabili un profil de utilizator, deschideți aplicația Setări și accesați grupul de setări Actualizare și securitate. Selectați fila Backup. Faceți clic pe opțiunea „Mergeți la Backup și restaurare (Windows 7)”. Alternativ, tastați următoarele în bara de locație din File Explorer.
Control PanelSystem and SecurityBackup and Restore (Windows 7)
În fereastra care se deschide, derulați în jos și faceți clic pe butonul Restaurare fișiere. Faceți clic pe opțiunea „Răsfoiți dosare” și selectați folderul de utilizator din copia de rezervă creată mai devreme.
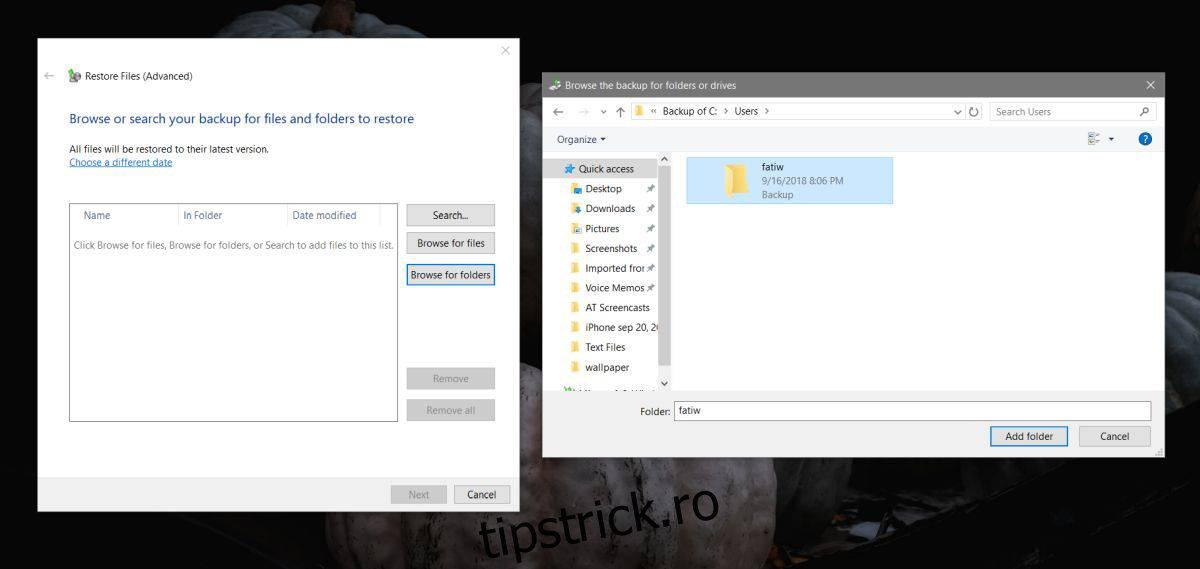
Windows 10 se va ocupa de restul și va restabili profilul de utilizator. Dacă restaurați și de pe o imagine de disc, va dura mai mult până la finalizarea procesului de restaurare, dar la sfârșitul acestuia, ar trebui să aveți profilul dvs. de utilizator la fel cum era când ați făcut o copie de rezervă.