Personalizarea unui mediu desktop pe Linux este distractivă și plină de satisfacții, dar necesită timp. În loc să vă petreceți o zi întreagă re-configurați mediul desktop LXDE de fiecare dată când îl instalați, păstrați o copie de rezervă a setărilor desktop-ului LXDE și restaurați din acesta oricând este necesar.
ALERTA SPOILER: Derulați în jos și urmăriți tutorialul video de la sfârșitul acestui articol.
Cuprins
Faceți backup pentru setările LXDE

LXDE este încă un mediu desktop popular, în ciuda vechimii sale. Din cauza vechimii acestuia, nu veți putea face o copie de rezervă rapidă exportând lucruri în Dconf. În schimb, dacă doriți să vă păstrați mediul desktop LXDE, va trebui să creați o copie de rezervă completă a folderului ~/.config.
Efectuarea unei copii de rezervă pentru ~/.config se face cel mai bine cu o arhivă TarGZ. Cu aceste tipuri de arhive, utilizatorii pot păstra cu ușurință toate permisiunile pentru fișiere din backup. Deși protejarea permisiunilor pentru fișierele de configurare nu este în cele din urmă atât de importantă, este totuși o precauție rezonabilă de luat.
Deschideți un terminal și utilizați comanda tar pentru a crea o nouă arhivă TarGZ.
tar -cvpf my-configuration-folder.tar.gz ~/.config
Criptează copiile de rezervă
Crearea unei criptări GPG a unui mediu desktop, în cea mai mare parte, nu este necesară. Cu toate acestea, în acest tutorial, construim o copie de rezervă completă a întregului folder ~/.config (care are profilul dvs. de browser și alte setări de conectare la aplicație) și nu doar câteva foldere LXDE.
Înainte de a încerca să faceți o copie de rezervă GPG completă, va trebui să vă asigurați că aveți GnuPG pe computerul dvs. Linux. Deschideți un terminal și urmați instrucțiunile care corespund sistemului dvs. de operare.
Ubuntu
sudo apt install gpg
Debian
sudo apt-get install gpg
Arch Linux
sudo pacman -S gnupg
Fedora
sudo dnf install gpg
OpenSUSE
sudo zypper install gpg
Linux generic
Trebuie să instalați GPG pe computerul dvs. Linux, dar nu sunteți sigur cum să o faceți? Deschideți o fereastră de terminal, căutați în managerul de pachete „gpg” și instalați-l. Alternativ, găsiți un pachet binar descărcabil de la Pkgs.org.
Începeți procesul de criptare executând comanda gpg împreună cu comutatorul „c”.
gpg -c my-configuration-folder.tar.gz
Completați solicitarea de parolă care apare în terminalul dvs. pentru a finaliza procesul de criptare. Nu uitați să utilizați a parola sigura! Când criptarea este completă, veți vedea my-configuration-folder.tar.gz.gpg în directorul dvs. de acasă. Simțiți-vă liber să încărcați acest fișier în cloud sau pe un server de acasă pentru păstrare în siguranță.
După încărcarea copiei de rezervă într-un loc sigur, utilizați comanda rm pentru a șterge arhiva TarGZ necriptată.
rm my-configuration-folder.tar.gz
Teme și icoane
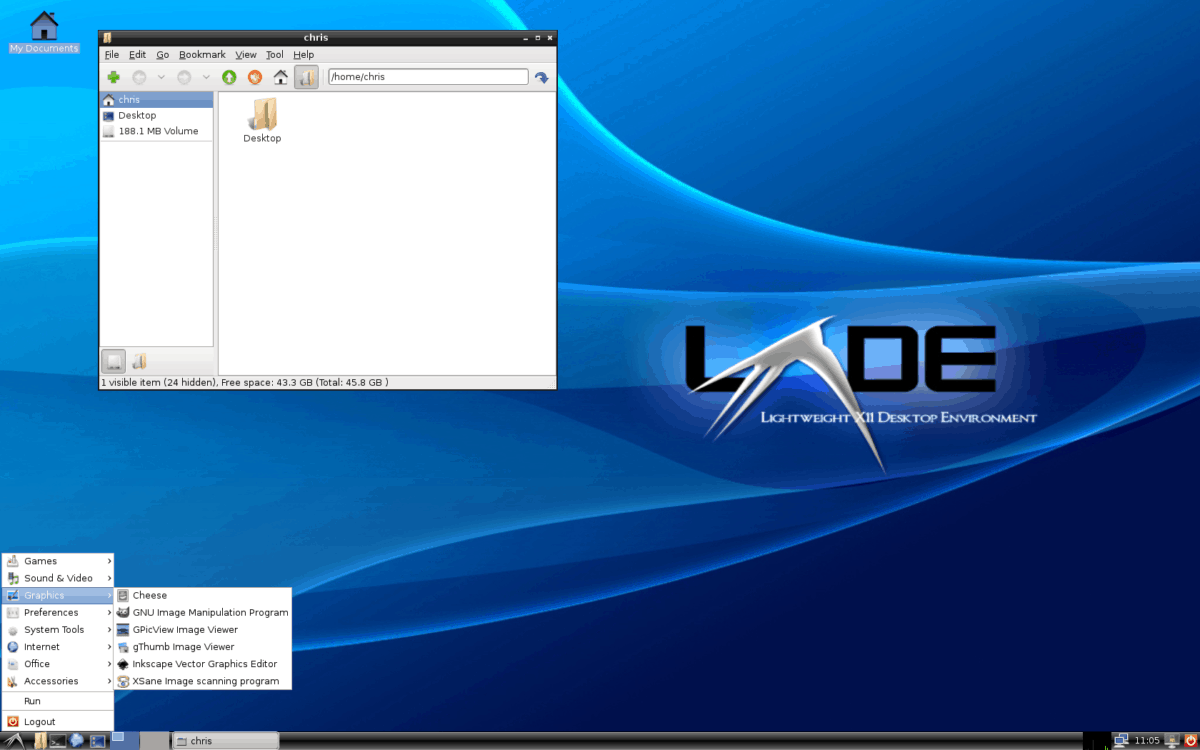
Setările de configurare a mediului desktop LXDE sunt sigure și securizate într-o arhivă criptată GPG. Cu toate acestea, procesul de copiere de rezervă LXDE nu este complet, deoarece mai trebuie să creăm o copie a pictogramelor și temelor dvs. personalizate.
Crearea unei copii de rezervă a pictogramelor și temelor personalizate pe Linux implică comprimarea folderelor ~/.icons și ~/.themes în arhive TarGZ separate. Începeți procesul de backup deschizând un terminal și rulând următoarele comenzi.
Notă: ați instalat pictograme și teme la nivel de sistem? Dacă da, creați o copie de rezervă a directoarelor /usr/share/icons/ și /usr/share/themes/, și nu ~/.icons și ~/.themes.
tar -cvpf custom-icons.tar.gz ~/.icons tar -cvpf custom-themes.tar.gz ~/.themes
Pentru pictograme și teme la nivel de sistem, procedați în felul următor.
sudo -s cd /usr/share/ tar -cvpf custom-icons.tar.gz icons tar -cvpf custom-themes.tar.gz themes mv *.tar.gz /home/username/
Acum că toate temele și pictogramele personalizate sunt în arhivele TarGZ, backup-ul este complet. Mutați aceste fișiere TarGZ în cloud sau pe un server de acasă pentru păstrare în siguranță.
Restaurați copierea de rezervă
Descărcați fișierul my-configuration-folder.tar.gz.gpg și plasați-l în folderul ~/Downloads. Faceți același lucru pentru fișierele custom-icons.tar.gz și custom-themes.tar.gz. Când toate fișierele sunt la locul lor, deschideți o fereastră de terminal și utilizați comanda CD pentru a naviga la folderul ~/Downloads.
cd ~/Downloads
În ~/Downloads, utilizați comanda gpg pentru a decripta fișierul my-configuration-folder.tar.gz.gpg.
gpg my-configuration-folder.tar.gz.gpg
Odată decriptat, restaurați fișierul în directorul dvs. de acasă cu comanda tar.
tar --extract --file my-configuration-folder.tar.gz -C ~/ --strip-components=2
După restaurarea fișierelor de configurare, extrageți atât fișierele de arhivă cu pictograme, cât și fișierele de arhivă a temei cu tar.
Restaurați pictogramele și temele pentru un singur utilizator
tar --extract --file custom-icons.tar.gz -C ~/ --strip-components=2 tar --extract --file custom-themes.tar.gz -C ~/ --strip-components=2
Restaurați pictogramele și temele la nivel de sistem
sudo tar --extract --file custom-icons.tar.gz -C /usr/share/ --strip-components=1 --overwrite sudo tar --extract --file custom-themes.tar.gz -C /usr/share/ --strip-components=1 --overwrite
Când pictogramele sunt la locul lor, desktopul LXDE va trebui să reporniți computerul Linux. Acest lucru se datorează faptului că mediul desktop LXDE nu poate aplica automat modificări la setări.
După repornire, conectați-vă din nou la LXDE și totul ar trebui să arate ca înainte de a vă crea backup!

