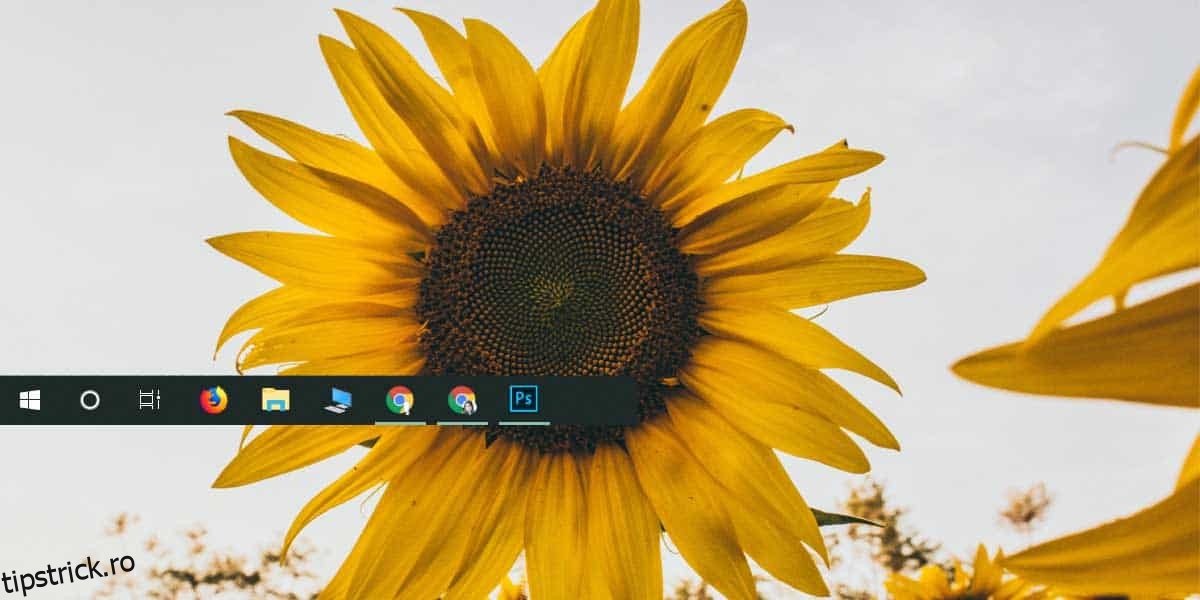Toată lumea are bara de activități configurată diferit. Indiferent de aplicațiile pe care le-ați fixat în bara de activități, ordinea în care se află și pictogramele pe care le folosesc, toate sunt stocate în Windows 10. Informațiile fac astfel încât elementele fixate să rămână acolo unde sunt și sistemul de operare să nu le uite. . Dacă creați un utilizator nou pe computer, efectuați o instalare proaspătă/curată sau doar configurați un nou computer cu Windows 10 unde doriți aceeași aranjare a barei de activități, puteți să o faceți o copie de rezervă a aspectului barei de activități pe care o aveți și să o restaurați cu ușurință. pe orice sistem.
Înainte de a începe, amintiți-vă că elementele pot fi restaurate numai dacă aplicațiile pentru care sunt, de asemenea, sunt instalate pe sistemul dvs. Dacă restabiliți un aspect al barei de activități care include Firefox fixat într-o anumită poziție pe bara de activități, dar nu aveți Firefox instalat, aplicația nu va fi adăugată automat.
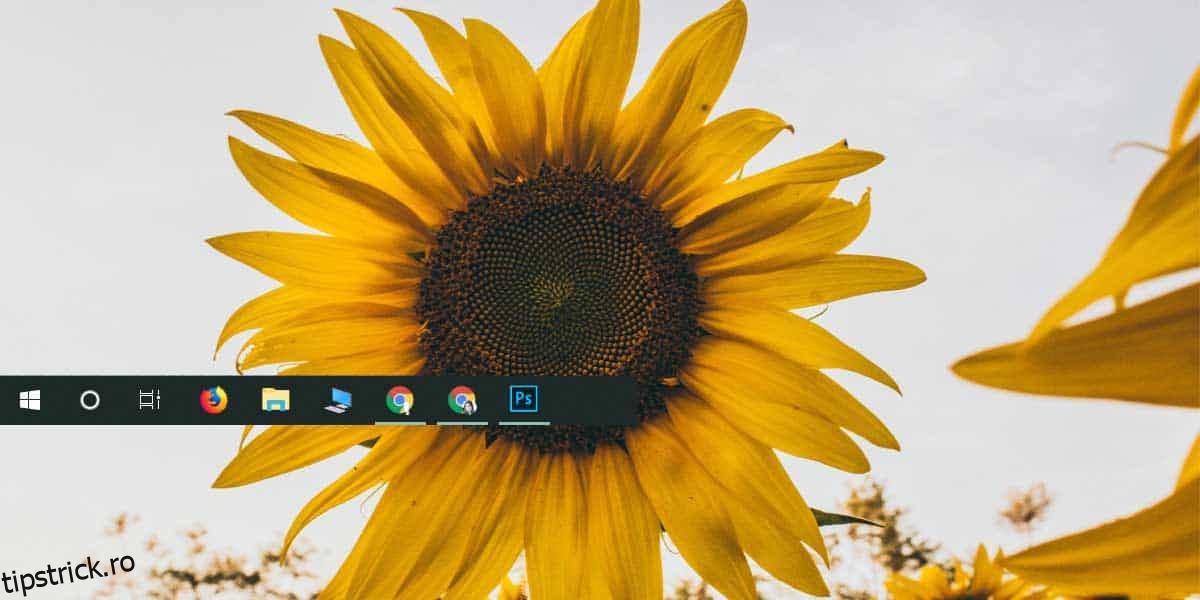
Faceți backup pentru aspectul barei de activități
Pentru a face o copie de rezervă a aspectului barei de activități, trebuie să faceți o copie de rezervă a unei chei în registrul Windows. Copierea de rezervă a cheilor nu necesită drepturi de administrator, totuși, restaurarea lor necesită.
Deschideți editorul de registry și navigați la următoarea cheie.
ComputerHKEY_CURRENT_USERSoftwareMicrosoftWindowsCurrentVersionExplorerTaskband
Faceți clic dreapta pe tasta Taskband și din meniul contextual selectați „Export”. Salvați cheia cu numele Taskband și se va face backup pentru aspectul barei de activități.
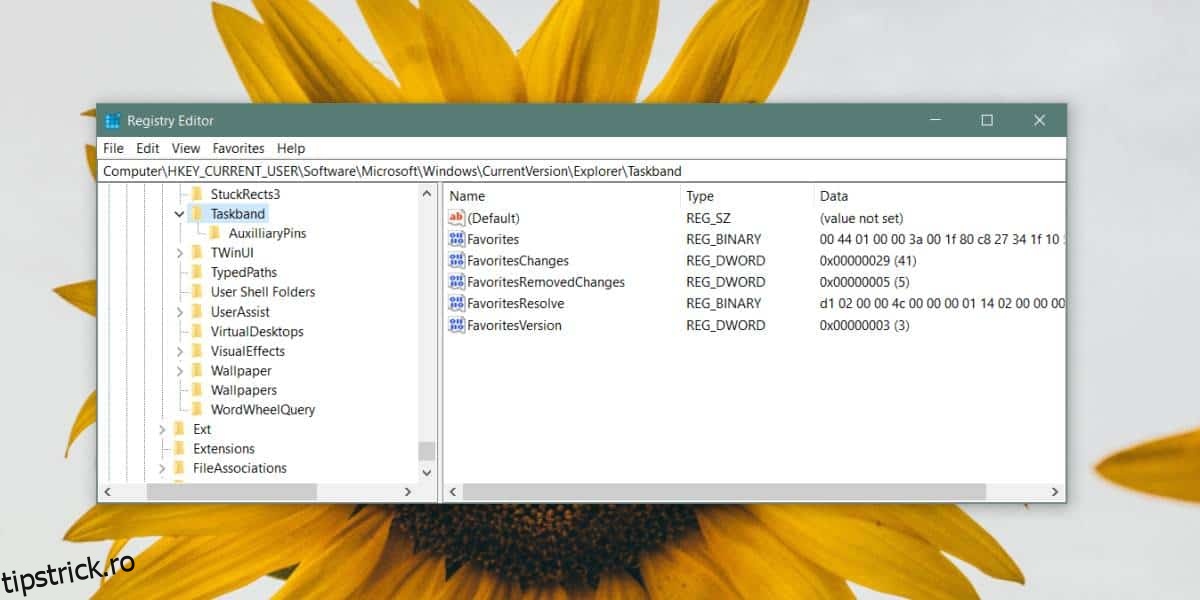
Pentru a restabili aspectul barei de activități, faceți clic dreapta pe cheia de registry pentru care ați făcut backup și selectați opțiunea Merge. Odată ce cheia este îmbinată cu registry, toate elementele din bara de activități vor reapărea acolo unde le-ați fixat inițial. Dacă nu, reporniți Explorer și asta va face truc.
De asemenea, ar trebui să menționăm aici că mulți oameni recomandă să facă copii de rezervă ale conținutului folderului de mai jos pentru a face o copie de rezervă a aspectului barei de activități. Acest folder conține toate elementele care sunt fixate în bara de activități, totuși, face o treabă foarte slabă de a face o copie de rezervă a aspectului și de a-l restaura. Nu toate articolele sunt restaurate (în funcție de natura lor), și nici ordinea lor nu este păstrată.
%AppData%MicrosoftInternet ExplorerQuick LaunchUser PinnedTaskBar
Registrul este singura modalitate fiabilă de a face backup pentru aspectul barei de activități. Dacă ați dat elemente în bara de activități nume personalizate, de exemplu, ați fixat Chrome pe bara de activități, dar ați redenumit comanda rapidă în Browser, trebuie să aveți o comandă rapidă cu același nume pe desktop pentru ca aceasta să fie fixată din nou pe bara de activități. după îmbinarea cheii de registry. Aspectul se bazează pe o mulțime de lucruri care sunt configurate în același mod în care erau atunci când ați făcut backup.
Vedeți cum puteți face copii de rezervă pentru aspectul meniului Start pe Windows 10.