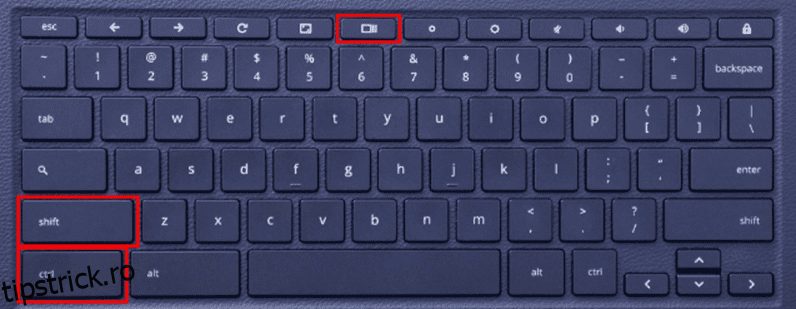De câte ori ai făcut o captură de ecran pe dispozitivul tău?
Capturarea unei capturi de ecran vă ușurează sarcina și se dovedește utilă în multe cazuri. Puteți redirecționa captura de ecran și puteți împărtăși problemele cu care vă confruntați cu dispozitivul sau puteți face o captură de ecran pentru a împărtăși o realizare, o sarcină sau o idee prietenilor sau familiei. Este posibil să aveți nevoie de o captură de ecran pentru referirea viitoare a ceva care v-a plăcut pe internet.
Acum că știți nevoia de a captura o captură de ecran, ar trebui să fiți conștienți de faptul că procesul de capturare a unei capturi de ecran este diferit pentru diferite dispozitive. De asemenea, variază pentru alte sisteme de operare.
Astăzi, vom afla despre diferitele modalități de a captura o captură de ecran pe un Chromebook.
Anterior, capturarea unei capturi de ecran pe un Chromebook era limitată la o comandă rapidă de la tastatură. Nu era disponibilă nicio altă opțiune care să vă permită să faceți o captură de ecran.
În 2021, introducerea instrumentelor de captură de ecran de către Google a făcut sarcina mai ușoară. Oamenii au putut, de asemenea, să captureze fotografii și videoclipuri afișate pe ecranele Chromebookului lor.
Acum puteți face o captură de ecran pe un Chromebook prin:
- Comanda rapidă de la tastatură
- Instrument de captură de ecran
Cuprins
Utilizarea unei comenzi rapide de la tastatură
Dintre toate modalitățile disponibile de a captura o captură de ecran, puteți utiliza o comandă rapidă de la tastatură pentru a îndeplini sarcina. Va fi un proces simplu și îți vei îndeplini sarcinile într-o fracțiune de secundă.
Pentru a face o captură de ecran în timp ce utilizați o comandă rapidă de la tastatură, trebuie să apăsați butonul „Shift+Ctrl+Afișare ferestre” (butonul Afișare ferestre este disponibil pe tastatură în rândul de sus. Arată ca o pictogramă de fereastră care are alte două ferestre stivuite în spate).
Pe măsură ce apăsați aceste trei taste, o bară de instrumente apare în partea de jos a ecranului.
De asemenea, puteți face o captură de ecran destul de rapidă apăsând butoanele „Ctrl+Afișare ferestre”.
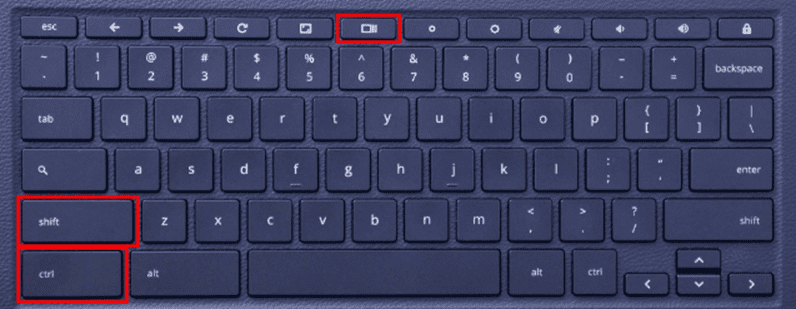
Captură de ecran cu Setări rapide
Sunt disponibile mii de comenzi rapide de la tastatură. Prin urmare, amintirea tuturor poate fi o sarcină dificilă. Prin urmare, puteți face captura de ecran cu Setări rapide.
În timp ce vă uitați peste raftul Chrome, puteți da clic la timp. Aceasta va deschide meniul de setări rapide. Veți găsi opțiunea de captură de ecran în acest meniu. Făcând clic pe aceasta, se va lansa bara de instrumente.
Doriți să faceți o captură de ecran pe Chromebook, dar nu știți cum să o faceți?
Nu vă faceți griji! Este o sarcină relativ ușoară. Chromebookul are funcția încorporată care vă permite să faceți o captură de ecran fără prea multe bătăi de cap. Iată cum puteți îndeplini sarcina:
- Folosind bara de instrumente pentru capturarea capturii de ecran, puteți captura atât fotografii, cât și o înregistrare de ecran a sarcinii pe care o efectuați.
- În capătul din stânga al barei de instrumente, veți găsi o opțiune pentru a schimba setările de la capturarea fotografiilor la capturarea videoclipurilor.
- În capătul din dreapta al barei de instrumente, aveți mai multe opțiuni pentru a face o captură de ecran completă, o captură de ecran parțială sau o captură de ecran a unei anumite porțiuni. De asemenea, puteți porni sau opri microfonul în timpul înregistrării ecranului. Acest lucru vă permite să adăugați cu ușurință narațiuni la înregistrarea ecranului capturat.
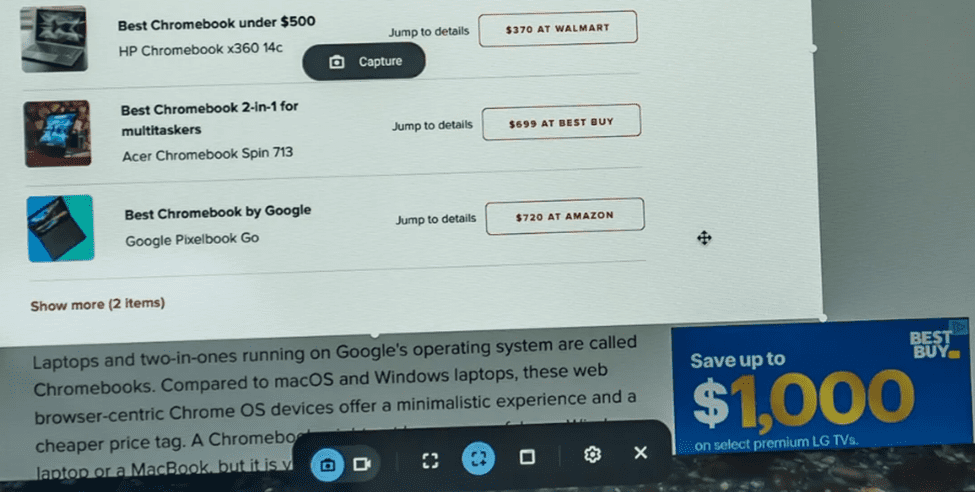
Capturarea unei capturi de ecran parțiale pe Chromebook
Pot exista situații în care va trebui să faceți o captură de ecran doar pentru o anumită porțiune a ecranului. Pentru a atinge scopul, Chrome vă oferă o opțiune de a captura capturi de ecran parțiale.
Urmați acești pași și veți putea face o captură de ecran parțială:
- Căutați conținutul din care doriți să faceți o captură de ecran.
- Apăsați tastele „Ctrl” și „Shift”, urmate de tasta „Afișați Windows”.
- Un mesaj care vă cere să selectați zona de captură va apărea pe ecran. Ecranul se va estompa și forma cursorului se va schimba într-o cruce.
- Puteți selecta zona dorită folosind un trackpad sau un mouse. Site-ul pe care doriți să îl capturați va apărea evidențiat.
- Un buton de captură va apărea în mijloc. Faceți clic pe butonul pentru a finaliza procesul.
Unde sunt salvate capturile de ecran capturate?
Pe măsură ce finalizați capturarea unei capturi de ecran sau a unei înregistrări de ecran, o puteți accesa din clipboard. În clipboard, veți găsi ultimele cinci lucruri pe care le-ați salvat. Pentru a vizualiza clipboard-ul, puteți apăsa butonul totul, adică tasta „Căutare” plus V.
Un alt loc pe Chromebook unde vă puteți găsi capturile de ecran este pe raftul numit Tote. Tote vă permite, de asemenea, să vă fixați fișierele, permițându-vă astfel să păstrați la îndemână capturile de ecran reale.
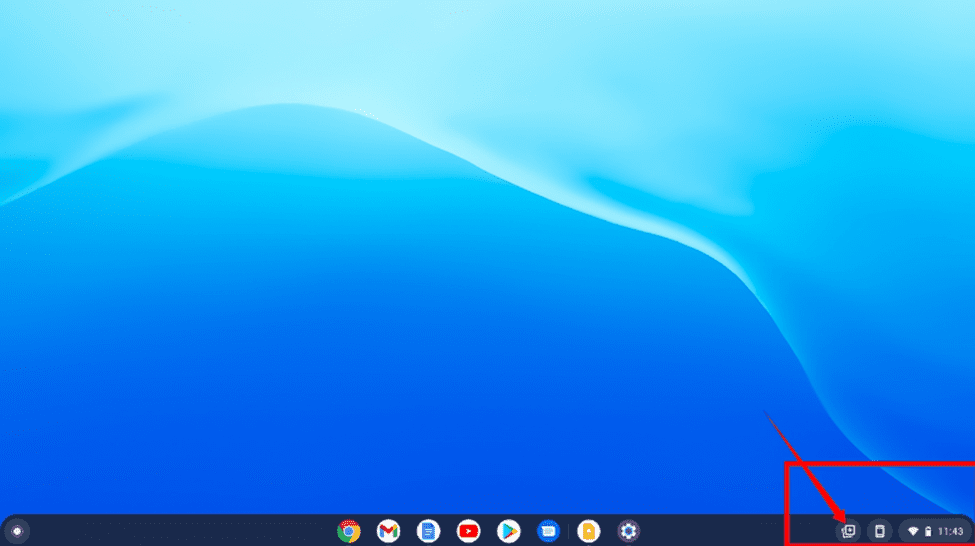
Puteți căuta capturi de ecran pe care nu le puteți accesa prin clipboard în fișiere. Toate capturile de ecran și înregistrările video vor fi în secțiunea de imagini și videoclipuri a aplicației de fișiere.
Concluzie
Dacă trebuie să faceți o captură de ecran pe Chromebook, puteți urma pașii explicați mai sus.
Este simplu să accesați capturile de ecran capturate pe Chromebook. De asemenea, puteți instala aplicații terță parte, care vă vor permite și să faceți o captură de ecran pe Chromebook.
Puteți, de asemenea, să vă uitați la cele mai bune instrumente de captură de ecran pentru Windows.
Ți-a plăcut să citești articolul? Ce zici de împărtășirea cu lumea?