Recenziile inițiale pentru Windows 11 au început să apară, iar modificările aduse interfeței grafice sunt printre cele mai evidente aspecte observate de utilizatori. O schimbare notabilă este cea a barei de activități, care acum afișează pictograme „centrate” pentru meniul Start, File Explorer și browser-ul Edge.
Accesarea Managerului de activități în Windows 11
Unul dintre primele lucruri pe care le veți observa explorând Windows 11 este dispariția meniului contextual din bara de activități. Deși puteți face clic dreapta pe bara de activități pentru a accesa setările acesteia, opțiunile obișnuite, inclusiv cea de deschidere a Managerului de activități, nu mai sunt prezente.
Dacă vă întrebați cum puteți deschide Managerul de activități în Windows 11, iată o serie de metode alternative care funcționează:
Modalități de deschidere a Managerului de activități
1. Utilizarea casetei „Run”
Caseta „Run” este o metodă rapidă de a deschide diverse aplicații și instrumente în Windows. O puteți folosi și pentru a lansa Managerul de activități:
- Apăsați combinația de taste Win+R pentru a deschide caseta „Run”.
- În câmpul text, introduceți „taskmgr.exe” și apăsați tasta Enter.
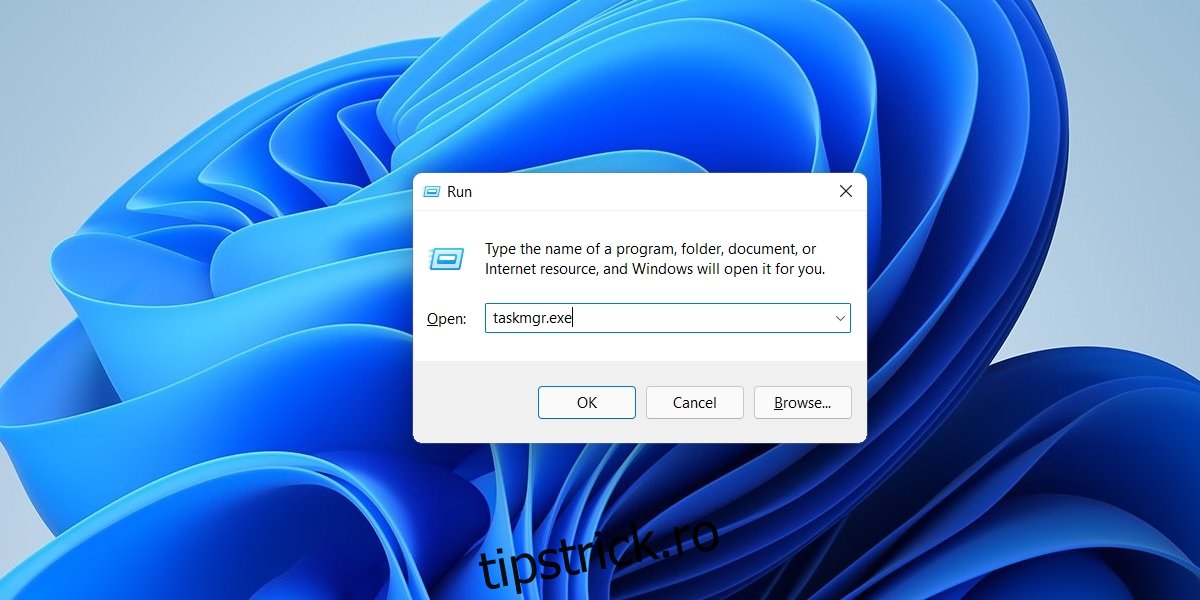
2. Meniul WinX
Dacă nu vă amintiți comanda exactă pentru caseta „Run”, puteți utiliza meniul WinX:
- Faceți clic dreapta pe butonul Start din bara de activități.
- Din meniul contextual apărut, selectați „Manager de activități”.
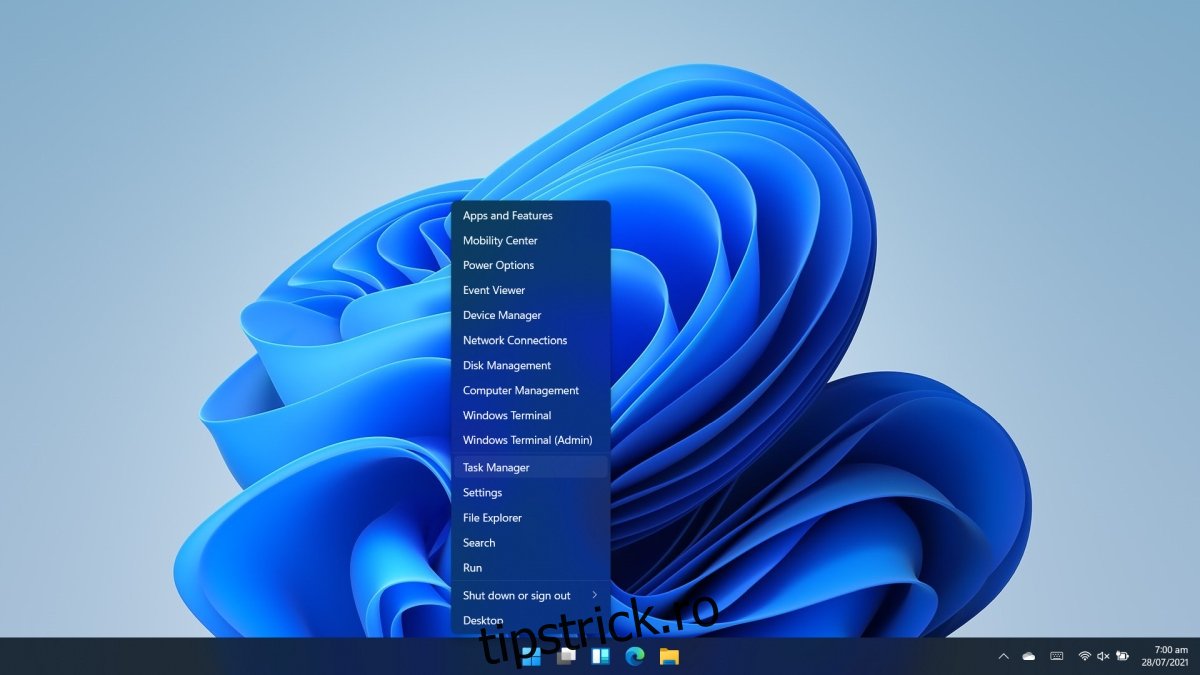
3. Căutarea Windows
Căutarea Windows este un alt instrument util pentru a localiza și deschide Managerul de activități:
- Apăsați Win+S pentru a deschide căutarea Windows.
- Începeți să tastați „Manager de activități” și selectați rezultatul corespunzător.
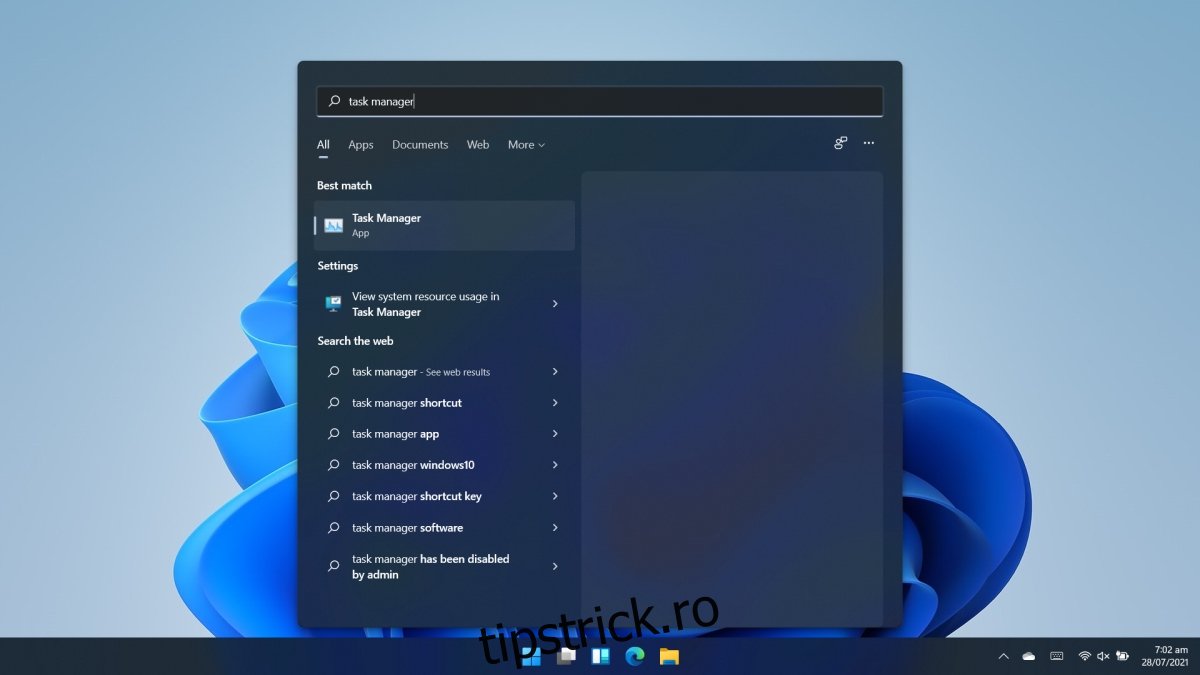
4. File Explorer
File Explorer vă permite, de asemenea, să deschideți diverse aplicații și instrumente, inclusiv Managerul de activități:
- Deschideți File Explorer.
- În bara de adresă, introduceți „taskmgr.exe” și apăsați Enter.
- Se va deschide automat Task Manager.
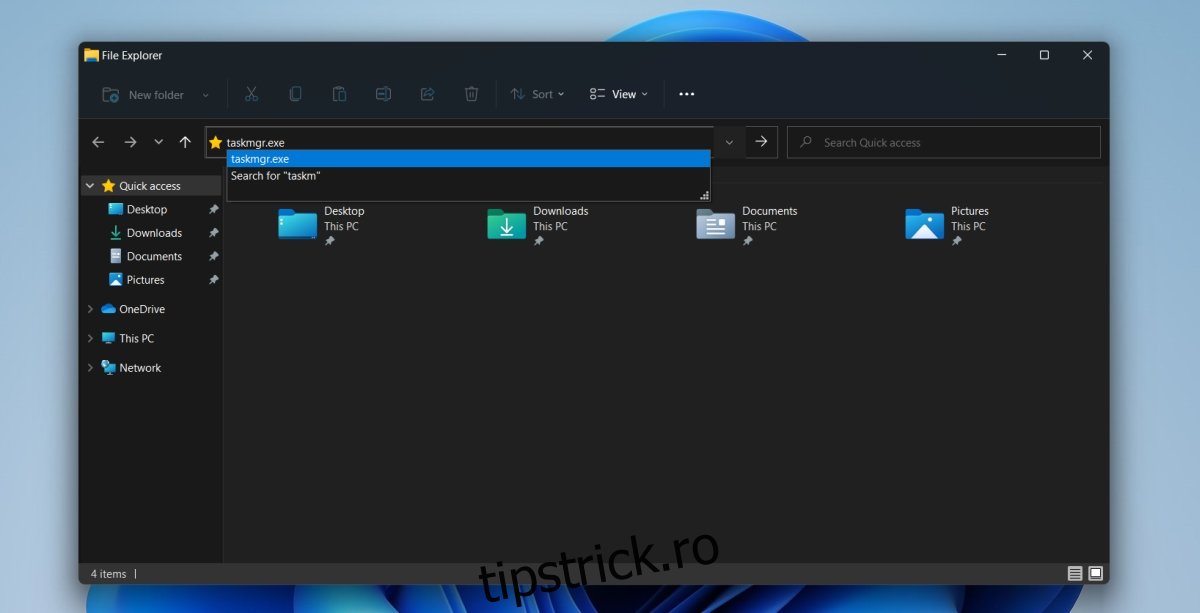
5. Linia de comandă sau PowerShell
Puteți utiliza atât Command Prompt, cât și PowerShell pentru a lansa Managerul de activități:
- Deschideți Command Prompt sau PowerShell cu drepturi de administrator.
- Introduceți comanda „taskmgr.exe” și apăsați tasta Enter.
- Task Manager se va deschide imediat.
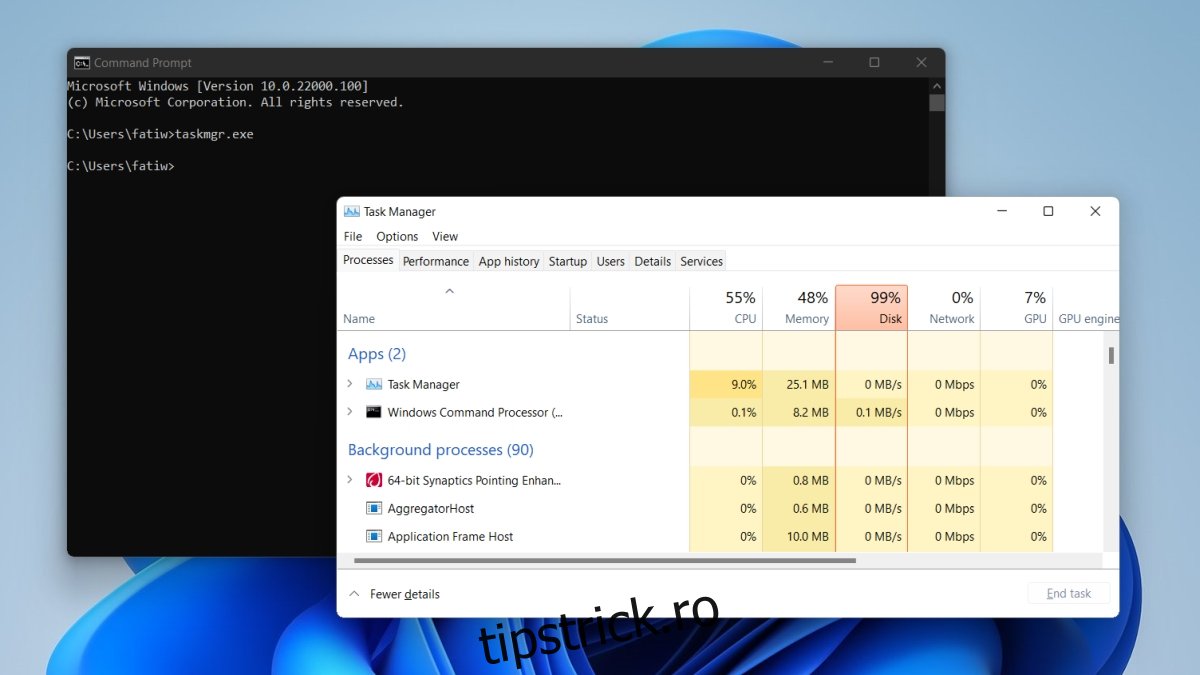
6. Comanda rapidă Ctrl+Alt+Delete
Această comandă rapidă clasică funcționează și în Windows 11:
- Apăsați combinația de taste Ctrl+Alt+Delete.
- Din meniul afișat, selectați „Manager de activități”.
Concluzie
Există mai multe moduri de a accesa Managerul de activități în Windows 11, unele fiind mai intuitive decât altele. În absența meniului contextual tradițional, meniul WinX este una dintre cele mai accesibile opțiuni. Deoarece Windows 11 se află încă în stadiu de dezvoltare, este posibil ca interfața să se schimbe, iar meniuri contextuale sau alternative să fie adăugate în viitor. Până atunci, metodele descrise mai sus vă permit să accesați Managerul de activități fără probleme.