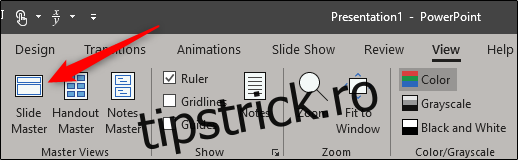Slide Master din PowerPoint vă permite să păstrați consistența pe parcursul prezentării. Dacă doriți să personalizați fonturile, titlurile sau culorile unei prezentări într-un singur loc, astfel încât acestea să se aplice tuturor diapozitivelor dvs., atunci va trebui să creați un Slide Master.
Cuprins
Crearea unui Slide Master în PowerPoint
Deschideți prezentarea, mergeți la fila „Vizualizare”, apoi faceți clic pe butonul „Slide Master”.
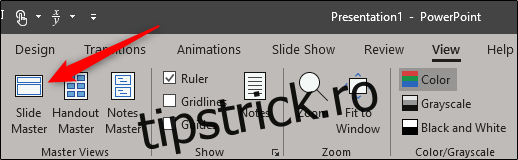
Slide Master va apărea în panoul din stânga. Slide Master este miniatura de sus care apare în panou, iar fiecare sub-miniatură reprezintă fiecare aspect de diapozitiv disponibil în tema dvs. Modificările pe care le faceți textului din Slide Master vor afecta textul din fiecare aspect de diapozitiv. Alternativ, puteți selecta și personaliza fiecare aspect de diapozitiv.
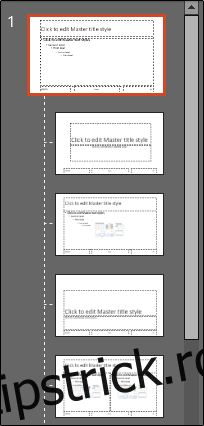
Editați tema Slide Master
Dacă intenționați să utilizați o anumită temă cu prezentarea dvs., cel mai bine este să continuați și să o selectați acum înainte de a face alte modificări, deoarece fiecare temă va avea propriile sale substituenți de text și imagine.
Pentru a edita tema Slide Master, faceți clic pe „Teme” din fila „Slide Master”.
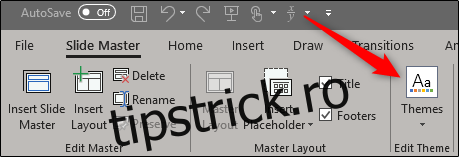
Va apărea un meniu derulant, care arată o bibliotecă mare de teme Office. Selectați-l pe cel pe care doriți să îl utilizați.
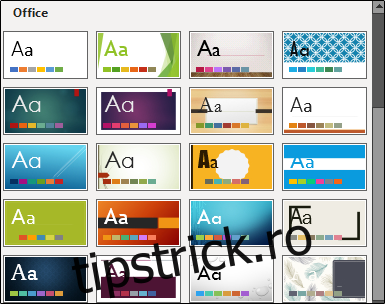
Slide Master va prelua acum tema selectată.
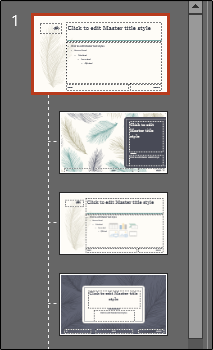
Îmbunătățiți-vă Slide Master
Acum este timpul să personalizați fontul, culoarea și fundalul prezentării. În grupul „Background” al filei „Slide Master”, veți avea la dispoziție toate aceste opțiuni. Cu toate acestea, utilizarea opțiunilor furnizate aici va afecta toate aspectele de diapozitive din prezentare, deoarece acestea sunt scheme predefinite. Puteți trece mouse-ul peste opțiunile disponibile pentru o previzualizare live.
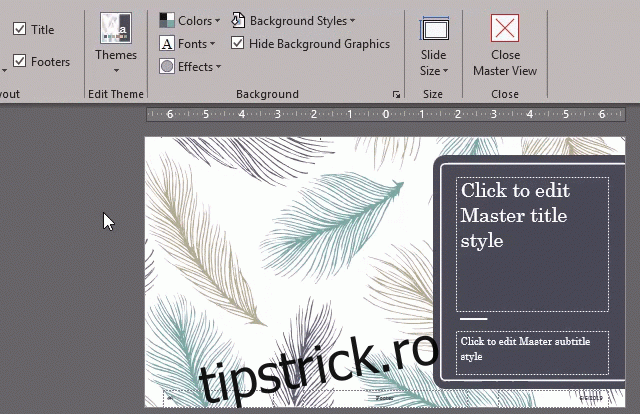
Dacă nu găsiți o schemă care vă place, puteți să vă creați propria sau să personalizați fiecare diapozitiv așa cum doriți, folosind instrumentele furnizate în fila „Acasă”.
De asemenea, rețineți că orice obiect sau text pe care îl plasați pe masterul de diapozitive va apărea pe toate diapozitivele dvs. Deci, de exemplu, este o modalitate excelentă de a pune un logo al companiei sau un text de declinare a răspunderii pe care ați dori să apară pe parcursul prezentării.
Creați mai multe diapozitive master
Puteți crea mai multe diapozitive master într-o prezentare. Pentru a face acest lucru, mergeți la fila „Slide Master” și faceți clic pe „Insert Slide Master”.
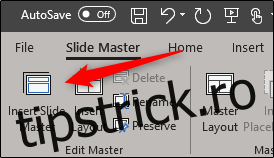
Slide Master suplimentar va apărea acum în panoul din stânga.
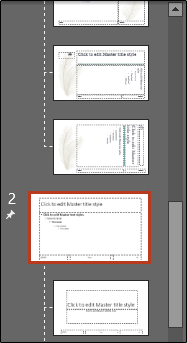
Editați noul Slide Master. După ce ați terminat, selectați „Închideți vizualizarea principală” în grupul „Închidere”.
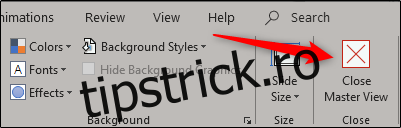
În grupul „Diapozitive” din fila „Acasă”, selectați „Aspect”.
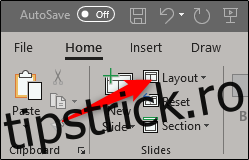
Va apărea un meniu derulant. Veți vedea acum ambele teme cu diapozitivele dvs. personalizate!
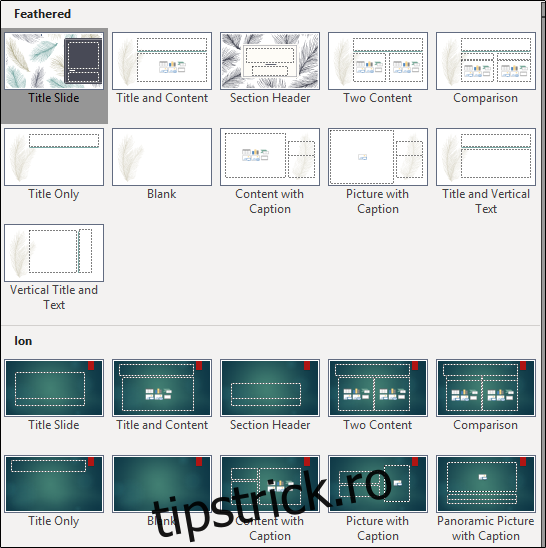
Salvați masterul de diapozitive personalizat
Puteți salva Slide Master personalizat ca șablon PowerPoint pentru utilizare ulterioară. Pentru a face acest lucru, mergeți la fila „Fișier” și selectați „Salvare ca”.
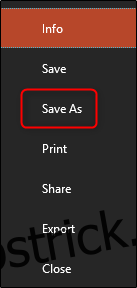
Apoi, faceți clic pe butonul „Răsfoiește” din secțiunea „Alte locații”.
Navigați la locația dosarului dvs. Custom Office Templates, de obicei găsit aici:
C:UsersuserDocumentsCustom Office Templates
Odată ajuns acolo, selectați săgeata din caseta „Salvare ca tip”.

În meniul care apare, selectați „Șablon PowerPoint”.
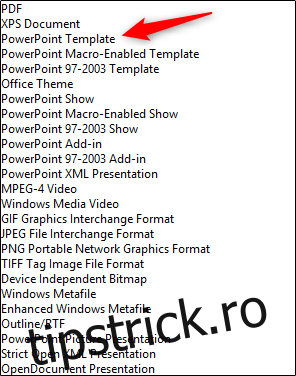
Apoi, faceți clic pe „Salvați” în colțul din dreapta jos al ferestrei.
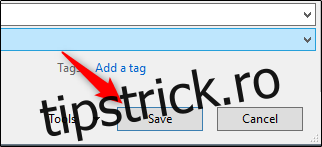
Șablonul dvs. cu Slide Master personalizat este acum salvat!