Oamenii folosesc adesea Zoom pentru întâlniri de lucru și teleconferințe, dar nu trebuie să fie doar muncă și nicio joacă! Puteți să vă creați propria imagine de fundal personalizată și să vă evidențiați din mulțime, rămânând în același timp profesionist.
Creați un fundal cu zoom personalizat
Designerii profesioniști pot, desigur, să-și creeze propriile fundaluri Zoom în software precum Photoshop, dar nu toți avem acest tip de talent. Din fericire, există aplicații online la dispoziția dumneavoastră care necesită puțină sau deloc experiență pentru utilizare. În plus, majoritatea sunt gratuite.
Vom folosi Canva. Este extrem de ușor de utilizat, are un plan gratuit, oferă o bibliotecă mare de imagini și oferă o mulțime de instrumente de editare. Înainte de a-l putea folosi, totuși, va trebui Creați un cont.
După ce ai configurat asta, mergi la Creatorul de fundal virtual cu zoom de la Canva și faceți clic pe „Creați un fundal virtual cu zoom”.
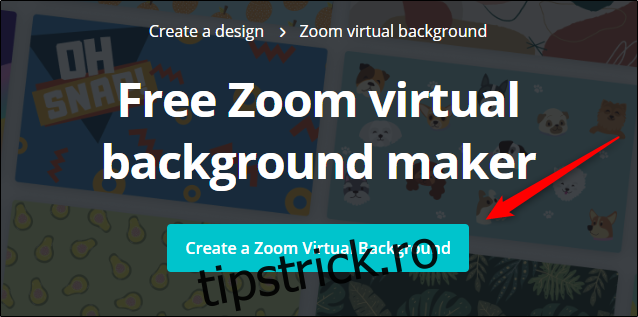
Acum veți fi în fila „Șabloane” a consolei. Aici veți găsi câteva imagini personalizate cu text și efecte speciale. De asemenea, puteți să răsfoiți în fila „Fotografii” pentru a găsi o imagine care vă place și să o editați. Cele mai multe dintre acestea sunt gratuite; dacă nu, veți vedea eticheta „Pro”.
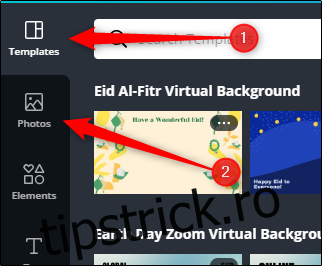
Dacă doriți să încărcați și să utilizați propria fotografie, faceți clic pe fila „Încărcări”.
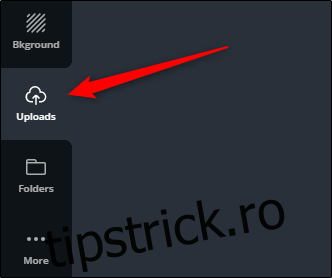
Apoi, faceți clic pe „Încărcați o imagine sau un videoclip”, apoi trageți unul de pe desktop.
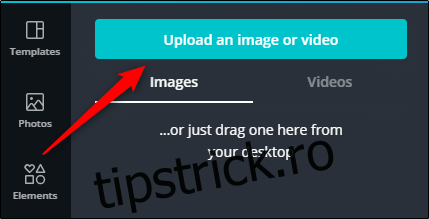
Durează doar câteva secunde pentru ca fotografia ta să se încarce. Când apare, dați clic pe imaginea dvs.
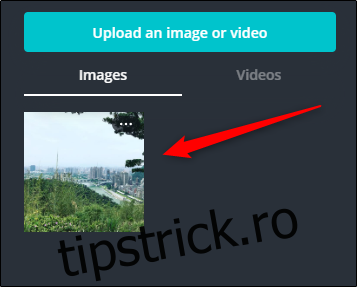
Imaginea ta va apărea pe pânza din dreapta și acum o poți edita liber. Dacă faceți clic pe fila „Elemente”, veți vedea autocolante, diagrame, linii, degrade și o grămadă de alte lucruri pe care le puteți utiliza în imaginea dvs. Adăugăm un element gradient la imaginea noastră.
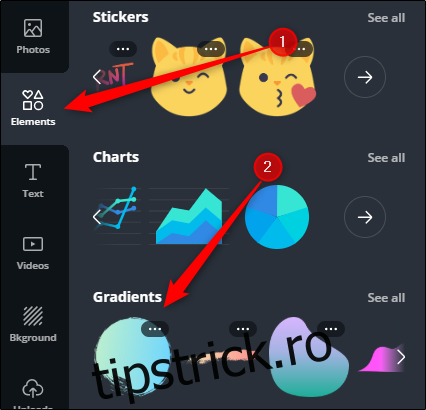
Pentru a redimensiona un element, selectați-l pe pânză, apoi faceți clic și trageți colțurile. Pentru a-l muta, faceți clic și trageți întregul element în locația corespunzătoare.
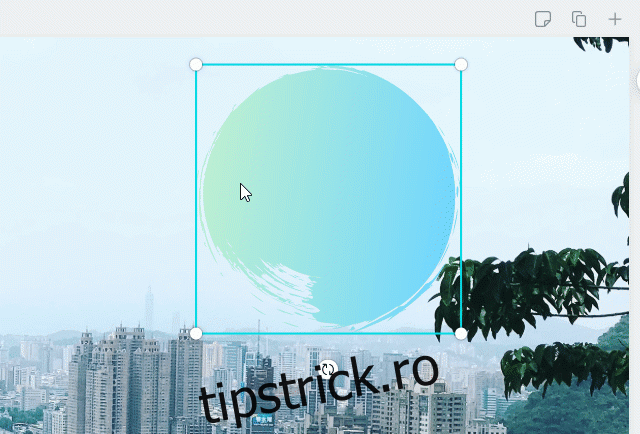
De asemenea, puteți adăuga conținut la imaginea dvs. în fila „Text”. Aici puteți explora diferite fonturi și puteți adăuga un titlu, un subtitlu sau un text la imaginea dvs.
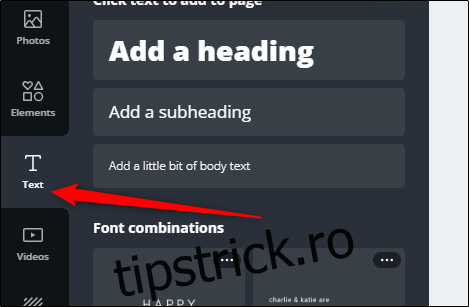
Adăugăm puțin din toate imaginii noastre.

Când ați terminat de editat imaginea, faceți clic pe pictograma Descărcare din dreapta sus.

În meniul derulant, selectați tipul de fișier în care doriți să salvați imaginea, apoi alegeți o rezoluție. Faceți clic pe „Descărcați” când sunteți gata să salvați imaginea de fundal.
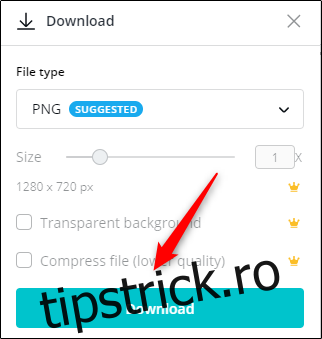
După descărcarea imaginii, o puteți folosi ca fundal Zoom.
Utilizați fundalul cu zoom personalizat
Acum că v-ați creat fundalul personalizat, să vedem cum arată în Zoom. Pentru a face acest lucru, deschideți clientul Zoom pe dvs PC Windows 10 sau Mac. Faceți clic pe pictograma roată Setări din dreapta sus.

În fereastra de setări, faceți clic pe „Fundal virtual”.
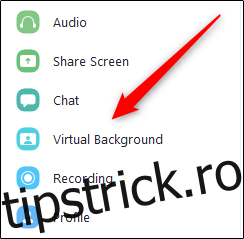
În secțiunea „Alege fundal virtual”, faceți clic pe semnul plus (+) pentru a deschide File Explorer (Windows) sau Finder (Mac).
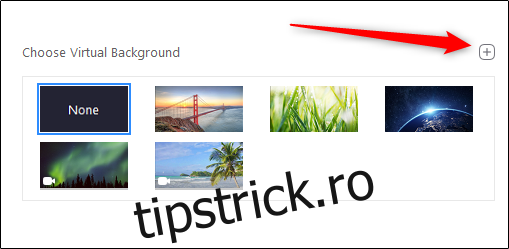
Navigați la imaginea personalizată pe computer și selectați-o. După ce este adăugat la Zoom, va apărea în fundalul tuturor apelurilor dvs. video.
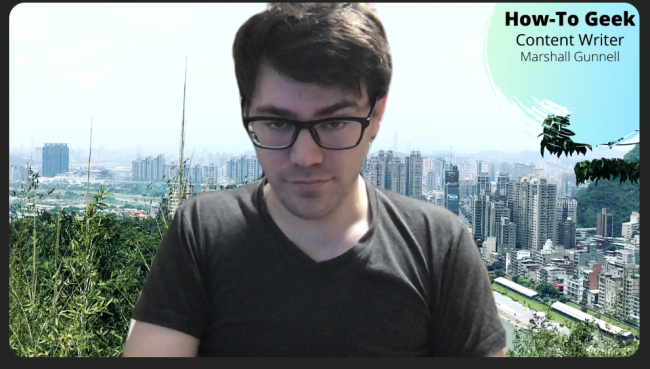
Acum vei ieși în evidență din mulțime!

