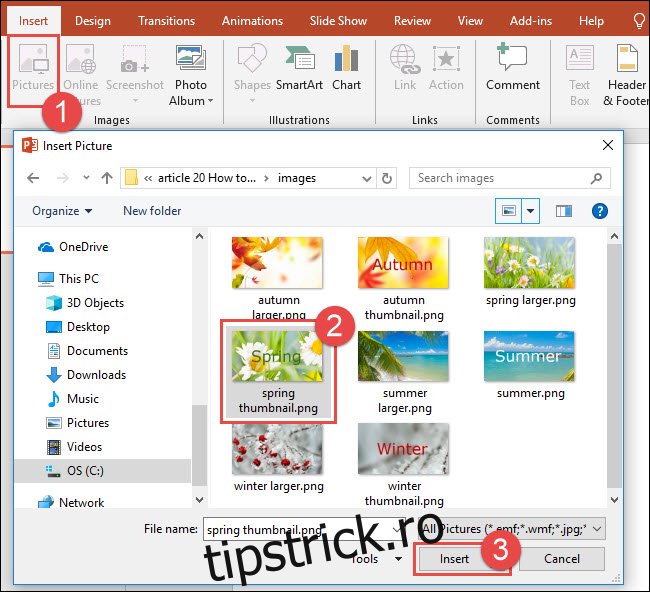PowerPoint poate afișa o imagine când treceți cursorul peste o imagine în miniatură. Acest lucru vă permite să păstrați un diapozitiv frumos și curat, dar și să arătați publicului mai multe informații atunci când doriți.
Cum să afișați o imagine mai mare când treceți cu mouse-ul peste o miniatură
În acest exemplu, avem patru imagini în miniatură și dorim să setăm un efect de hover care să afișeze o fereastră pop-up cu o imagine mai mare atunci când treceți cu mouse-ul peste fiecare dintre imaginile în miniatură.
Mai întâi, pe un nou diapozitiv, inserați imaginea în miniatură mergând la Inserare > Imagini. Imaginea miniatură este orice imagine mică pe care doriți să o utilizați ca miniatură pe diapozitiv, nu un tip special de imagine.
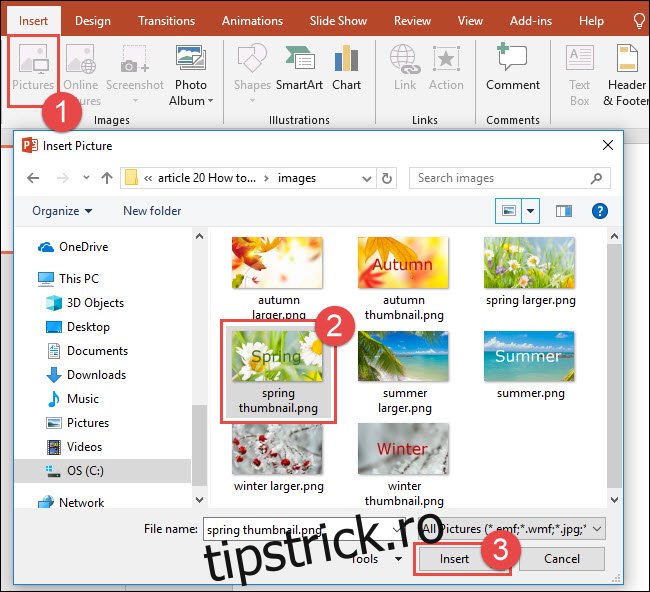
Iată un exemplu de diapozitiv nostru cu patru imagini în miniatură inserate.
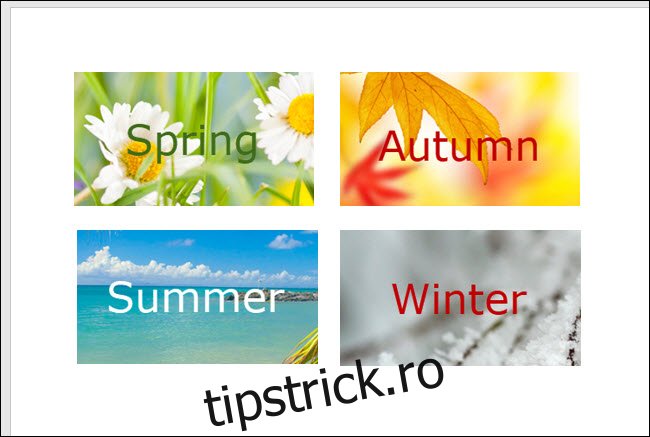
Apoi, va trebui să adăugați un nou diapozitiv pentru fiecare dintre ferestrele pop-up pentru imaginile mai mari. Faceți clic dreapta pe miniatura primului diapozitiv, apoi selectați „Diapozitiv nou”. Repetați acest pas pentru orice diapozitive suplimentare necesare pentru fiecare dintre imaginile dvs. mai mari.
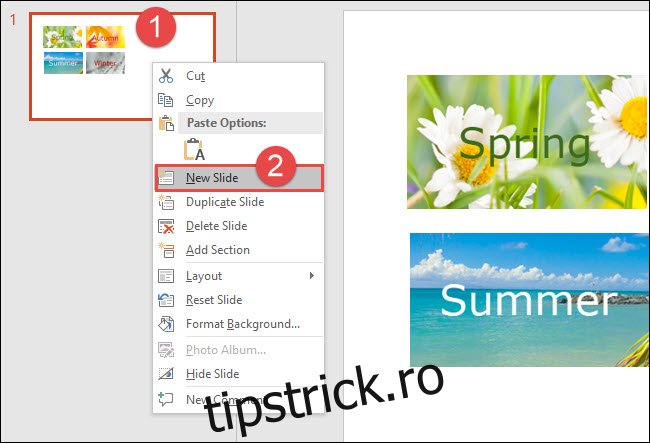
În acest exemplu, am adăugat patru diapozitive noi.
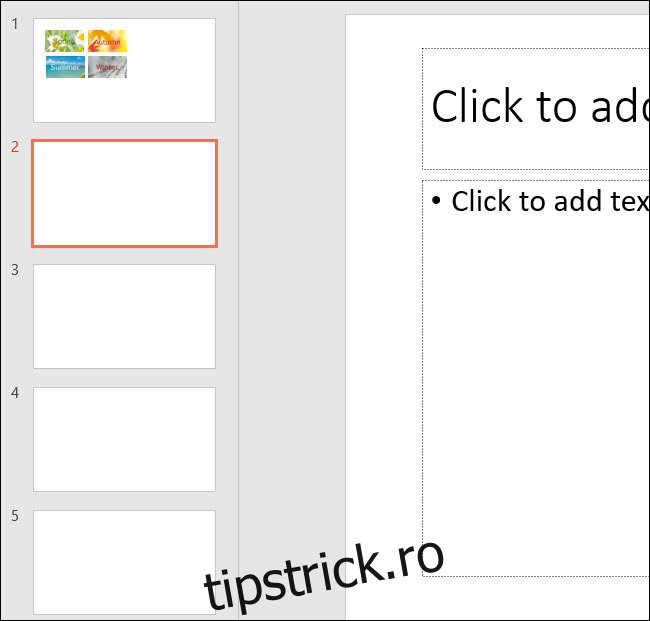
Apoi, veți crea primul pop-up. Pe diapozitivul 2, ștergeți orice substituen adăugat când ați inserat noul diapozitiv. Pentru a șterge un substituent, faceți clic dreapta pe marginea substituentului și apoi faceți clic pe „Tăiați”. De asemenea, puteți selecta substituentul și apoi apăsați tasta Ștergere.
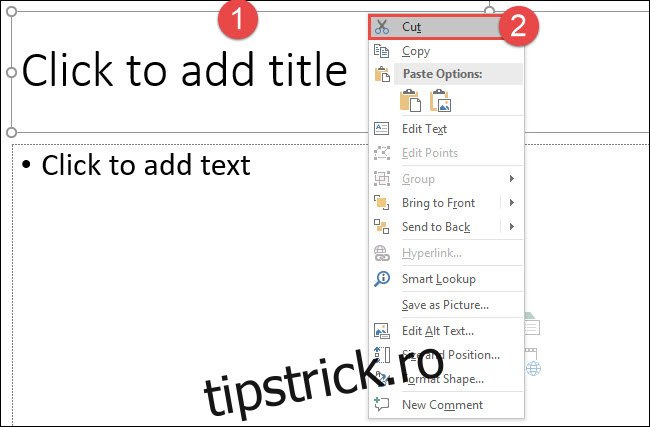
Apoi, introduceți versiunea mare a primei imagini (pentru primul pop-up). Dacă există un substituent pe diapozitiv, faceți clic pe pictograma „Imagini” pentru a insera o imagine. Alternativ, dacă noul dvs. diapozitiv nu conține un substituent, puteți face clic pe „Imagini” din fila Inserare.
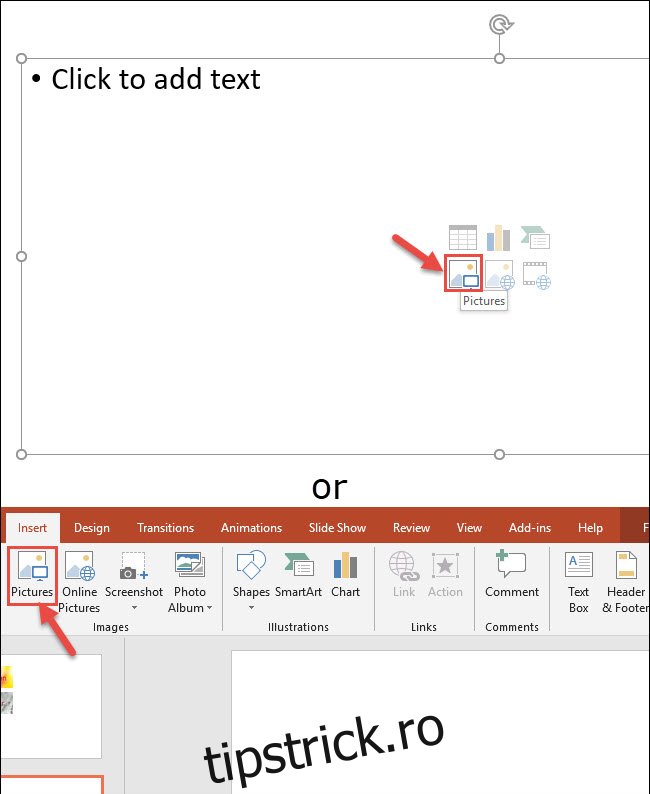
Selectați versiunea de imagine mai mare a miniaturii și apoi faceți clic pe „Inserați”.
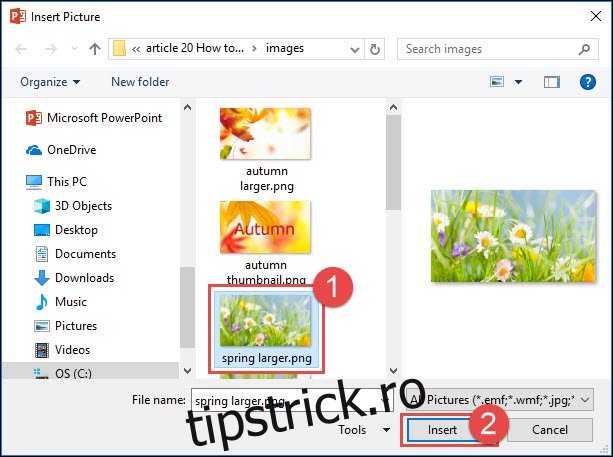
Odată ce imaginea este inserată, ajustați dimensiunea imaginii de pe diapozitiv după cum este necesar.
Apoi, să adăugăm un chenar pe imagine. Faceți dublu clic pe imagine pentru a activa fila Format. Din fila Format, faceți clic pe chenarul dorit. În acest exemplu, folosim opțiunea „Cadru simplu, alb”.
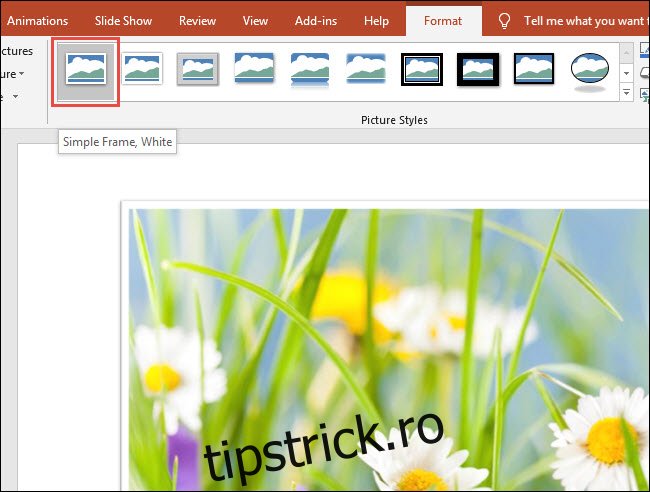
Repetați pașii pentru a adăuga o versiune mare a oricăror alte imagini în miniatură pe care le utilizați. Aici, am adăugat toate cele patru imagini mai mari pentru exemplul nostru.
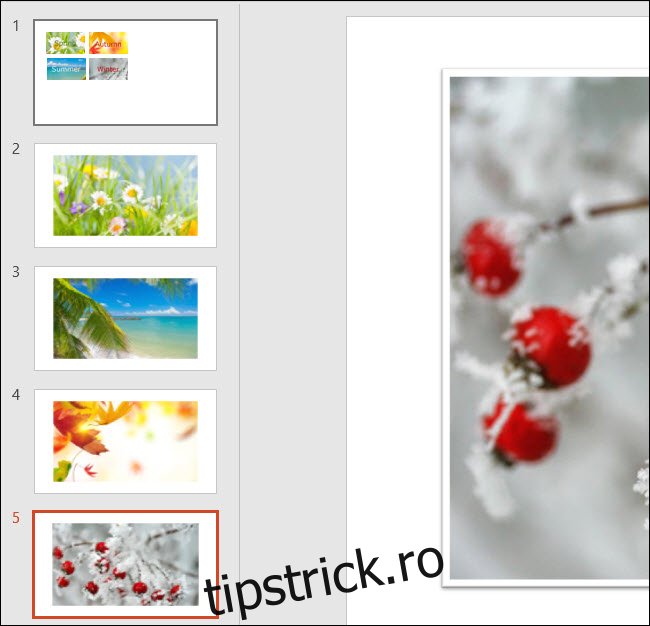
Acum, reveniți la diapozitiv cu imaginile în miniatură și apoi faceți clic pentru a selecta prima miniatură. Pentru a crea efectul de imagine pop-up, veți adăuga o acțiune la miniatură. Din fila Inserare, faceți clic pe „Acțiune”.
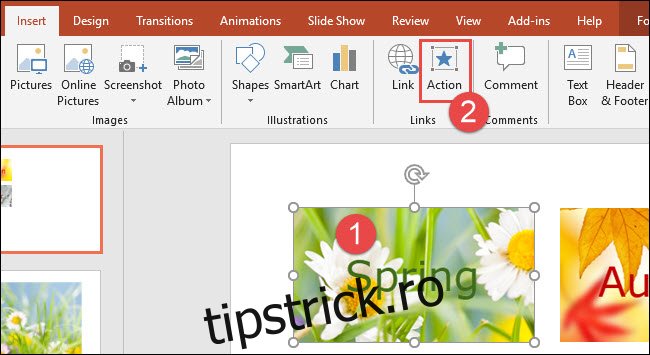
În caseta de dialog Setări acțiuni, faceți clic pe fila „Mouse Over”. Selectați „Hyperlink to:” și apoi selectați diapozitivul care conține imaginea mai mare pentru miniatură (Diapozitivul 2 în cazul nostru). Faceți clic pe „OK” când ați terminat.
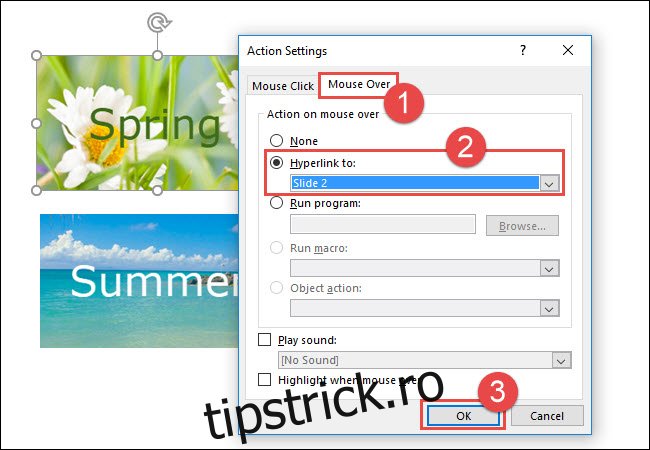
Repetați aceiași pași pentru orice miniaturi suplimentare, inserând un mouse peste acțiune la diapozitivul corespunzător care conține imaginea mai mare, respectiv.
Pentru a vedea efectul de trecere cu mouse-ul în acțiune, din fila Slide Show, faceți clic pe „Din diapozitivul curent” sau apăsați Shift+F5 pe tastatură.
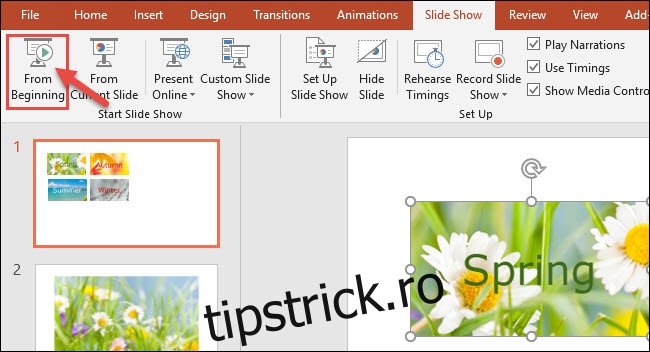
Când treceți cu mouse-ul peste prima imagine în miniatură, se afișează o imagine mai mare. Cu toate acestea, observați că nu există nicio modalitate de a reveni la miniaturi. Va trebui să apăsați tasta Esc pentru a reveni.