Fie că ești un freelancer care lucrează pentru mai multe companii sau o companie care intenționează să extindă o linie de credit către clienții săi, vei avea nevoie de o factură. Crearea unei facturi personalizate în Excel nu este dificilă. Veți fi gata să trimiteți factura și să primiți plăți în cel mai scurt timp.
Utilizarea unui șablon de factură
Crearea unei facturi simple în Excel este relativ simplă. Creați câteva tabele, stabiliți câteva reguli, adăugați puține informații și sunteți gata. Alternativ, există multe site-uri web care oferă modele de facturi gratuite create de contabili efectivi. Puteți să le folosiți în schimb sau chiar să descărcați unul pentru a le folosi ca inspirație atunci când vă creați propriul dvs.
Excel oferă, de asemenea, propria bibliotecă de șabloane de factură pe care le puteți utiliza. Pentru a accesa aceste șabloane, deschideți Excel și faceți clic pe fila „Fișier”.
Aici, selectați „Nou” și tastați „Factură” în bara de căutare.
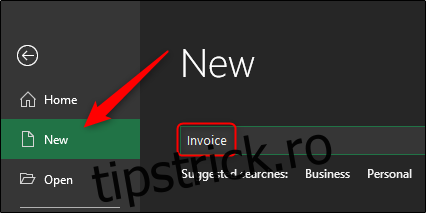
Apăsați Enter și va apărea o colecție de șabloane de factură.

Răsfoiți prin șabloanele disponibile pentru a găsi unul care vă place.
Crearea unei facturi simple în Excel de la zero
Pentru a face o factură simplă în Excel, trebuie mai întâi să înțelegem ce informații sunt necesare. Pentru a rămâne simplu, vom crea o factură folosind doar informațiile necesare pentru a primi plata. Iată de ce avem nevoie:
Informatiile vanzatorului
Nume
Abordare
Număr de telefon
Informații despre cumpărător
Numele companiei
Abordare
Data facturii
Număr de factură
Descrierea articolului (a serviciului sau a produsului vândut)
Prețul articolului (al produsului sau serviciului individual)
Suma totală datorată
Metoda de plată
Să începem.
Mai întâi, deschideți o foaie Excel goală. Primul lucru pe care vom dori să-l facem este să scăpăm de liniile de grilă, oferindu-ne o foaie Excel curată în care să lucrăm. Pentru a face acest lucru, mergeți la fila „Vizualizare” și debifați „Linii de grilă” în „Afișați”. ” secțiune.

Acum să redimensionăm unele dintre coloanele și rândurile. Acest lucru ne va oferi spațiu suplimentar pentru unele dintre informațiile mai lungi, cum ar fi descrierile articolelor. Pentru a redimensiona un rând sau o coloană, faceți clic și trageți.
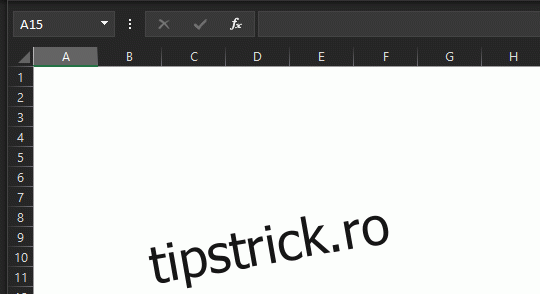
În mod implicit, rândurile sunt setate la o înălțime de 20 de pixeli, iar coloanele sunt setate la o lățime de 64 de pixeli. Iată cum vă recomandăm să vă setați rândurile și coloanele pentru a avea o configurare optimizată.
Rânduri:
Rândul 1: 45 pixeli
Coloane:
Coloana A: 385 pixeli
Coloana B: 175 pixeli
Coloana C: 125 pixeli
Rândul 1 va avea numele dvs. și cuvântul „Factură”. Dorim ca aceste informații să fie imediat vizibile pentru destinatar, așa că oferim puțin spațiu suplimentar pentru a mări dimensiunea fontului acestor informații, pentru a ne asigura că atrage atenția destinatarului.
Coloana A conține majoritatea informațiilor importante (și potențial lungi) din factură. Acestea includ informații despre cumpărător și vânzător, descrierea articolului și metoda de plată. Coloana B conține datele specifice ale articolelor enumerate, deci nu necesită atât de mult spațiu. În cele din urmă, coloana C va include numărul facturii, data facturii, prețul individual al fiecărui articol listat și suma totală datorată. Aceste informații sunt, de asemenea, scurte, deci nu necesită mult spațiu.
Continuați și ajustați-vă rândurile și celulele la specificațiile sugerate și să începem cu conectarea informațiilor noastre!
În coloana A, rândul 1, continuați și introduceți numele dvs. Dați-i o dimensiune mai mare a fontului (aproximativ font de 18 pt) și textul îngroșat, astfel încât să iasă în evidență.
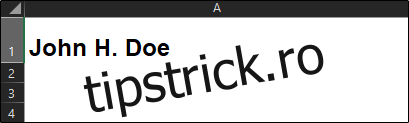
În coloana B, rândul 1, tastați „Factură” pentru a clarifica imediat ce este documentul. Vă recomandăm un font de 28 de puncte, folosind toate majusculele. Simțiți-vă liber să îi dați o culoare mai deschisă dacă doriți.

În coloana A, rândurile 4, 5 și 6, vom introduce adresa și numărul de telefon.
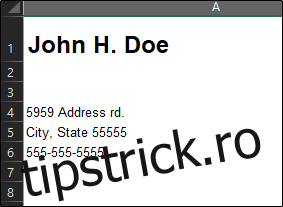
În coloana B, rândurile 4 și 5, tastați „DATA:” și „FACTURA:” cu text aldine și aliniați textul la dreapta. În coloana C, rândurile 4 și 5, veți introduce data reală și numărul facturii.
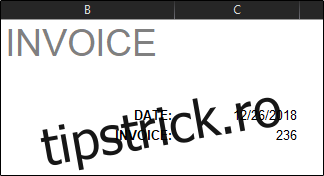
În cele din urmă, pentru ultima parte a informațiilor de bază, vom introduce textul „Bill To:” (îngroșat) în coloana A, rândul 8. Mai jos, în rândurile 9, 10 și 11, vom introduce destinatarul informație.

Acum trebuie să facem un tabel pentru a enumera articolele noastre, datele de îndeplinire și sumele specifice. Iată cum îl vom configura:
Mai întâi, vom îmbina coloana A și B în rândul 14. Acesta va acționa ca antet pentru articolele noastre listate (coloana A, rândurile 15-30) și datele noastre de îndeplinire (coloana B, rândurile 15-30). După ce ați îmbinat coloana A și B în rândul 14, dați celulei un chenar. Puteți face acest lucru accesând secțiunea „Font” din fila „Acasă”, selectând pictograma de chenar și alegând tipul de chenar dorit. Deocamdată, vom folosi „Toate granițele”.

Faceți același lucru pentru celula C14. Simțiți-vă liber să vă umbriți celulele dacă doriți. Vom face un gri deschis. Pentru a vă umple celulele cu o culoare, selectați celulele, selectați săgeata de lângă pictograma „Fill Color” în secțiunea „Font” din fila „Acasă” și selectați culoarea dvs. din meniul drop-down.

În prima celulă evidențiată, tastați „DESCRIERE” și aliniați textul în centru. Pentru C14, tastați „SUMA” cu alinierea la centru. Textul aldin pentru ambele. Acum veți avea antetul tabelului.

Vrem să ne asigurăm că avem un tabel suficient de mare pentru a enumera toate articolele noastre. În acest exemplu, vom folosi șaisprezece rânduri. Dați sau luați câte aveți nevoie.
Mergeți în partea de jos a locului în care va fi tabelul dvs. și dați primelor două celule din rând un chenar de jos.
Acum evidențiați celulele C15-29 și dați-le toate marginile din stânga și din dreapta.
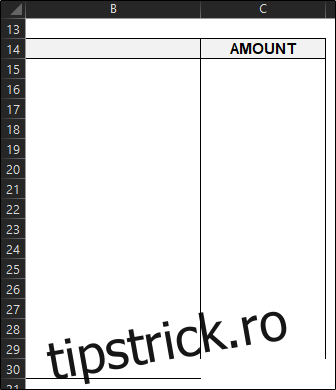
Acum, selectați celula C30 și dați-i marginile stânga, dreapta și de jos. În cele din urmă, vom adăuga o secțiune „Suma totală” pe tabelul nostru. Evidențiați celula C31 și dați-i margini în jurul întregii celule. De asemenea, îi puteți da o nuanță de culoare, astfel încât să iasă în evidență. Asigurați-vă că îl etichetați cu „TOTAL” în celula de lângă el.
Asta completează cadrul mesei noastre. Acum să stabilim câteva reguli și să adăugăm o formulă pentru a o încheia.
Știm că datele noastre de îndeplinire vor fi în coloana B, rândurile 15-30. Continuați și selectați acele celule. După ce toate sunt selectate, faceți clic pe caseta „Format numărul” din secțiunea „Număr” din fila „Acasă”.

Odată selectat, va apărea un meniu derulant. Selectați opțiunea „Data scurtă”. Acum, dacă introduceți un număr precum 12/26 în oricare dintre aceste celule, acesta îl va reformata automat la versiunea pentru dată scurtă.

În mod similar, dacă evidențiați celulele C15-30, care este locul în care va merge valoarea articolului nostru, și selectați opțiunea „Monedă”, apoi introduceți o sumă în acele celule, aceasta va fi reformatată pentru a reflecta acea sumă.
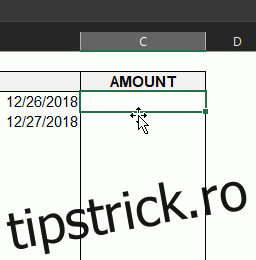
Pentru a adăuga automat toate sumele individuale și pentru a le reflecta în celula „Suma” creată de noi, selectați celula (C31 în acest exemplu) și introduceți următoarea formulă:
=SUM(C15:C30)
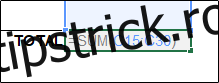
Acum, dacă introduceți (sau eliminați) orice număr în celulele cu sume individuale, acesta se va reflecta automat în celula sumă.

Acest lucru va face lucrurile mai eficiente pentru tine pe termen lung.
Continuând, introduceți textul „Metoda de plată:” în A34.
Informațiile pe care le puneți lângă acestea sunt între dvs. și destinatar. Cele mai comune forme de plată sunt numerar, cec și transfer bancar. Uneori vi se poate cere să acceptați un ordin de plată. Unele companii chiar preferă să facă o depunere directă sau să utilizeze PayPal.
Acum, pentru ultima, nu uitați să-i mulțumiți clientului sau clientului!

Începeți să trimiteți factura și să vă încasați plata!
