În epoca modernă, în care toată munca se face pe laptop și desktop, nevoia unui alt desktop apare după un timp.
Mai ales când o persoană lucrează pe mai multe ferestre în același timp și pe un singur computer, încet se poate simți sufocat și frustrat. Pentru persoanele care fac mai multe sarcini, configurarea a două monitoare este o necesitate. Orice laptop sau desktop modern poate rula ecrane duble. Tot ce trebuie este un al doilea monitor. Această investiție nu va fi irosită. Va crește doar productivitatea și eficiența.
Înainte de a trece la achiziționarea de monitoare duale, să analizăm procesul de configurare a ecranelor duale.
Cuprins
Un ghid pas cu pas pentru configurarea unei configurații cu ecran dublu (un al doilea monitor) cu un laptop
Înainte de a configura un ecran dublu cu un laptop, trebuie să verificați câteva lucruri. Cu toate acestea, majoritatea laptopurilor moderne sunt capabile să adauge monitoare externe. De exemplu, Windows 7, 8, 10 și 11 acceptă cu ușurință mai multe monitoare.
Cu toate acestea, trebuie să verificați proprietățile plăcii grafice și să vă asigurați că acceptă monitoare externe. Dacă nu, atunci trebuie să cumpărați placa grafică corectă și să o instalați pe computer sau laptop.
Apoi, ar putea fi necesar să verificați porturile laptopului. Laptopul are port DVI, VGA, HDMI, display? De asemenea, verificați aceste porturi și pe monitor. Cu toate acestea, dacă porturile diferă în ambele dispozitive, atunci puteți încerca să utilizați un splitter de afișaj, o stație de andocare, un adaptor pentru monitor dublu HDMI și un DisplayPort 4K conectabil.
Acum că persoana respectivă s-a asigurat că cablurile, porturile și specificațiile plăcii grafice sunt gata, este ușor să configurați un ecran dublu cu un laptop. Odată ce cablurile sunt atașate la locurile lor potrivite, trebuie să urmați pașii menționați mai jos pentru a configura lucrurile!
1. Conectați ambele monitoare la spatele plăcii grafice (nu la placa de bază).
2. Faceți clic dreapta pe desktop și selectați Setări afișare.
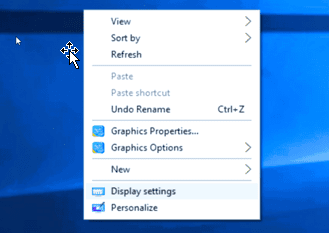
3. Pe măsură ce cele două monitoare sunt conectate, pagina Display Settings ar trebui să detecteze și să reprezinte automat ambele monitoare afișând două casete etichetate „1” și „2”.
4. Dacă al doilea monitor, dintr-un motiv oarecare, nu apare în această casetă, faceți clic pe butonul Detectare pentru a determina computerul să identifice ambele monitoare.
5. Selectați cealaltă casetă gri pentru a configura acel monitor.
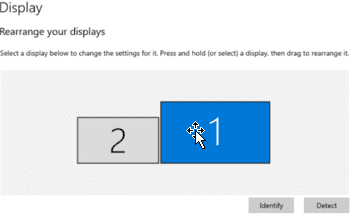
6. Faceți clic și trageți casetele pentru a oglindi configurarea biroului și a monitorului. Dacă utilizatorul dorește monitorul principal pe partea stângă sau dreaptă, pur și simplu trageți caseta care reprezintă monitorul preferat în partea dorită.
7. Același lucru se întâmplă dacă monitoarele sunt stivuite vertical sau în unghi.
8. Odată ce utilizatorul știe care monitor este principal și care monitor este secundar, faceți clic pe caseta care reprezintă monitorul preferat.
9. Derulați în jos pentru a bifa caseta care spune „Face din acesta afișajul principal”.
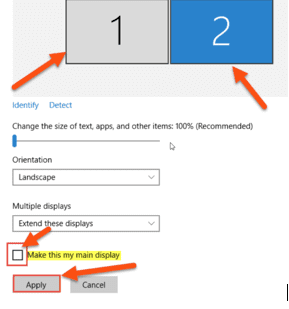
10. Cu toate acestea, uneori, în timp ce faceți o configurare inițială de adăugare a unui al doilea monitor, ambele ecrane se vor oglindi unul pe celălalt. Pur și simplu remediați acest lucru prin localizarea casetei cu afișaje multiple.
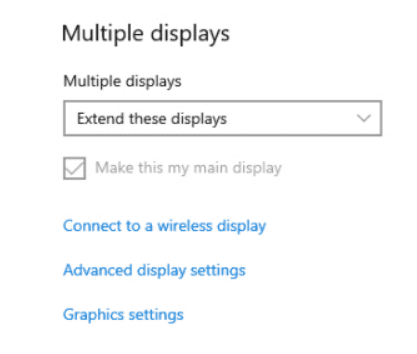
11. Asigurați-vă că opțiunea „Extend these displays” este selectată pentru ambele monitoare. Acest lucru va face, în esență, două monitoare să acționeze ca unul mare, permițând utilizatorului să mute cursorul mouse-ului între ele ca și cum nu ar exista o pauză între ele.
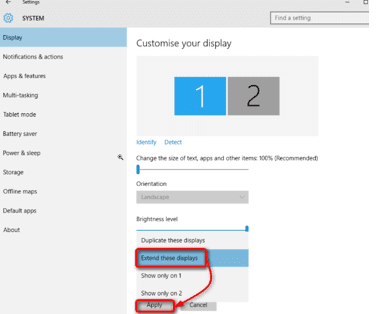
12. În cele din urmă, utilizatorul poate face ultimele ajustări ale setărilor, cum ar fi modificarea rezoluției, orientării afișajului și dimensiunea textului pentru a finaliza configurația ideală.
Opțiuni de conectivitate disponibile pentru conectarea monitorului la laptop

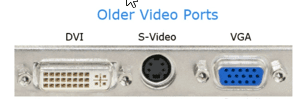
Monitoarele moderne vin cu o combinație de porturi DVI, VGA, HDMI și DisplayPort. Cu alte cuvinte, există câteva opțiuni pentru conectarea monitorului la laptop. Cu toate acestea, s-ar putea cumpăra separat cablu HDMI sau DisplayPort dacă cele două porturi corespunzătoare diferă unul de celălalt.
Utilizați un cablu HDMI

HDMI înseamnă High-Definition Multimedia Interface. Este un singur cablu opritor pentru transferul video HD, precum și audio. Majoritatea laptopurilor noi vin cu cel puțin un port HDMI. Utilizatorul trebuie doar să obțină un cablu HDMI și să conecteze unul dintre capete la laptop și celălalt capăt la monitor.
Există trei tipuri de conectori HDMI – Standard (pentru toate aplicațiile), Mini (pentru camere DSLR, camere video și tablete) și Micro (pentru smartphone-uri, tablete și alte dispozitive mobile).
Deși înainte de a cumpăra un cablu HDMI, verificați mai întâi dacă laptopul are un port HDMI, deoarece seamănă foarte mult cu intrarea DisplayPort.
Cablu DisplayPort

DisplayPort poate transfera, de asemenea, semnale audio și video HD de la un laptop pe un monitor. Acest port este mai comun decât HDMI pe monitor. Acest conector are 20 de pini și vine în două dimensiuni, mini-DisplayPort și DisplayPort.
O modalitate de a recunoaște DisplayPort este aspectul portului în sine. DisplayPort are cinci laturi și are un colț din dreapta sus înclinat spre deosebire de HDMI, care are opt laturi, cu colțurile din stânga și din dreapta părând identice.
Cablu USB-C

USB înseamnă Universal Serial Bus. Unele laptop-uri vin cu opțiunea de ieșire video Thunderbolt 3 sau USB-C. Aceste porturi se găsesc pe tot felul de dispozitive, cum ar fi cele mai recente smartphone-uri, laptop-uri de ultimă generație și hard disk-uri externe. USB-C este un conector standard din industrie pentru transferul de energie și de date printr-un singur cablu. USB-IF dezvoltă conectorul USB-C. USB-IF are companii uriașe precum HP, Apple, Samsung, Dell, Microsoft și Intel în calitate de membru.
Cablu DVI

DVI înseamnă Digital Visual Interface și este cea mai veche opțiune de afișare. Nu oferă calitate bună. Cu toate acestea, poate afișa în continuare o rezoluție de până la 2560 x 1600 pixeli. Dacă utilizatorul are un monitor vechi, atunci acesta ar putea avea doar o intrare DVI. Este un conector standard în industrie pentru transferul de conținut video digital. Poate fi configurat să accepte DVI-A (analogic), DVI-D (digital) sau DVI-I (digital și analogic).
Adaptoare VGA

Adaptoarele VGA sunt cel mai vechi conector folosit pentru ieșirea video pe computer. A fost introdus de IBM și putea afișa milioane de culori. Conectorul său cu 15 pini a fost un adaptor standard pentru monitor analogic timp de peste două decenii. Cu toate acestea, computerele mai noi nu mai au conectori VGA.
Setări Windows pentru a duplica și extinde afișajele
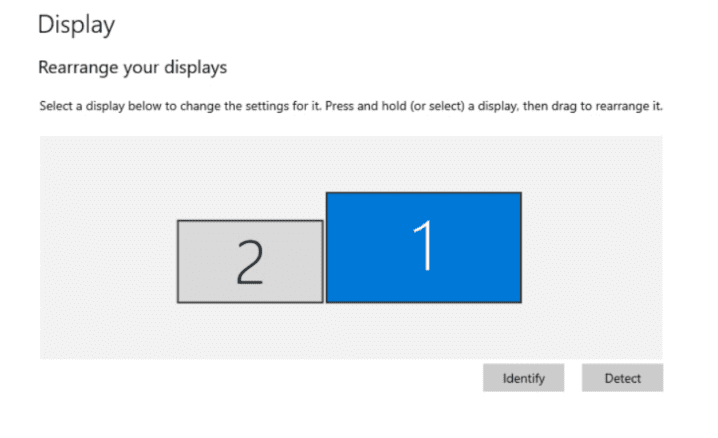
Lucrul cu monitoare externe în același timp crește productivitatea și permite utilizatorului să lucreze cu diverse aplicații în același timp. Este cel mai bun instrument pentru multitasking.
Windows detectează automat când utilizatorul încearcă să se conecteze la al doilea monitor. Cu toate acestea, dacă nu vedeți opțiunea, apăsați tasta Fn și tasta F5 pentru a configura laptop + ecran extern, doar afișarea laptopului sau numai ecranul extern. O altă opțiune este aceea că puteți apăsa tasta Windows + P împreună pentru a ajunge la același afișaj.
Cum se dublează ecranul?
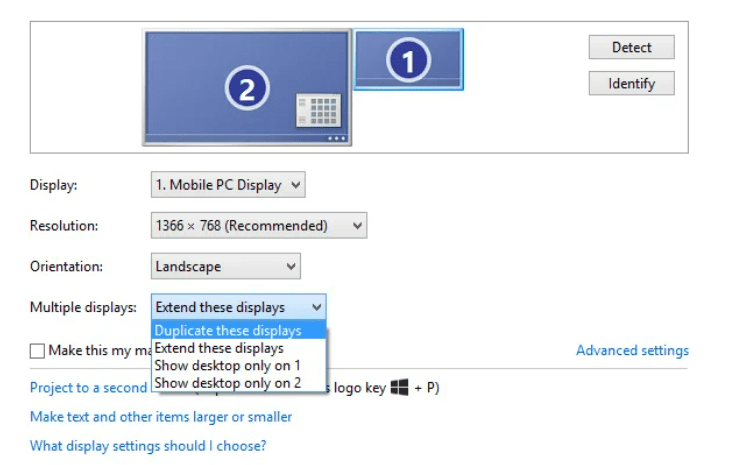
Când ecranul este detectat, asigurați-vă că selectați „Duplicați aceste afișaje” din meniul derulant Afișări multiple.
Desktop-ul este duplicat pentru a rula demonstrații și prezentări în care fiecare afișaj are o rată de reîmprospătare și o rezoluție unică a ecranului. De exemplu, dacă utilizatorul asociază un proiector cu rezoluție de 1024 x 768 pixeli la un laptop cu un ecran cu rezoluție de 1366 x 768 pixeli, ambele vor rula la o rezoluție mai mică, adică o rezoluție de 1024 x 768 pixeli. Ecranul va avea, cel mai probabil, limite de bare negre atât în stânga, cât și în dreapta ecranului laptopului.
Cum extind afișajul?
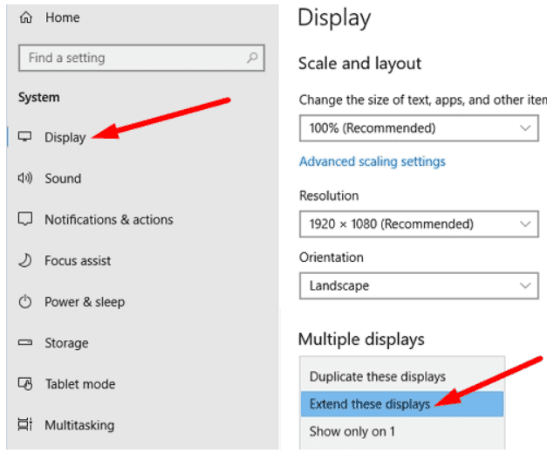
Extinderea monitoarelor înseamnă că computerul interpretează că monitorul pe care îl atașează utilizatorul este un dispozitiv separat. Se pot vedea lucruri diferite pe fiecare monitor, dar monitoarele împreună se comportă ca un singur ecran mare.
- Pentru aceasta fie apăsați tasta Windows + P împreună, fie faceți clic dreapta pe afișaj și selectați Setări afișare.
- Navigați la Setări de afișare
- Faceți clic pe Afișări multiple
- Deschideți meniul derulant și selectați Extindeți aceste afișaje
- Acum, reveniți la Setările de afișare
- Sub personalizarea afișajului, utilizatorul poate vedea aranjamentul local al monitoarelor cu 1 și 2
- Selectați Identificare pentru a verifica modul în care Windows detectează monitoarele
- Trageți casetele de afișare pentru a se potrivi cu ordinea fizică a monitorului
- Selectați Aplicați și păstrați modificările
Cum să împărțiți ecranul între două monitoare diferite?
Împărțirea ecranelor poate fi o expresie sinonimă pentru a face multitasking folosind ambele monitoare. Un exemplu perfect al utilizării sale poate fi al oricărui YouTuber. În zilele noastre, artiștii multor platforme de streaming video, cum ar fi YouTube, Twitch etc., folosesc OBS și astfel de software pentru a ușura întregul proces de streaming.
De obicei, deschid ecranul de conținut, cum ar fi orice joc, întâlnire sau orice elemente vizuale pe care doresc să le partajeze cu publicul pe un ecran și controlerul OBS pe celălalt.
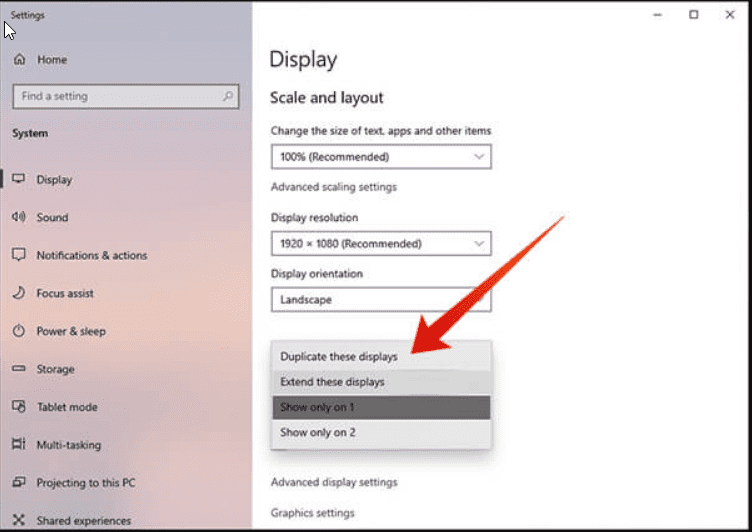
Pași pentru a vă împărți ferestrele în două monitoare diferite
- Pentru aceasta, fie apăsați împreună tasta Windows + P, fie faceți clic dreapta pe afișaj și selectați Setări afișare.
- Navigați la Setări de afișare
- Faceți clic pe Afișări multiple
- Deschideți meniul derulant și selectați Afișați numai pe 1
- Acum, reveniți la Setările de afișare
- Sub personalizarea afișajului, utilizatorul poate vedea o previzualizare a ambelor monitoare cu 1 și 2
- După setarea vizualizării pe monitorul 1 într-un mod similar, se poate seta afișarea în monitorul 2.
Este posibil să aveți rate de reîmprospătare diferite pe ambele monitoare?
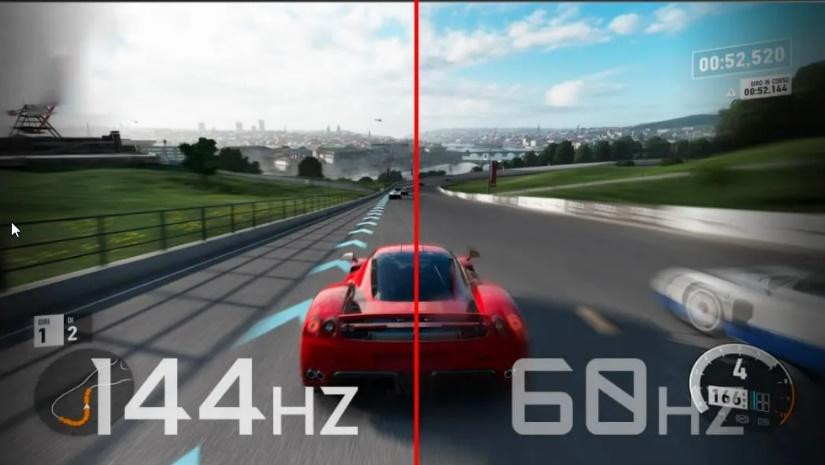
Da, se pot folosi simultan mai multe monitoare cu rate de reîmprospătare diferite. Cu toate acestea, este mai bine să utilizați fiecare monitor pentru o sarcină separată și, de asemenea, să vă asigurați că rezoluțiile se potrivesc. În mod ideal, trebuie să aveți două monitoare identice care să se potrivească nu numai cu ratele de reîmprospătare, ci și cu setările de rezoluție și culoare. Deși, este, de asemenea, bine să utilizați rate de reîmprospătare nepotrivite pe un computer.
Este obișnuit să folosiți un afișaj principal (monitor de 144 Hz) pentru jocuri și să utilizați un monitor de 60 Hz ca monitor secundar. Dar atunci când utilizatorul conectează împreună două monitoare cu rate de reîmprospătare diferite, pot apărea unele complicații. Cea mai comună este o problemă de bâlbâială pe un monitor de 144 Hz și forțarea acestuia să reducă la 60 Hz atunci când se redă ceva pe un monitor de 60 Hz.
GPU-ul blochează de obicei ambele afișaje pentru a se potrivi cu rata de reîmprospătare mai mică atunci când conectați două monitoare cu rate de reîmprospătare diferite. Se întâmplă în primul rând cu GPU-urile Nvidia.
Se pot remedia ratele de reîmprospătare nepotrivite prin soluțiile prezentate mai jos. Aceste soluții sunt concentrate pe computerele sau laptopurile care lucrează pe orice placă grafică Nvidia.
Scalare GPU
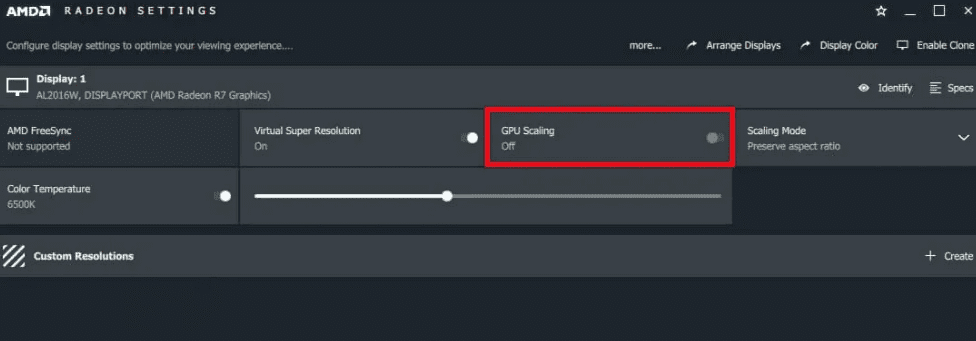
- Deschide Panoul de control Nvidia
- Selectați opțiunea Ajustați dimensiunea și poziția desktopului
- Va apărea ecranul unde utilizatorul trebuie să decidă ce afișaj să editeze.
- Selectați ambele afișaje
- Setați ambele pentru a scala la GPU
Porniți Nvidia G-Sync
Nvidia G-Sync este o tehnologie care oferă un joc fluid, permițând GPU-ului și monitorului să lucreze între ele fără probleme. Este un afișaj de gaming suprem, iar rata de reîmprospătare variabilă asigură nicio rupere în timpul jocului, deoarece GPU-ul emite fiecare cadru. Deși, utilizatorul trebuie să se asigure că afișajul său acceptă Nvidia G-Sync.
Conectați monitorul de 60 Hz la placa de bază
Lasă CPU-ul să se ocupe de asta. Conectați un monitor de 60 Hz direct la placa de bază. Un procesor ar trebui să aibă grafică integrată. Dacă utilizatorul are un procesor Intel, va funcționa. S-ar putea să nu funcționeze pentru procesorul AMD. Noile procesoare se descurcă foarte bine, deși ar putea pune o presiune minoră pe unul vechi.
Dezactivați accelerarea hardware în browser
Dezactivarea accelerației hardware în browser înseamnă că CPU va rula toate sarcinile de redare video pe desktop. Acest lucru nu va pune prea multă povară. Dacă nu funcționează pe Google Chrome, atunci încercați Firefox.
- Navigați la meniul de setări al browserului
- Căutare dezactivați accelerarea hardware
- De obicei, este listat în fila sistem.
- Dezactivează-l
Cele mai bune monitoare
#1. Monitor LG 32MP60G-B
Monitorul LG 32MP60G-B este un monitor secundar cu o calitate ridicată a imaginii și are o dimensiune de afișare de 32 de inchi. Vine cu un suport și poate fi montat pe perete. Include un cablu HDMI și are o rată de reîmprospătare de 75 Hz. Monitorul este subțire și cântărește aproximativ 12,8 kilograme. Are și DisplayPort și D-sub.

Acest monitor acceptă tehnologia AMD FreeSync care ajută la eliminarea oricărei ruperi în timpul jocului. LG a adăugat un panou IPS care permite un unghi larg de vizualizare, precum și fidelitatea culorilor.
Acest monitor are un timp de răspuns de 1 ms. Este un monitor accesibil și are un raport preț-performanță excelent. Vine cu o rezoluție video de 1920 x 1080 pixeli, deci acceptă filme cu rezoluție Full HD și toate celelalte elemente vizuale.
#2. Acer Nitro XV272U
Acer Nitro XV272U este un monitor pentru jocuri de 1440p. Are o rată de reîmprospătare de 170 Hz și un timp de răspuns de 1 ms. Acest monitor are un ecran lat cu rezoluție de 2560 x 1440 pixeli.
Acer a adăugat un panou IPS și acceptă tehnologia AMD Radeon FreeSync. Oferă cablu HDMI și USB. Ecranul are diverse porturi, cum ar fi Display Port, HDMI și USB.

Include, de asemenea, cablu HDMI și USB. Vine cu două difuzoare și acceptă 1,07 miliarde de culori. Acer Nitro este un computer accesibil, care promite imagini netede, cu randare mai rapidă a cadrelor și întârziere de intrare mai mică pentru a lua decizii mai rapide.
#3. Asus TUF
Asus TUF este un monitor pentru jocuri IPS de 27 inchi (2560×1440 pixeli) cu un timp de răspuns de 1 ms, o rată de reîmprospătare de 165 Hz și compatibilitate cu G-Sync pentru o experiență fără lacrimi. Monitorul este dotat cu tehnologia ASUS Extreme Low Motion Blur Sync, care are un timp de răspuns de 1 ms și o sincronizare adaptivă care elimină fantoma, precum și rupere. Oferă imagini clare de joc cu rate de cadre ridicate.

Tehnologia ASUS Eye Care va minimiza oboseala ochilor și are un suport ergonomic cu o înălțime completă care se poate înclina, rotește și pivotează pentru a se potrivi oricărui birou. Oferă opțiuni de conectivitate flexibile cu DisplayPort 1.2 și Dual HDMI. Asus TUF are o gamă dinamică ridicată pentru niveluri de culoare și luminozitate care depășesc capacitățile monitoarelor obișnuite.
#4. Z-Edge
Z-Edge este un monitor curbat de 27 inchi care acoperă un câmp vizual mai larg și îmbunătățește profunzimea percepției. Monitorul oferă imersiune maximă pentru filme și jocuri. Încorporat în panoul VA de ultimă generație, monitorul mărește unghiul de vizualizare într-o măsură mai mare, oferind unghiul de vizualizare panoramic de 178°. Raportul de contrast 3000:1 oferă culori mai bogate, permițând utilizatorului să capteze mai multe detalii ale imaginii.

Are o rată de reîmprospătare de 75 Hz și un timp de răspuns de 5 ms. Afișajul reduce drastic neclaritatea în mișcare, bâlbâiala imaginii, precum și apariția fantomă. Timpul de răspuns rapid oferă o imagine stabilă, oferind utilizatorilor o experiență de joc excepțională.
Tehnologia fără pâlpâire și cu lumină albastră scăzută minimizează lumina albastră pentru a proteja ochii de efort după utilizarea prelungită a monitorului. Are suport pentru mai multe porturi, VGA, HDMI și vine și cu două difuzoare.
#5. Samsung CF390
Samsung CF390 este un monitor de afaceri desktop de 27 inchi. Ecranul său curbat 1800R oferă o experiență de vizionare captivantă pentru o productivitate mai bună și, de asemenea, reduce oboseala ochilor. Are un ecran full HD, adică 1920 x 1080 pixeli, cu un raport de aspect perfect de 16:9. Panoul Samsung VA oferă un unghi larg de vizualizare. Are un mod Eye Saver, precum și o tehnologie Flicker-Free care ajută la minimizarea oboselii ochilor din cauza orelor lungi de lucru.

Oferă conectivitate ușoară, intrare HDMI pentru dispozitive de mare viteză și VGA pentru aplicații vechi. Panoul subțire, montabil VESA, este potrivit pentru stațiile de lucru cu mai multe ecrane.
Acest monitor are un suport cu înclinare reglabilă care se potrivește pe orice desktop. Monitorul Samsung CF390 vine cu o garanție de afaceri de 3 ani cu garanții extinse disponibile pentru achiziție.
#6. LG 24MP400-B
LG 24MP400-B are un aspect modern, dar un design rustic. Este subțire și are un design fără margini. Acest monitor are un ecran de 24 de inchi. Vă puteți bucura de jocuri, filme, emisiuni și videoclipuri în Full High Definition (FHD) cu o rezoluție de 1920 x 1080 pixeli.
Monitoarele FHD de la LG prezintă performanțe de culoare uimitor de precise cu un afișaj IPS pentru a oferi utilizatorului o experiență care uimește din aproape orice unghi de vizualizare.

Compatibilitatea AMD FreeSync oferă utilizatorilor un joc mai clar, mai rapid și mai fluid. LG reduce ruperea ecranului, precum și minimizează bâlbâiala. Lipsa decalajelor de intrare permite o mișcare fluidă și fluidă în jocurile cu ritm rapid. Dynamic Action Sync îmbunătățește jocul pentru o experiență de nivel profesional. LG 24MP400-B are o rată de reîmprospătare de 75 Hz.
Concluzie
Fie că este vorba despre industria jocurilor de noroc sau fluxul de lucru total, care s-a mutat drastic către computere și laptopuri, a dat naștere la lucrul simultan pe mai multe computere simultan. A făcut viața profesională ușoară și productivă. Experiența captivantă și înaltă definiție a monitoarelor moderne au schimbat complet modul în care computerele au fost folosite înainte.
Asocierea unui monitor cu un laptop a oferit utilizatorului un afișaj larg pe care să lucreze și, de asemenea, este foarte ușor să conectați două dispozitive cu ajutorul porturi și cabluri multiple încorporate. Acest articol a discutat toate modalitățile de a configura monitoare duale, precum și cele mai bune monitoare secundare care sunt accesibile și ușor disponibile pe piață.

