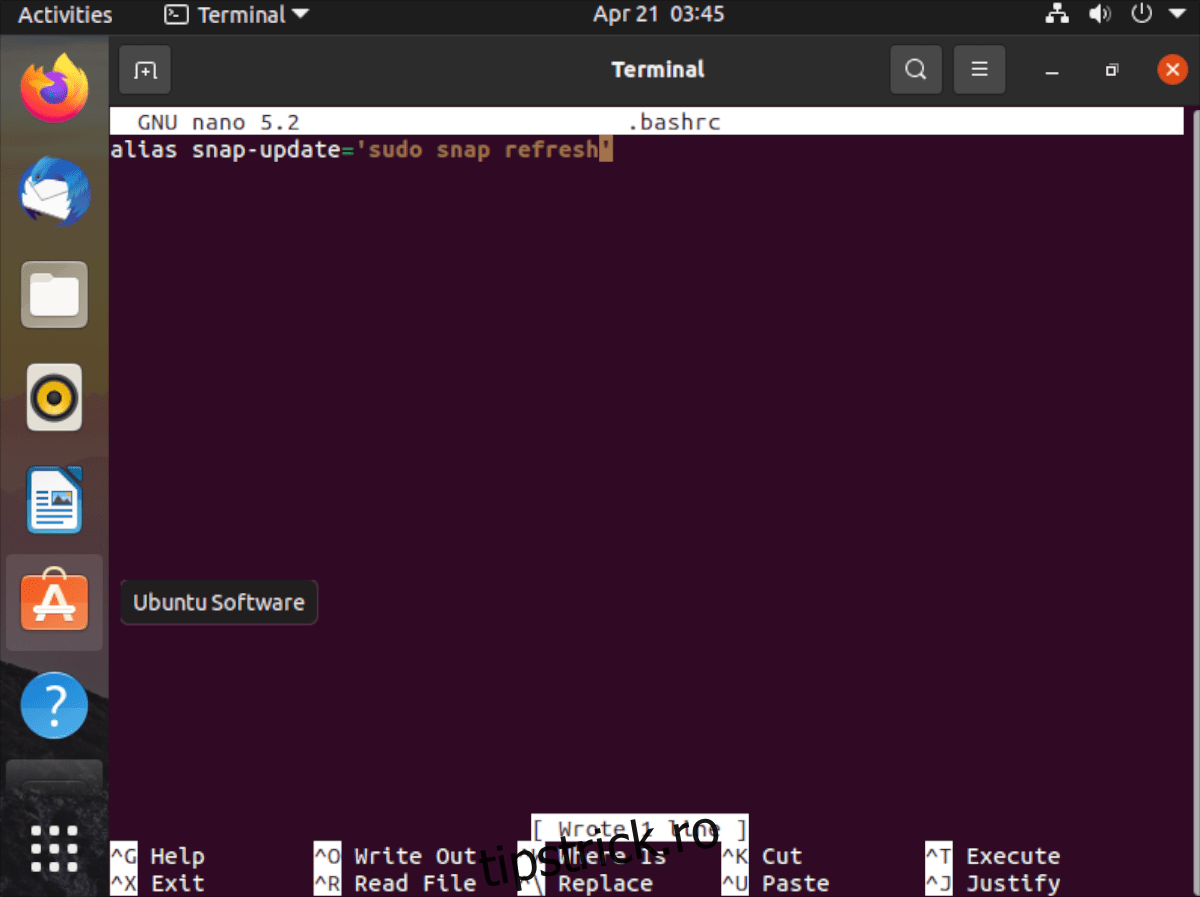Te-ai săturat să scrii în comenzi lungi în terminalul tău Ubuntu? Vrei să găsești o cale mai bună? Dacă da, poate doriți să configurați aliasuri de terminal în terminalul Ubuntu. În acest ghid, vă vom arăta cum.
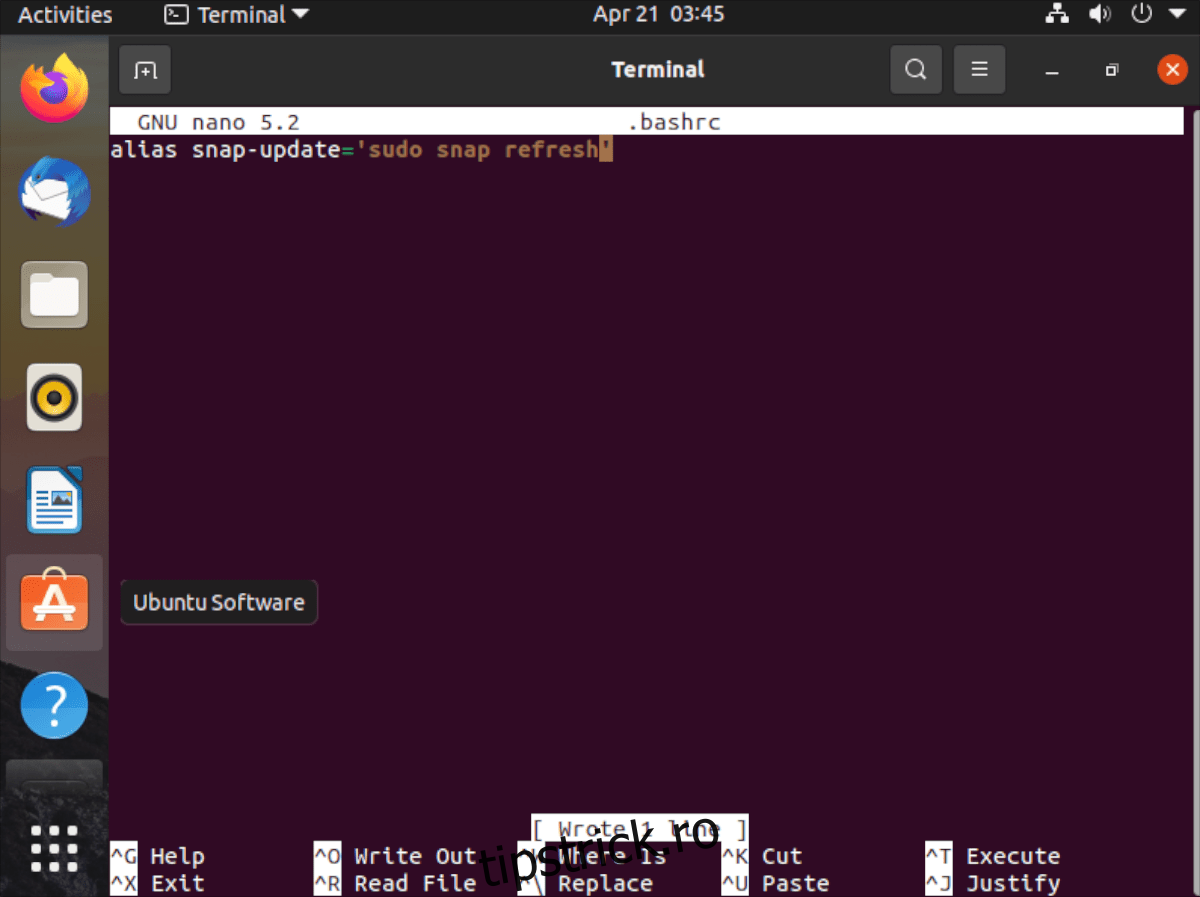
Cuprins
Ce este un alias?
Un alias este o comandă rapidă la linia de comandă. Gândiți-vă de câte ori pe Ubuntu ați încercat să introduceți o comandă lungă, doar pentru a uita ce este. Un alias poate fi setat ca o comandă rapidă la acea comandă lungă, astfel încât nu trebuie să-l amintiți.
Dacă utilizați terminalul pe Ubuntu mult pentru dezvoltare, programare sau doar pentru că vă place linia de comandă, să învățați cum să configurați aliasuri este o idee grozavă.
Aliasurile sunt configurate în fișierul ~/.bashrc din folderul de acasă Ubuntu. Aceste aliasuri funcționează numai pentru un singur utilizator, așa că rețineți că poate fi necesar să configurați aliasuri de linie de comandă pentru fiecare utilizator de pe sistemul dumneavoastră.
Copiere de rezervă a fișierului Bashrc
Fișierul Bashrc implicit din Ubuntu are câteva modificări frumoase de configurare pentru a vă ușura viața. Aceste completări nu sunt necesare, dar ar fi păcat să pierzi ceea ce dezvoltatorii au configurat deja.
Pentru a salva configurația în fișierul Bashrc, va trebui să facem o copie de rezervă. Pentru a face o copie de rezervă, începeți prin a deschide o fereastră de terminal pe desktopul Ubuntu. Puteți face acest lucru apăsând Ctrl + Alt + T de pe tastatură sau căutând „Terminal” în meniul aplicației.
Odată ajuns în terminal, utilizați comanda cp pentru a face o copie a ~/.bashrc. Această copie va fi numită .bashrc.bak și nu va fi editată. În acest fel, dacă doriți să anulați toate modificările efectuate în acest ghid, puteți face acest lucru.
cp ~/.bashrc ~/.bashrc.bak
În orice moment, dacă doriți să restaurați copia de rezervă, executați comenzile de mai jos.
rm ~/.bashrc mv ~/.bashrc.bak ~/.bashrc
Adăugarea unui alias
Adăugarea unui alias la terminalul Ubuntu este foarte simplă și mai ușoară decât pare. Pentru a începe, trebuie să deschideți fișierul Bashrc al utilizatorului Ubuntu pentru editare. În acest ghid, vom folosi editorul de text Nano.
nano -w ~/.bashrc
Odată ce fișierul este deschis în editorul de text Nano, derulați în partea de jos și apăsați tasta Enter pentru a crea o nouă linie. După ce ați creat o nouă linie, scrieți cuvântul alias. Fiecare alias de linie de comandă trebuie să înceapă cu acest cuvânt.
alias
Cu aliasul adăugat, este timpul să denumiți comanda de comandă rapidă. De exemplu, dacă doriți ca comanda rapidă să ușureze actualizarea pachetelor Snap, ați putea face o actualizare rapidă etc.
alias snap-update
În urma comenzii de comandă rapidă, trebuie să adăugați un semn =. Acest semn va spune shell-ului Bash că aici începe comanda lungă.
alias snap-update=
După semnul =, adăugați primul semn „. Acest semn îi spune shell-ului Bash unde începe comanda lungă.
alias snap-update="
După primul semn, adăugați comanda dvs. Deci, dacă doriți să faceți actualizarea Snaps-urilor Ubuntu mai ușoară, ați adăuga sudo snap refresh. Ține minte; puteți adăuga câte comenzi doriți, atâta timp cât există un ; între ele.
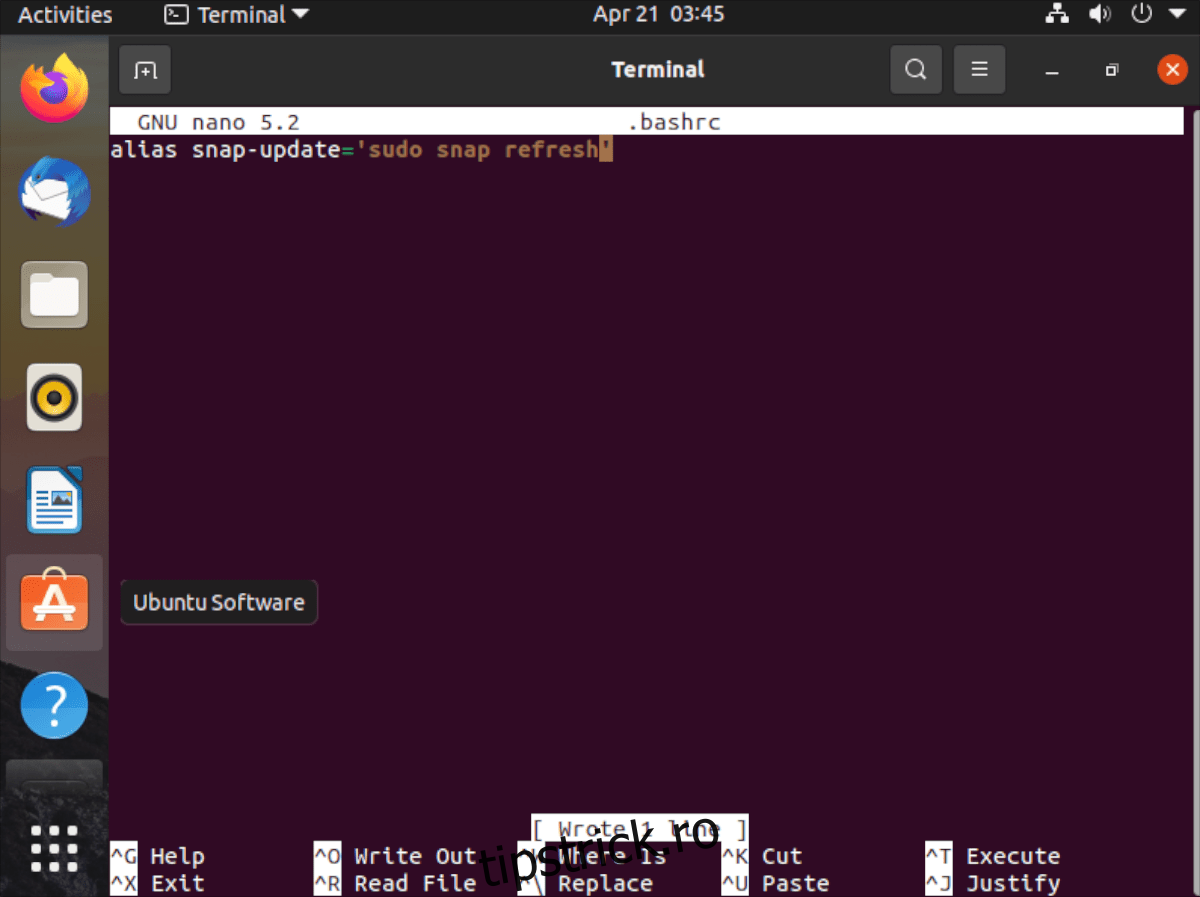
alias snap-update="sudo snap refresh'
După ce ați terminat de adăugat aliasul la terminalul Ubuntu, salvați editările cu Ctrl + O și ieșiți cu Ctrl + X.
Activarea unui alias
Aliasurile nu sunt active în fereastra terminalului în momentul în care salvați fișierul Bashrc. Acest lucru se datorează faptului că sesiunea terminalului trebuie reîmprospătată. Dacă editați fișierul Bashrc și adăugați un alias nou, probabil că nu va funcționa imediat.
Din fericire, există o comandă pe care o puteți introduce pentru a vă activa instantaneu noile aliasuri în terminalul Ubuntu. Iată cum funcționează.
Mai întâi, adăugați noile aliasuri de linie de comandă utilizând pașii din „Adăugarea unui alias”. Odată ce v-ați ocupat de asta, salvați editările în fișierul text Bashrc apăsând Ctrl + O și ieșiți cu Ctrl + X.
Odată ieșit din Nano, utilizați comanda sursă din fișierul ~/.bashrc. Îi spui terminalului Bash din Ubuntu să folosească configurația recent actualizată introducând această comandă.
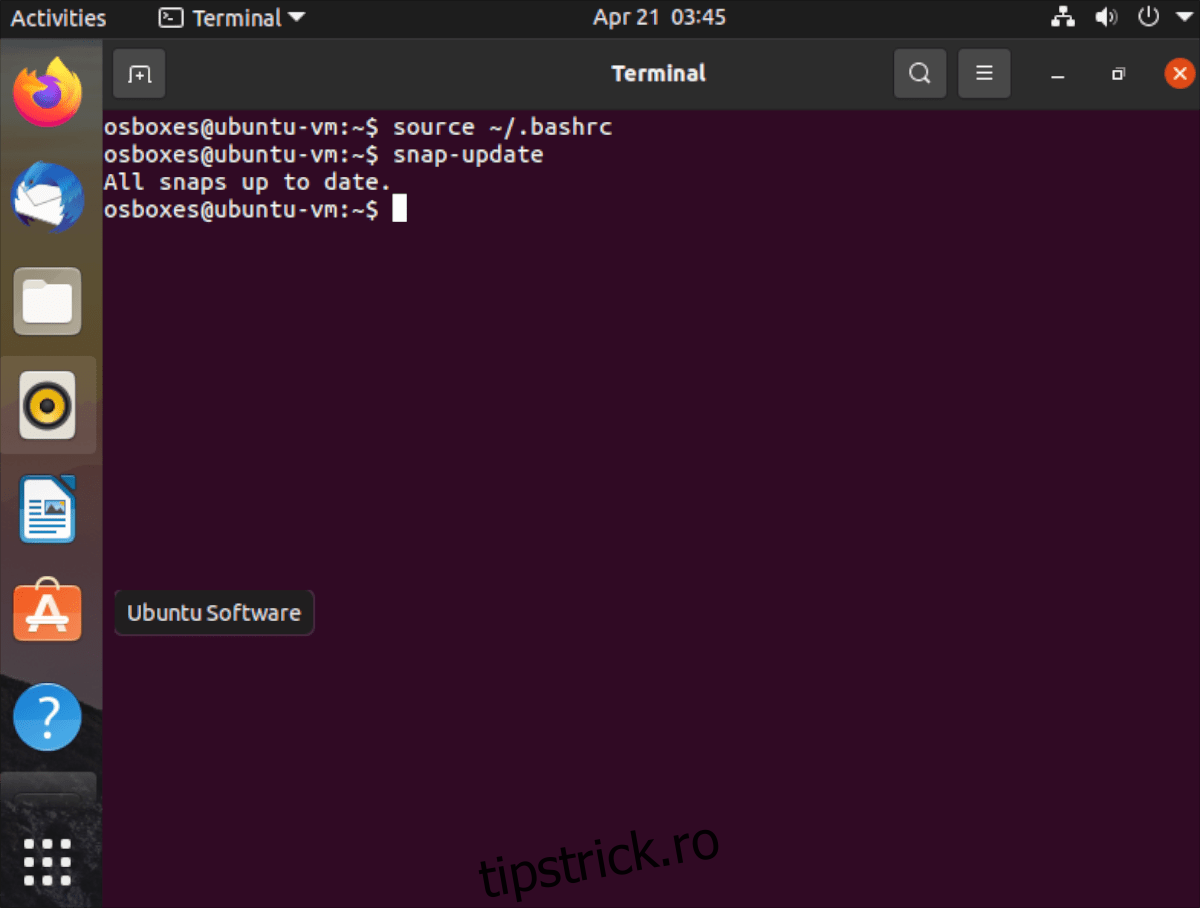
source ~/.bashrc
După ce comanda de mai sus este executată, noul alias ar trebui să fie activ și gata de utilizare imediat.
Se dezactivează aliasurile
Este posibil să dezactivați aliasurile în Ubuntu dacă doriți. Iată cum să o faci. Mai întâi, deschideți fișierul Bashrc pentru editare folosind comanda nano de mai jos.
nano -w ~/.bashrc
Odată ce fișierul Bashrc este deschis și gata pentru a fi editat, localizați aliasul pe care doriți să îl dezactivați în Ubuntu. Când l-ați găsit, adăugați simbolul # în față. De exemplu, pentru a opri aliasul nostru de actualizare Snap, ar trebui să arate ca comanda de mai jos.
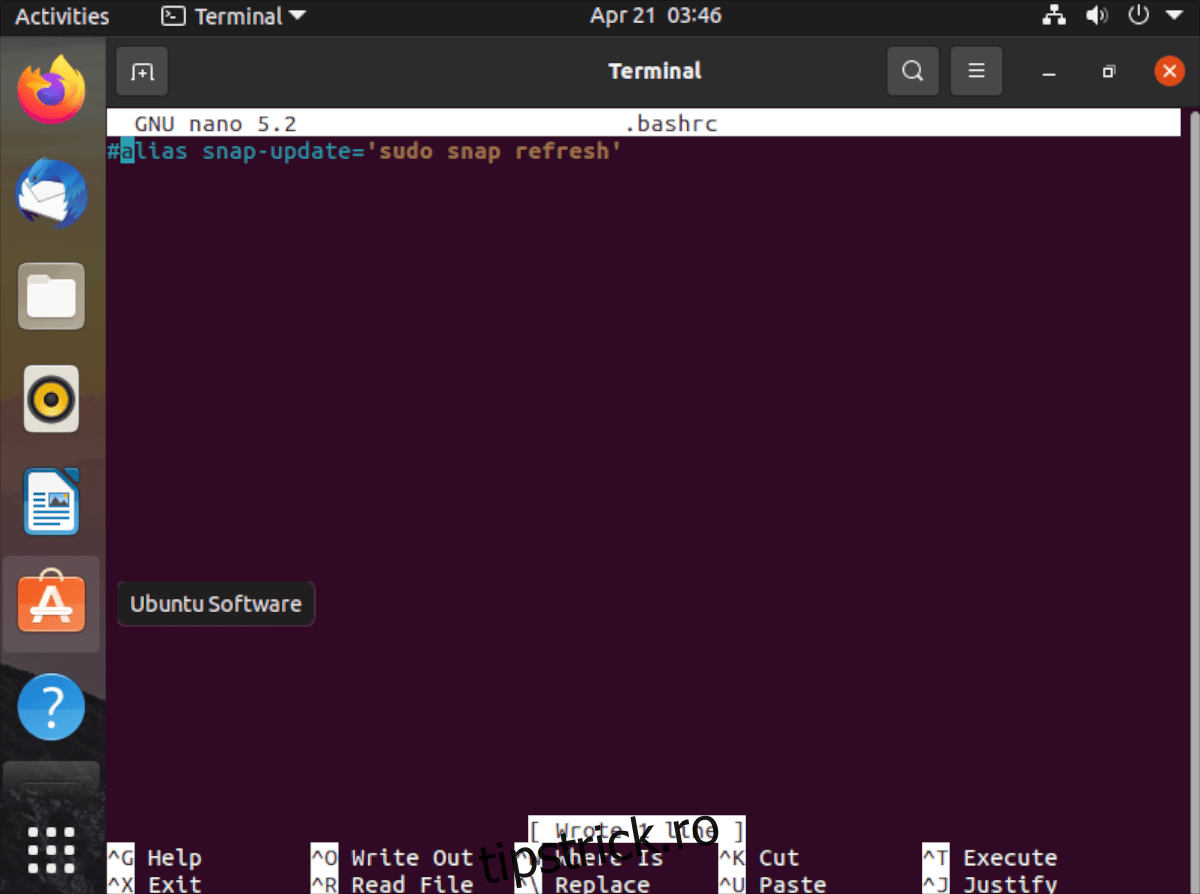
#alias snap-update="sudo snap refresh"
Când aliasul este oprit, apăsați butonul Ctrl + O pentru a salva și a ieși cu Ctrl + X. Apoi, executați comanda sursă pentru a actualiza fișierul Bashrc.
source ~/.bashrc
După rularea comenzii sursă, aliasul tău va fi dezactivat.