V-ați săturat să formatați manual celulele Excel? Aflați cum să utilizați formatarea condiționată pentru a evidenția automat celulele pe baza valorii altei celule.
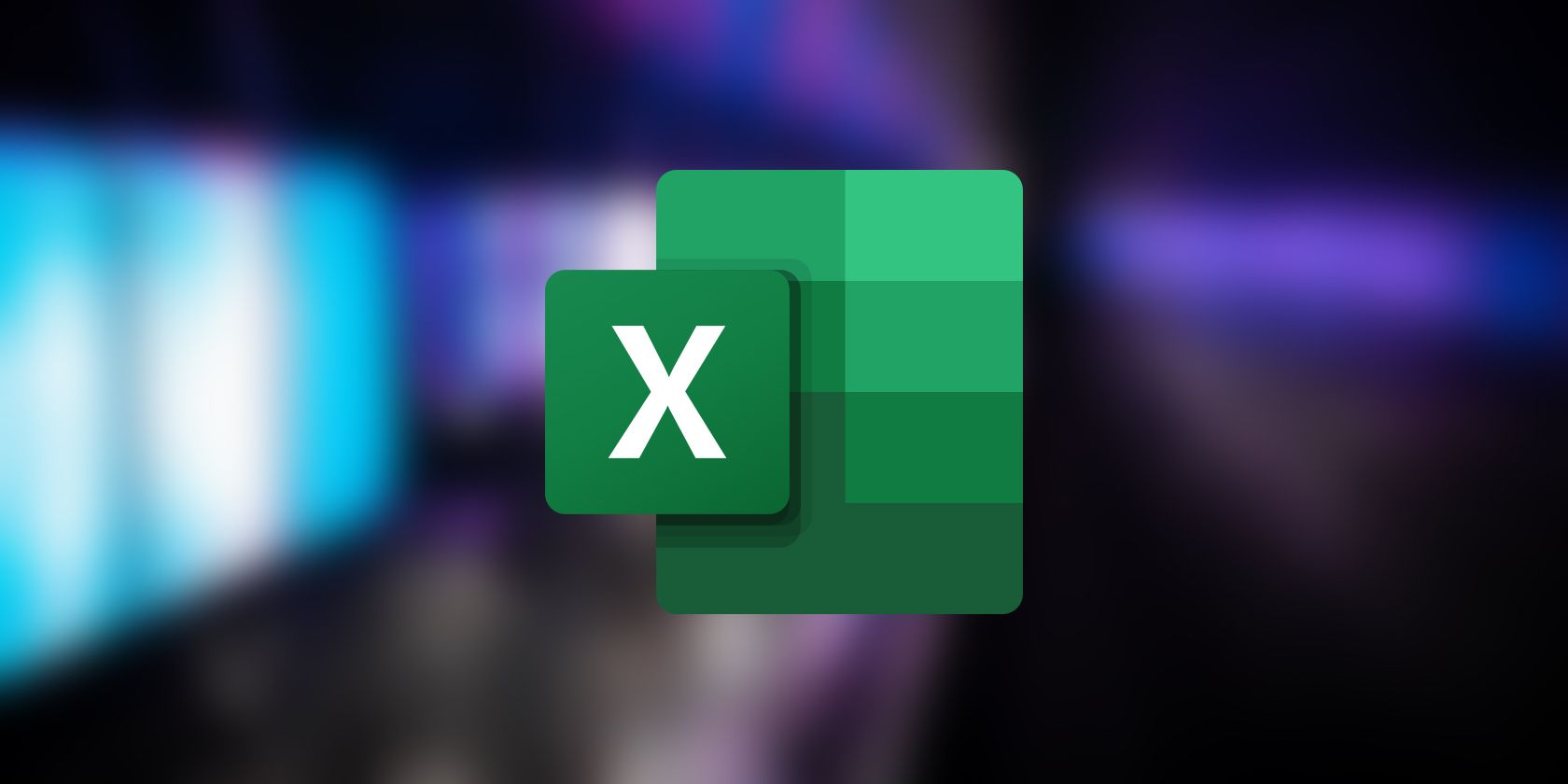
Formatarea condiționată în Excel este o caracteristică care vă permite să formatați celule pe baza unor criterii specificate. De obicei, veți folosi această caracteristică pe baza valorii celulei pe care o evaluați.
Cu toate acestea, există cazuri în care ați putea dori să aplicați formatare condiționată unei celule pe baza valorilor dintr-o altă celulă sau coloană. În acest ghid, vom oferi exemple pentru a demonstra cum să realizați acest lucru în Excel.
Cuprins
Cum să formatați celulele pe baza unei alte coloane în Excel
Să presupunem că aveți un set de date de vânzări cu următoarele coloane: Produs, Vânzări și Țintă. Doriți să utilizați formatarea condiționată în Excel pentru a evidenția produsele care și-au atins sau și-au depășit obiectivul de vânzări.
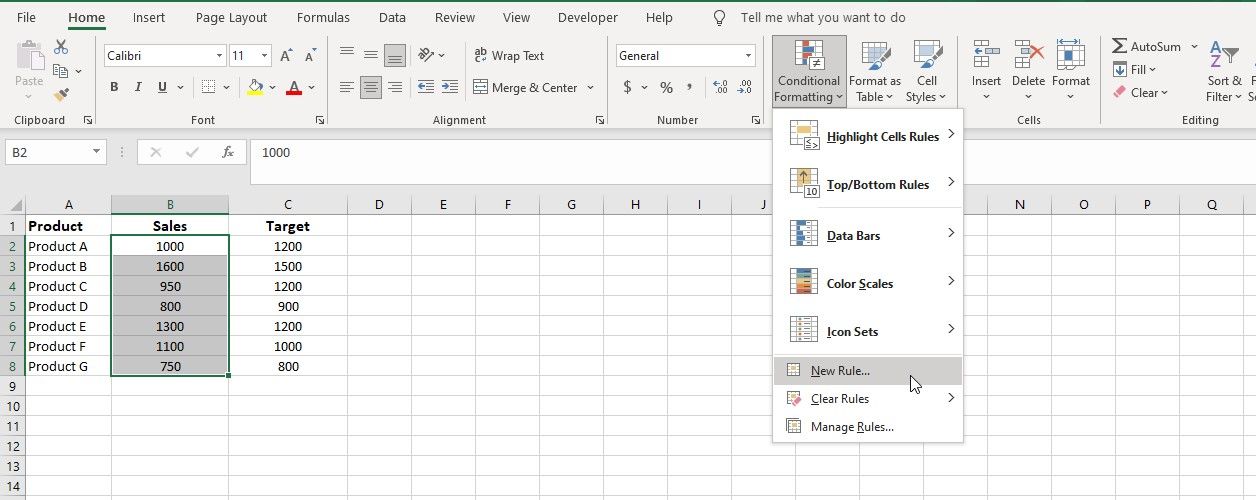
=B2 >= $C2
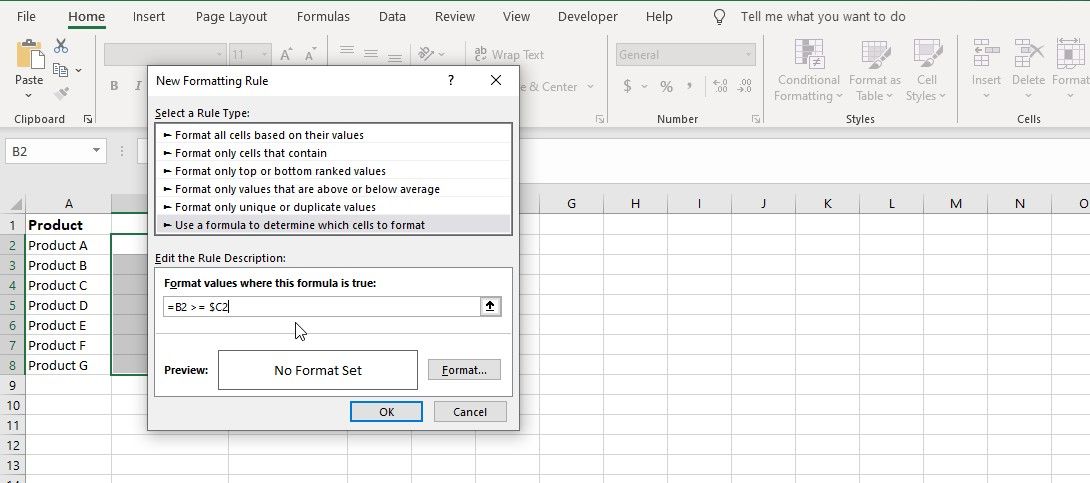 Această formulă va verifica dacă valoarea din coloana B (Vânzări) este mai mare sau egală cu valoarea țintă corespunzătoare din coloana C.
Această formulă va verifica dacă valoarea din coloana B (Vânzări) este mai mare sau egală cu valoarea țintă corespunzătoare din coloana C.
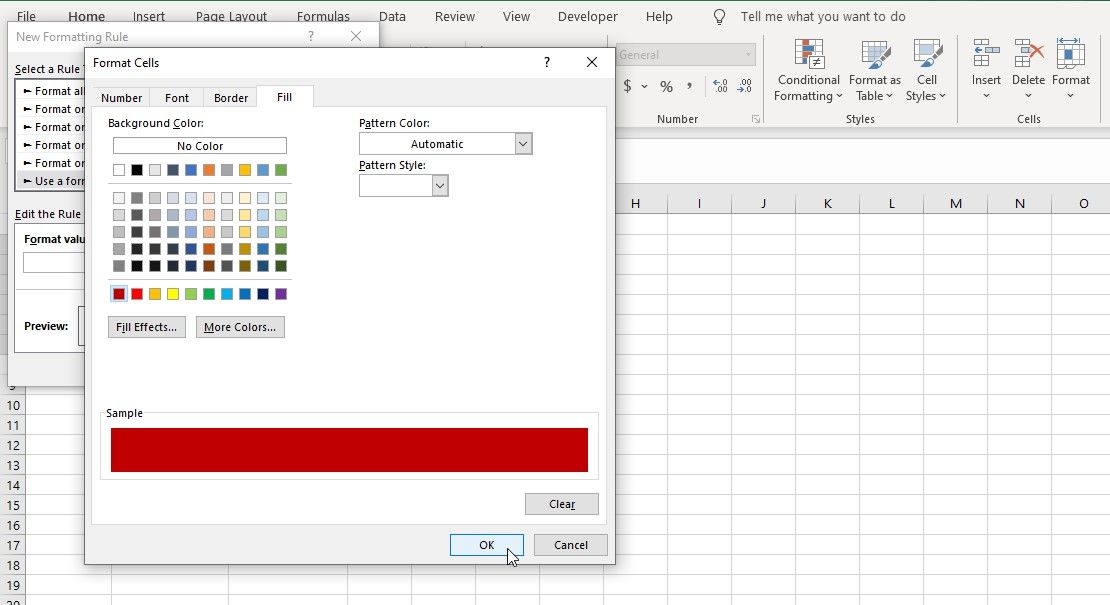
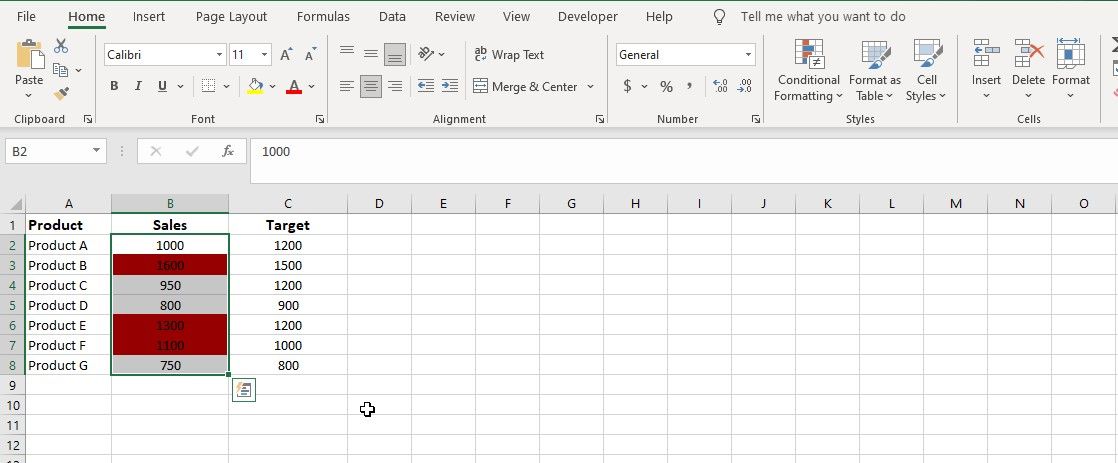 Acum, formatarea va fi aplicată pentru a evidenția valorile vânzărilor care îndeplinesc condiția specificată.
Acum, formatarea va fi aplicată pentru a evidenția valorile vânzărilor care îndeplinesc condiția specificată. Cum să formatați o întreagă coloană pe baza valorii unei celule în Excel
Să presupunem că aveți o foaie de calcul pentru buget cu următoarele coloane: Categorie (coloana A) și Cheltuieli reale (coloana B). Doriți să comparați cheltuiala reală cu o limită bugetară specificată într-o anumită celulă (D2, de exemplu) și să evidențiați celulele din coloana B care depășesc limita bugetară. Iată cum:
=$B2 > $D$2
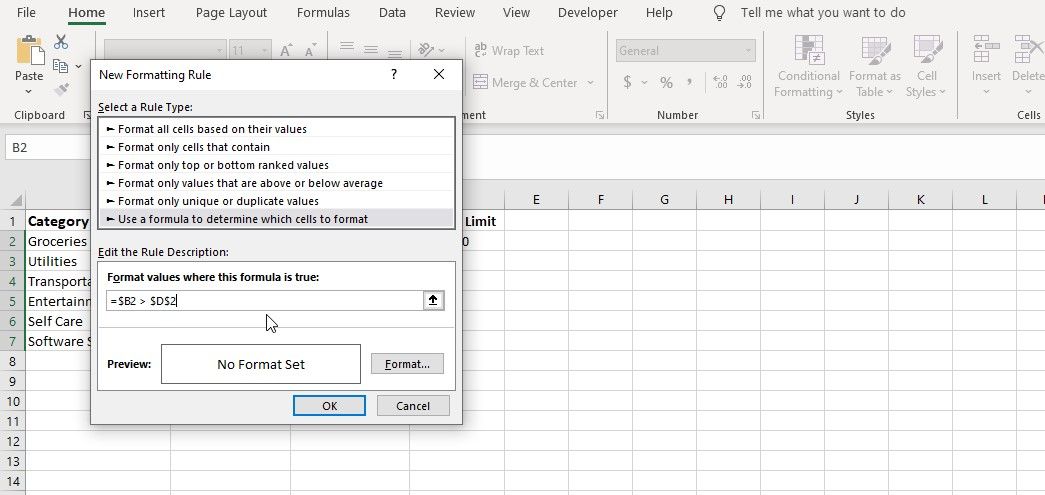
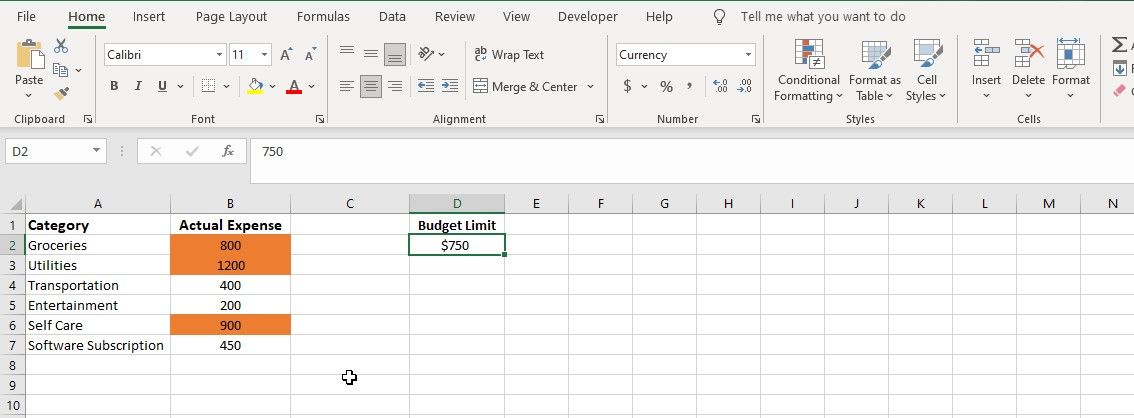
Ori de câte ori modificați valoarea din celula D2 (sau orice celulă utilizată în formulă), formatarea se va ajusta automat și va evidenția categoriile care depășesc noua limită de buget.
Stăpânește formatarea condiționată în Excel
Formatarea condiționată în Excel vă permite să schimbați dinamic aspectul celulei în funcție de condițiile specificate. De asemenea, puteți utiliza această caracteristică pentru a crea reguli care depind de valorile altor celule.
Configurarea formulelor sau trimiterea celulelor în regulă, puteți formata o celulă pe baza valorilor dintr-o celulă sau un interval diferit de celule. Acest lucru vă permite să evidențiați vizual modelele de date și să faceți foaia de calcul mai intuitivă și mai perspicace.

