La câțiva ani de la lansare, Minecraft rămâne unul dintre cele mai îndrăgite jocuri de supraviețuire din lume, cu peste 131 de milioane de utilizatori activi în februarie 2021. Este actualizat în mod regulat, astfel încât să vă puteți bucura de noi funcții, îmbunătățiri și remedieri de erori.
Înseamnă că, dacă doriți să profitați de cel mai recent conținut de joc, ar trebui să actualizați frecvent Minecraft. Din păcate, mulți utilizatori au probleme la actualizarea Minecraft pe Windows 10, așa că suntem aici pentru a clarifica lucrurile și pentru a vă ajuta la fiecare pas.
Cuprins
Cum se actualizează Minecraft pe Windows 10
Depinde de ce ediție de joc ai instalat: Minecraft Java Edition sau Minecraft pentru Windows 10. Oricum, pașii de actualizare sunt incredibil de simpli și nu ar trebui să impună niciun fel de dificultăți.
Este ușor să actualizați Minecraft și pe alte platforme, după cum a confirmat Centrul de ajutor Minecraft. Cea mai semnificativă diferență este că, deoarece ediția Java acceptă moduri, există o mică posibilitate ca o actualizare să rupă modurile și va trebui să le reinstalați.
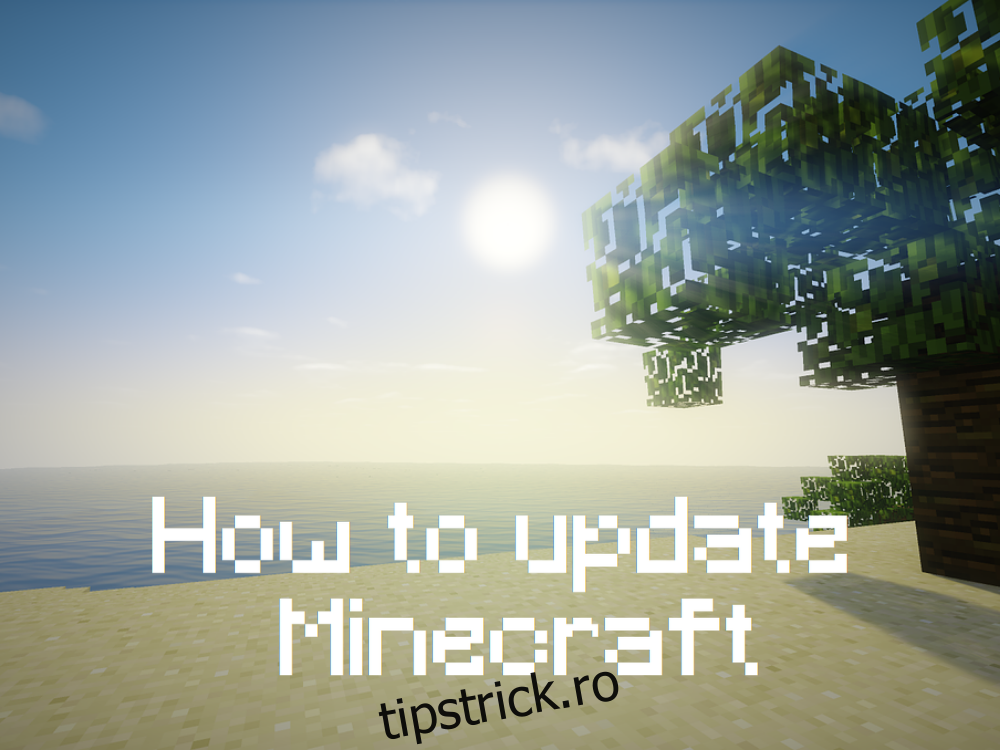
Ediția Java
Versiunea Minecraft Java nu implică de fapt o operațiune de actualizare, deoarece actualizarea este efectuată automat de fiecare dată când deschideți Minecraft Launcher și vă conectați la Internet.
Cu toate acestea, puteți fi sigur că rulați întotdeauna cea mai recentă actualizare cu un truc simplu:
Deschideți Minecraft Launcher
Faceți clic pe meniul drop-down de lângă butonul Redare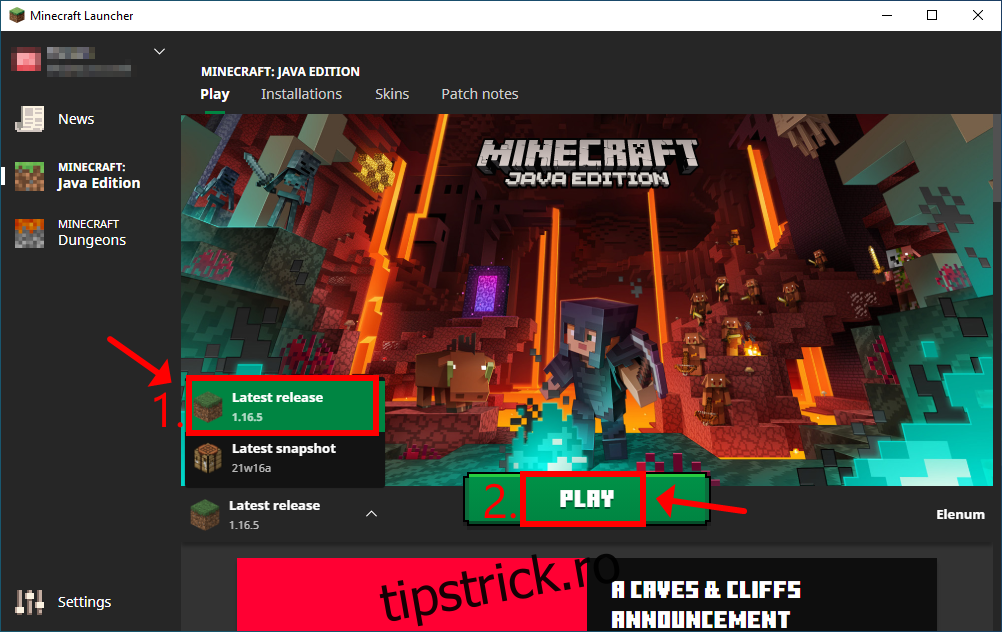
Selectați Ultima versiune
Faceți clic pe Redare
Este o idee bună să stai departe de cea mai recentă ediție instantanee. Deși s-ar putea să te apropie puțin de noile funcții Minecraft, nu merită. Versiunile de instantanee sunt de obicei instabile, așa că s-ar putea să vă blocheze jocul.
Versiunea Microsoft Store
Aplicația Minecraft pentru Windows 10 ar trebui, de asemenea, să fie actualizată automat, de fiecare dată când Microsoft Store se conectează la Internet sau când computerul este în modul de așteptare. În cazul în care acest lucru nu se întâmplă pe computer, iată cum să efectuați o actualizare manuală:
Apăsați tasta Win, căutați Microsoft Store și deschideți această aplicație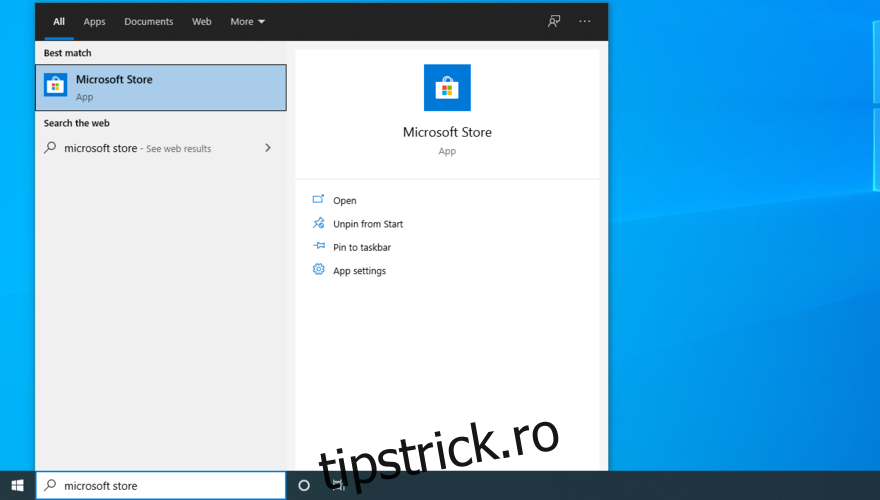
Faceți clic pe butonul Mai multe (trei puncte) din colțul din dreapta sus
Accesați Descărcări și actualizări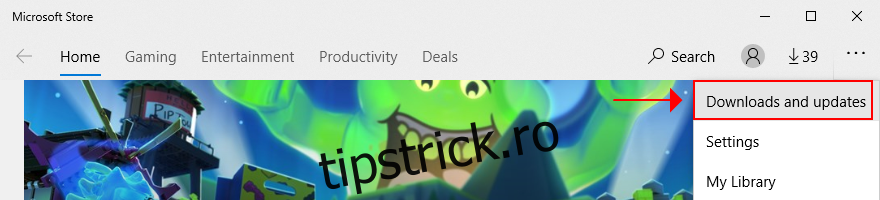
La Actualizări disponibile, localizați aplicația Minecraft și faceți clic pe butonul de descărcare de lângă ea
Ca alternativă, puteți face clic pe Obține actualizări pentru a vă actualiza toate aplicațiile din Microsoft Store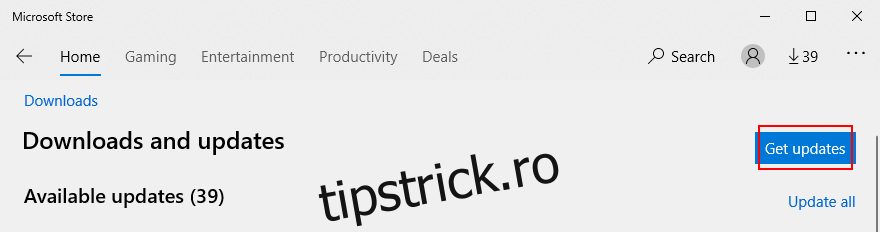
Cum să remediați Minecraft care nu se actualizează pe Windows 10
Dacă aplicația Minecraft pentru Microsoft Store nu se va actualiza, există mai multe soluții pe care le puteți încerca să remediați această problemă fără a apela la ajutor profesionist. Iată ce ar trebui să faci:
1. Rulați Windows Update
Ar trebui să păstrați Windows 10 actualizat la cea mai recentă versiune, astfel încât să vă aducă cele mai noi îmbunătățiri, remedieri rapide și corecții de securitate. În plus, Microsoft Store nu va funcționa corect dacă Windows este învechit. Iată cum să se întâmple:
Faceți clic pe butonul Start, tastați Verificați actualizările și apăsați Enter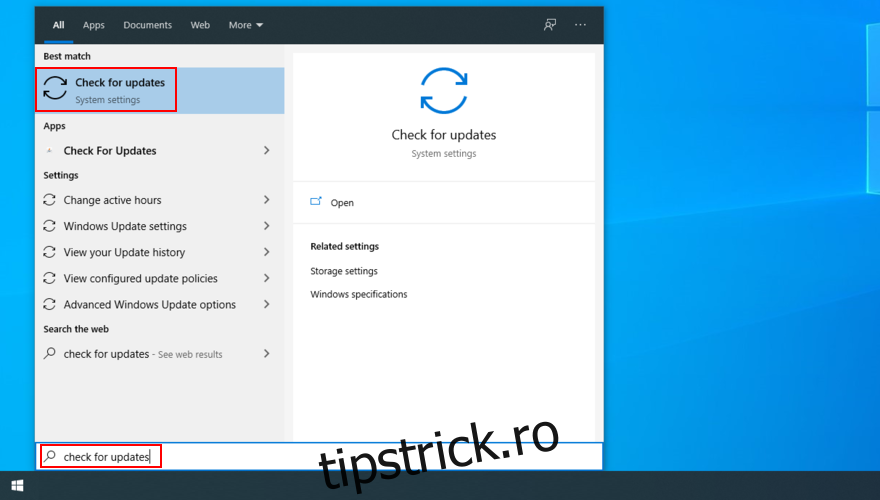
Windows ar trebui să înceapă automat să caute actualizări. Dacă nu, faceți clic pe butonul Căutați actualizări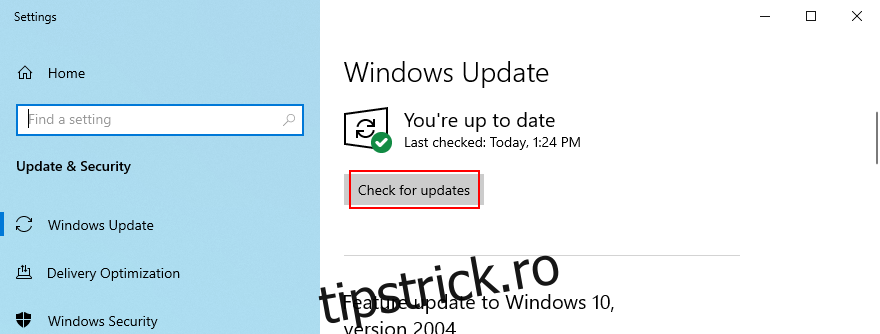
Dacă găsește ceva, faceți clic pe butonul Descărcare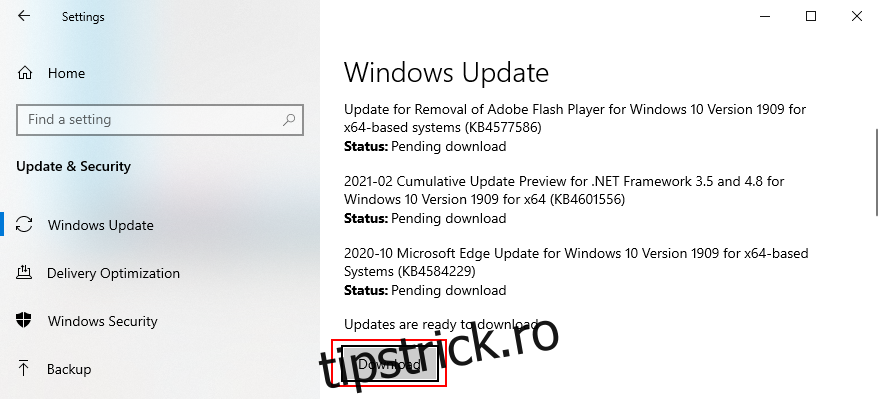
Încercați să actualizați Minecraft după aceea
2. Utilizați instrumentul de depanare a aplicațiilor Windows Store
Windows 10 oferă un instrument de depanare încorporat pentru aplicațiile Microsoft Store. Rezolvă problemele obișnuite care împiedică rularea și actualizarea aplicațiilor dvs., așa că merită cu siguranță încercat, mai ales că aplică remedieri automat. Iată cum să-l folosești:
Faceți clic dreapta pe butonul Start și accesați Setări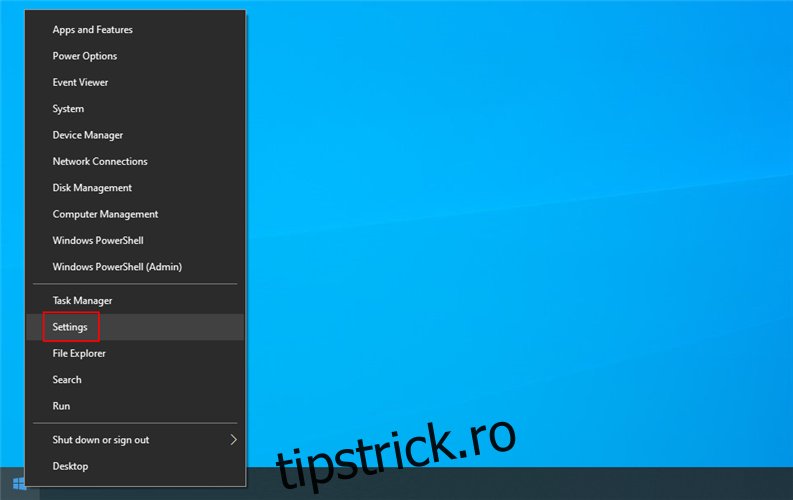
Faceți clic pe Actualizare și securitate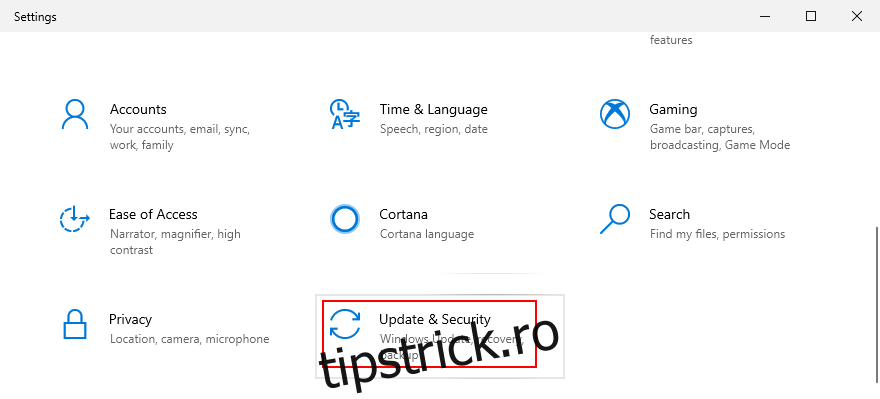
Selectați Depanare și faceți clic pe Instrumente suplimentare de depanare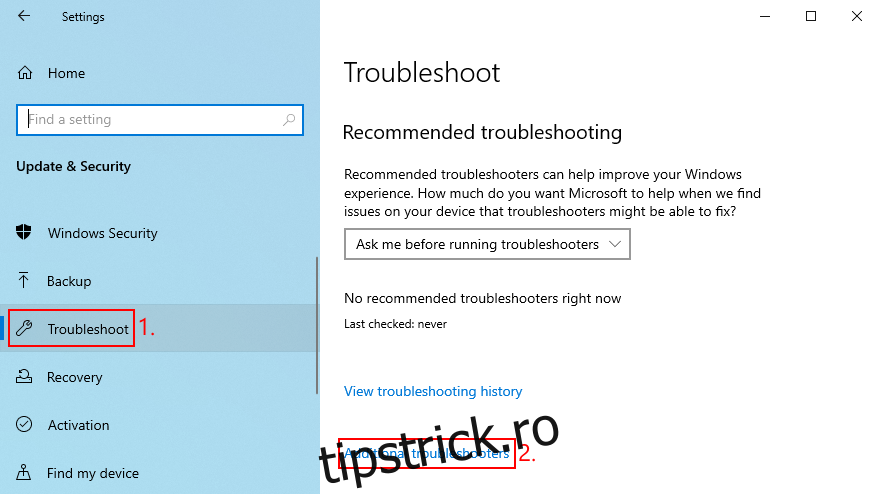
Selectați Windows Store Apps și faceți clic pe Executați instrumentul de depanare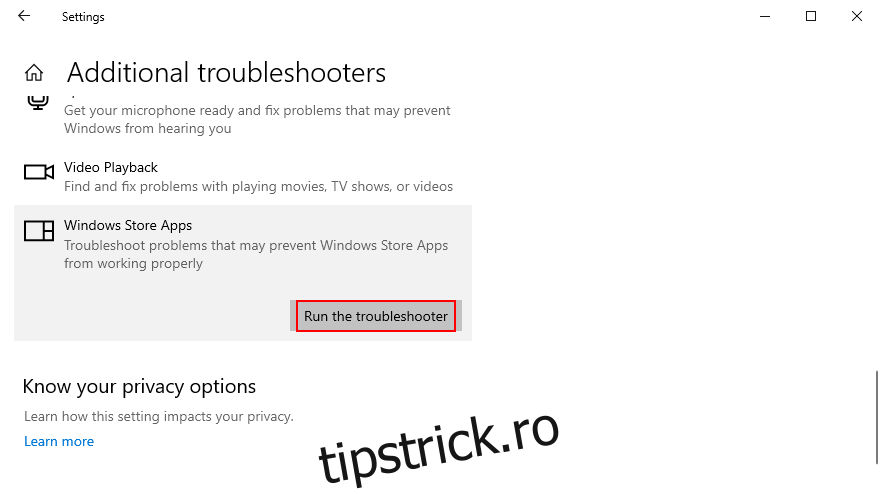
3. Utilizați instrumentul de depanare Windows Update
Similar cu soluția anterioară, este disponibil un instrument de depanare pentru repararea problemelor comune care împiedică funcționarea corectă a Windows Update. Deoarece Windows Update este conectat direct la Microsoft Store, ar trebui să remediați orice problemă pentru a vă asigura că puteți actualiza Minecraft pentru Windows 10. Iată ce trebuie să faceți:
Faceți clic dreapta pe butonul Start și selectați Setări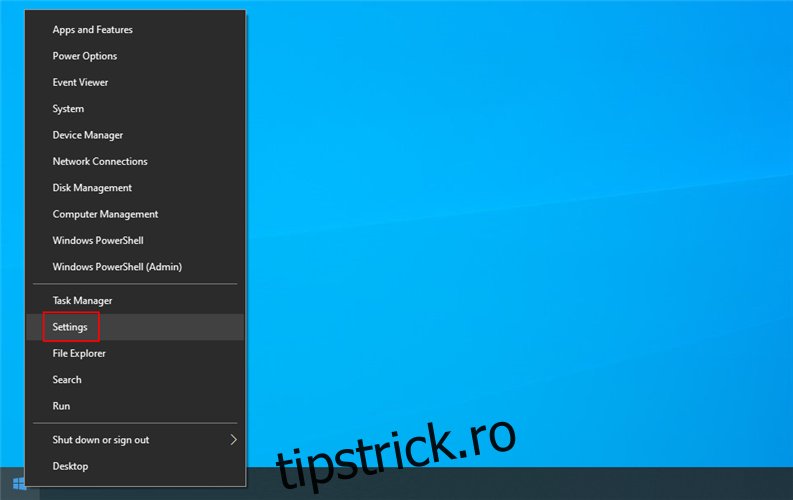
Mergeți la Actualizare și securitate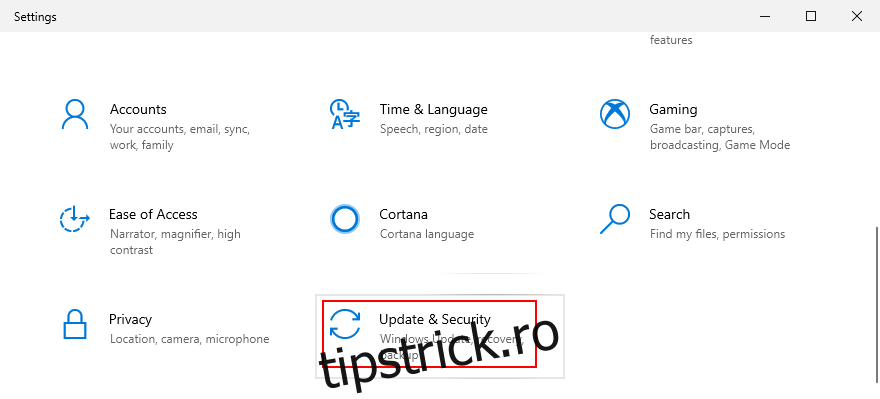
Faceți clic pe Depanare în partea stângă
Faceți clic pe Instrumente suplimentare de depanare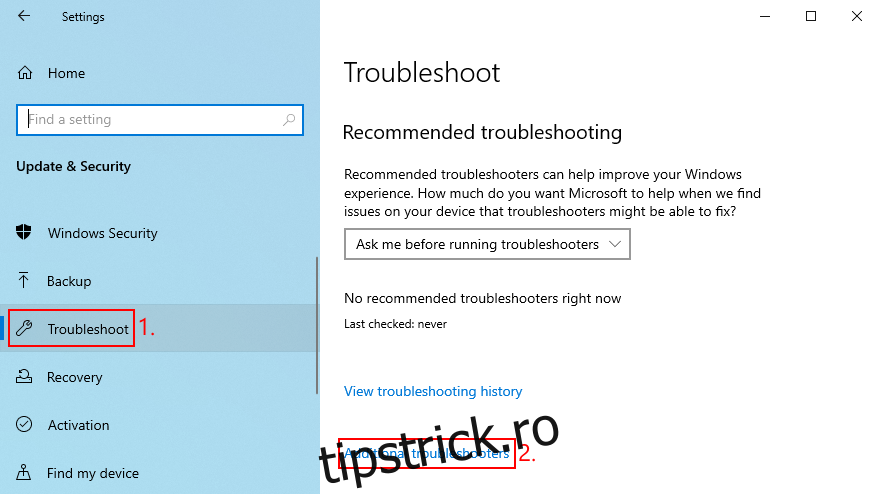
Selectați Windows Update și faceți clic pe Executați instrumentul de depanare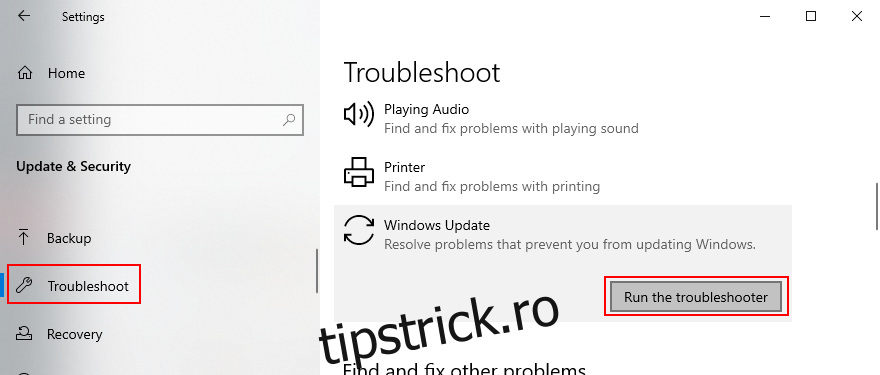
4. Reporniți serviciul Windows Update
Un serviciu special este responsabil pentru Windows Update, care trebuie să ruleze întotdeauna în fundal. În caz contrar, puteți avea diverse probleme cu computerul și eșecul de a actualiza aplicațiile Microsoft Store, cum ar fi Minecraft.
Apăsați tasta Windows, căutați Servicii și deschideți această aplicație
Găsiți și selectați Windows Update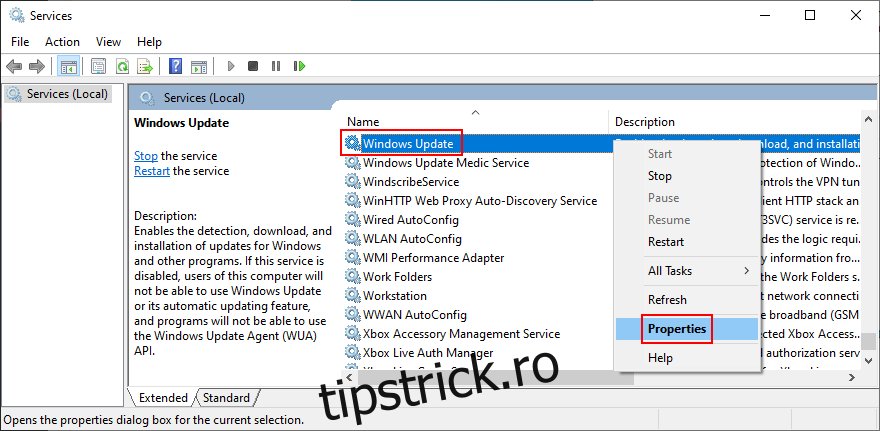
Faceți clic dreapta pe această intrare și accesați Proprietăți
Rămâneți în fila General
Setați tipul de pornire la Automat (Pornire întârziată)
Dacă starea serviciului este oprit, faceți clic pe butonul Start
Faceți clic pe Aplicați și ieșiți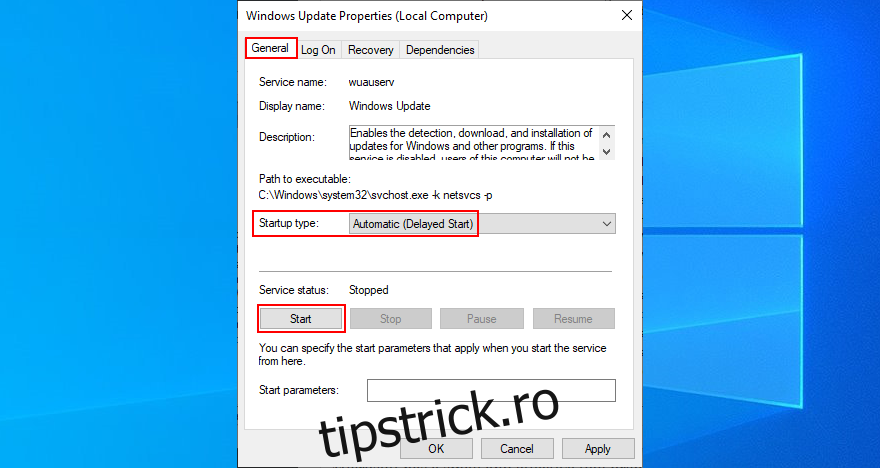
Găsiți și faceți clic dreapta pe Microsoft Store Install Service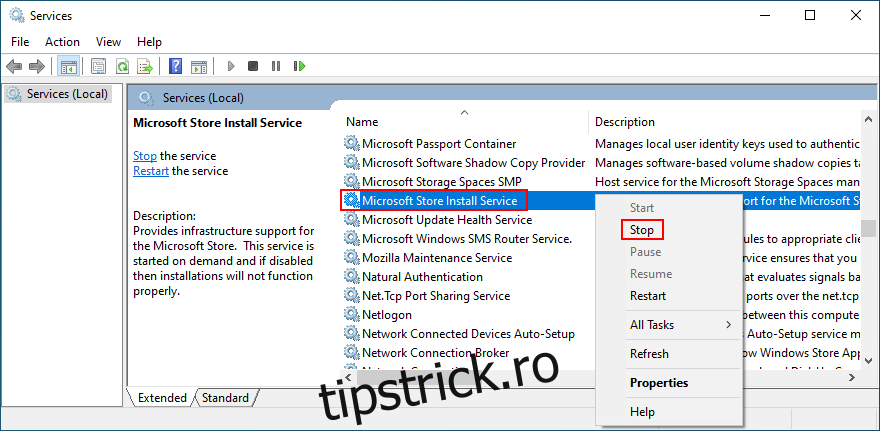
Faceți clic pe Stop, așteptați câteva secunde, apoi faceți clic pe Start
Încearcă să actualizezi Minecraft acum
5. Resetați aplicația Minecraft
O modalitate bună de a remedia problemele Minecraft este prin resetarea aplicației pentru Windows 10. Iată cum să o faci cu ușurință:
Faceți clic pe butonul Start, căutați aplicația Minecraft și selectați Setări aplicație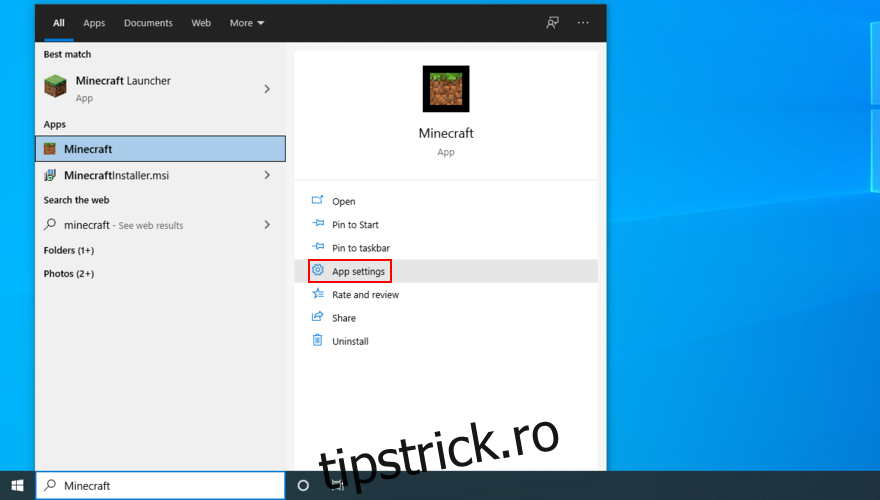
Derulați în jos și faceți clic pe butonul Resetare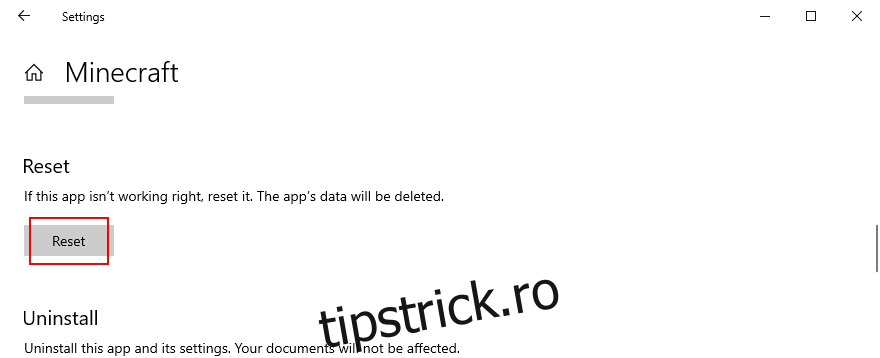
Faceți clic din nou pentru a confirma
Încercați să actualizați Minecraft acum
6. Reinstalați aplicația Minecraft
Dacă resetarea nu va ajuta, atunci ar trebui să reinstalați Minecraft pentru Windows 10. Pentru a face acest lucru, mai întâi trebuie să dezinstalați aplicația și apoi să o despachetați din nou din Microsoft Store. Iată cum:
Apăsați tasta Win, tastați Minecraft și faceți clic pe Setări aplicație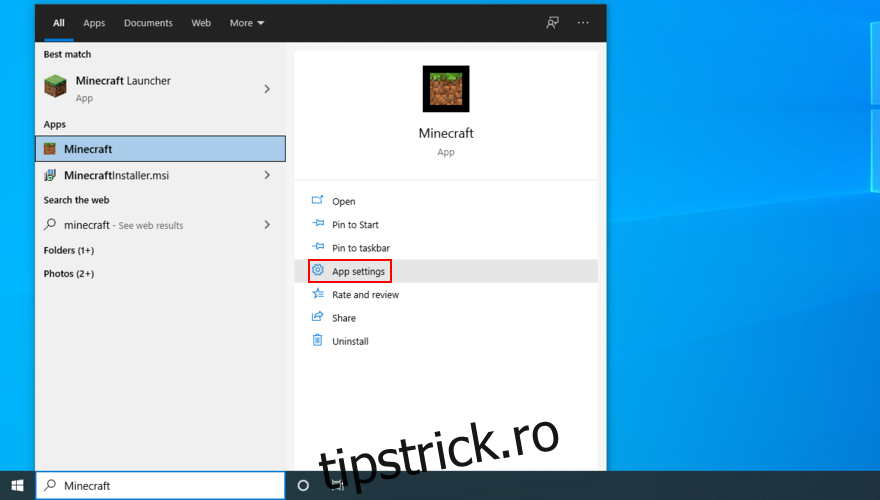
Coborâți în partea de jos a ecranului
Faceți clic pe Dezinstalare și apoi din nou pentru a confirma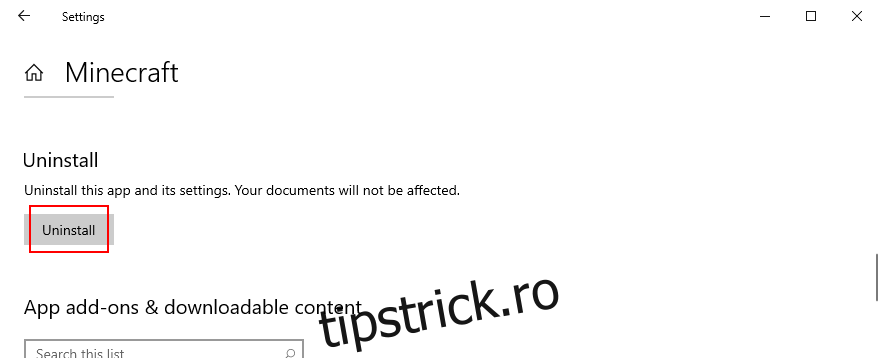
Lansați Microsoft Store
Căutați Minecraft și faceți clic pe Instalare. Va instala automat cea mai recentă versiune
7. Reinstalați Minecraft Java Edition
Minecraft Java Edition poate fi reinstalat în mod tradițional: eliminarea acestora din lista de aplicații instalate și apoi descărcarea și instalarea din nou a instrumentului. De asemenea, nu trebuie să reinstalați Java.
Faceți clic dreapta pe butonul Start și accesați Aplicații și funcții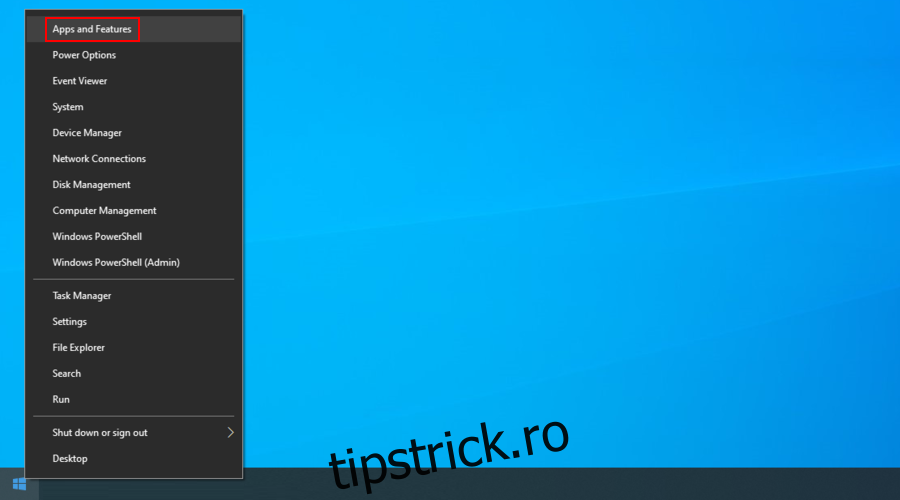
Găsiți și selectați Minecraft Launcher
Faceți clic pe Dezinstalare și apoi din nou pentru a confirma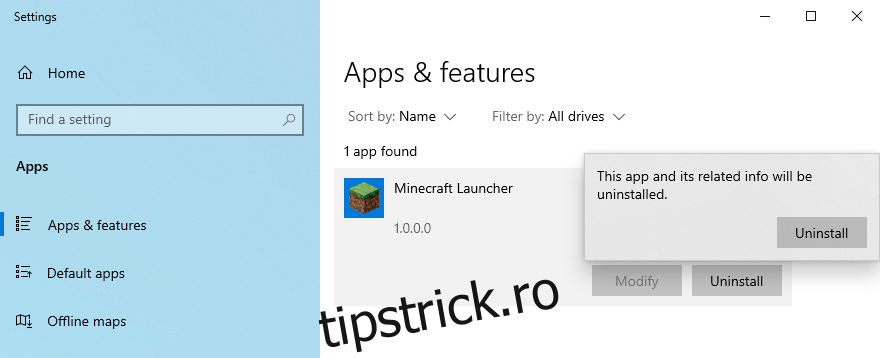
Urmați instrucțiunile de eliminare pas cu pas
Descărcați Minecraft Java Edition
Instalați jocul pe computer. Veți primi automat cea mai nouă versiune
Concluzie
Pentru a rezuma, puteți actualiza cu ușurință Minecraft pe Windows 10, indiferent dacă preferați ediția Java sau Microsoft Store. Și, dacă întâmpinați dificultăți când încercați să actualizați aplicația, ar trebui să actualizați Windows 10 la versiunea anterioară și să utilizați instrumentul de depanare a aplicațiilor din magazinul Windows.
De asemenea, este o idee bună să rulați instrumentul de depanare Windows Update, să reporniți serviciul Windows Update, precum și să resetați sau să reinstalați aplicația Minecraft.
Ați dat peste vreo eroare când ați încercat să actualizați Minecraft? Anunțați-ne în secțiunea de comentarii de mai jos.
