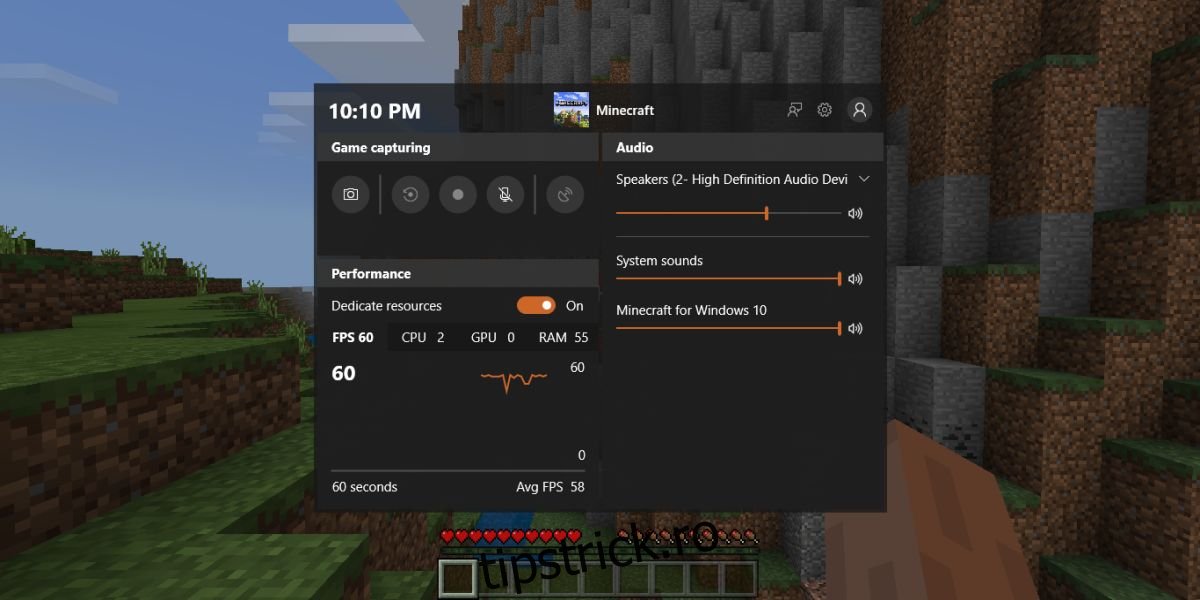Cumpărarea și asamblarea hardware-ului scump pentru a face un PC de gaming nu garantează întotdeauna cea mai bună experiență de joc. Este posibil să existe o anumită etichetă de preț care, odată ce o traversați, probabil că vă va oferi un computer care poate rula bine jocurile. Acestea fiind spuse, dacă ați construit un PC pentru jocuri sau ați cumpărat unul și doriți să știți cât de bine funcționează jocurile dvs., în mod normal, trebuie să apelați la aplicații de benchmarking terță parte. Microsoft facilitează vizualizarea performanței jocului pe Windows 10 cu o nouă adăugare la bara de joc.
Această caracteristică face parte în prezent din Windows 10 Insider Build 17704 și este disponibilă numai pentru utilizatorii din programul Insider.
Vedeți performanța jocului
Pentru a vedea performanța unui joc, trebuie să îl rulați. Odată ce jocul rulează, atingeți comanda rapidă de la tastatură Win + G pentru a deschide bara de joc. Bara de joc va arăta foarte diferit de ceea ce arată acum. În loc de bară, veți vedea un întreg panou de control care vă spune FPS-ul jocului. Nu numai că vă spune FPS-ul curent, ci îl prezintă și grafic pe măsură ce jucați jocul. Bara de joc vă va oferi FPS mediu pentru joc, precum și cât de mult CPU, GPU și RAM folosește. Fiecare are propriul grafic care vă poate spune cât de mult din fiecare resursă a consumat jocul.

Deși aceasta este o completare excelentă pentru bara de joc, este de la sine înțeles că bara de joc nu mai este cu adevărat o bară. Este o fereastră mare plutitoare care ascunde cea mai mare parte a jocului. Puteți în continuare să înregistrați, să faceți capturi de ecran și să difuzați din acesta. Controalele sunt toate acolo, dar nu veți dori să-l deschideți pentru a face toate acele lucruri, deoarece întunecă jocul. Sunt șanse ca această versiune a barei de joc să treacă prin câteva iterații înainte de a fi lansată pentru utilizatorii pe canalul stabil. Aceasta este prima versiune pe care funcția a fost pusă la dispoziție, așa că sperăm că nu va arăta la fel când va ieși din beta. Ar trebui să existe o opțiune pentru a dezactiva monitorul de performanță pentru utilizatorii care nu-l doresc.
Monitorul de performanță nu este slab dezvoltat. Nu este doar reprezentarea grafică a FPS-ului pentru un joc; vă oferă, de asemenea, utilizarea CPU, GPU și RAM. Există chiar și un comutator pentru a activa și a dezactiva resursele dedicate din mers. Poate că Microsoft va adăuga chiar și o modalitate de a stoca datele dincolo de o singură sesiune.