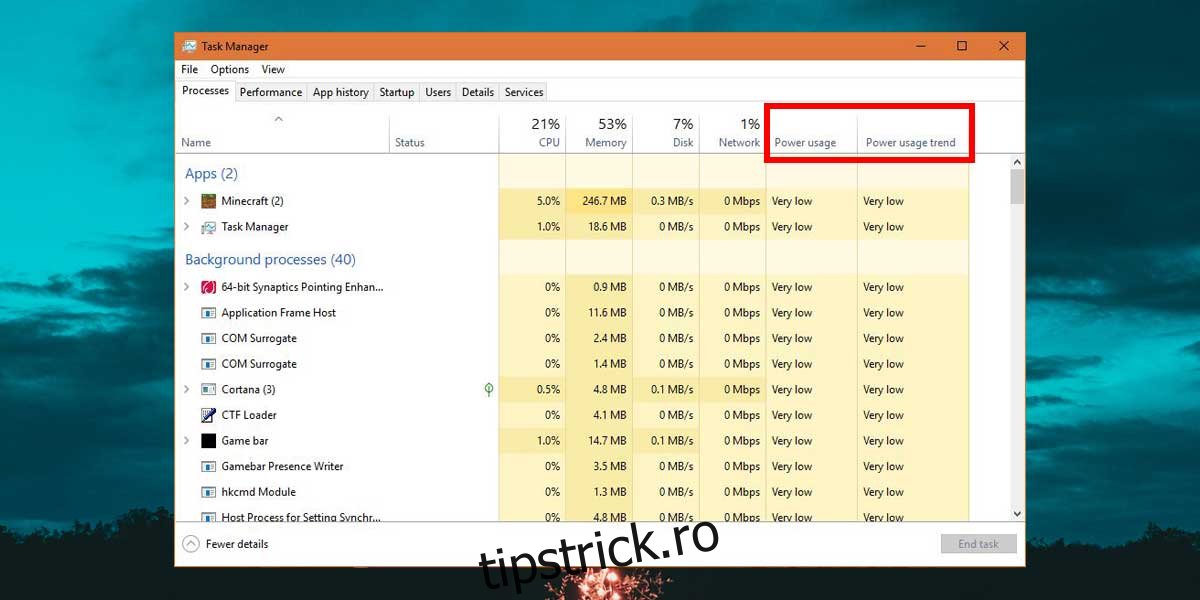Din punct de vedere istoric, Microsoft nu a făcut niciodată multe modificări în Managerul de activități. A rămas, în cea mai mare parte, neschimbat până la Windows 8. Desigur, cu Window 10, Managerul de activități a câștigat o serie întreagă de funcții noi. Acum vă poate spune cât de bine funcționează GPU-ul dvs. și, în această toamnă, veți putea găsi aplicații consumatoare de energie pe Windows 10 din Managerul de activități. Nu numai că puteți vedea aplicațiile care consumă multă energie, dar puteți vedea și consumul lor istoric de energie.
Această caracteristică este disponibilă în Windows 10 Insider Build 17704. Ar trebui să facă parte din următoarea actualizare majoră a caracteristicilor pentru Windows 10, care se așteaptă să fie lansată în toamna acestui an.
Găsiți aplicații consumatoare de energie
Informațiile despre consumul de energie sunt disponibile pentru aplicațiile care rulează în prezent. Deschideți Task Manager și veți vedea două noi coloane lângă cele implicite numite Power usage and Power usage trend. Dacă nu vedeți aceste coloane, faceți clic dreapta pe oricare dintre coloane și activați aceste două coloane selectându-le din meniul contextual.
Puteți sorta aplicațiile după cel mai mic sau cel mai mare consum de energie și le puteți utiliza pentru a determina ce aplicații nu ar trebui să utilizați când sunteți pe baterie. Coloana privind tendințele consumului de energie va începe să se umple aproape imediat, așa că, dacă doriți să vedeți consumul de energie pe termen lung al unei aplicații, ar trebui să o lăsați să funcționeze un timp și să vă faceți o idee mai precisă despre aplicațiile care consumă energie.
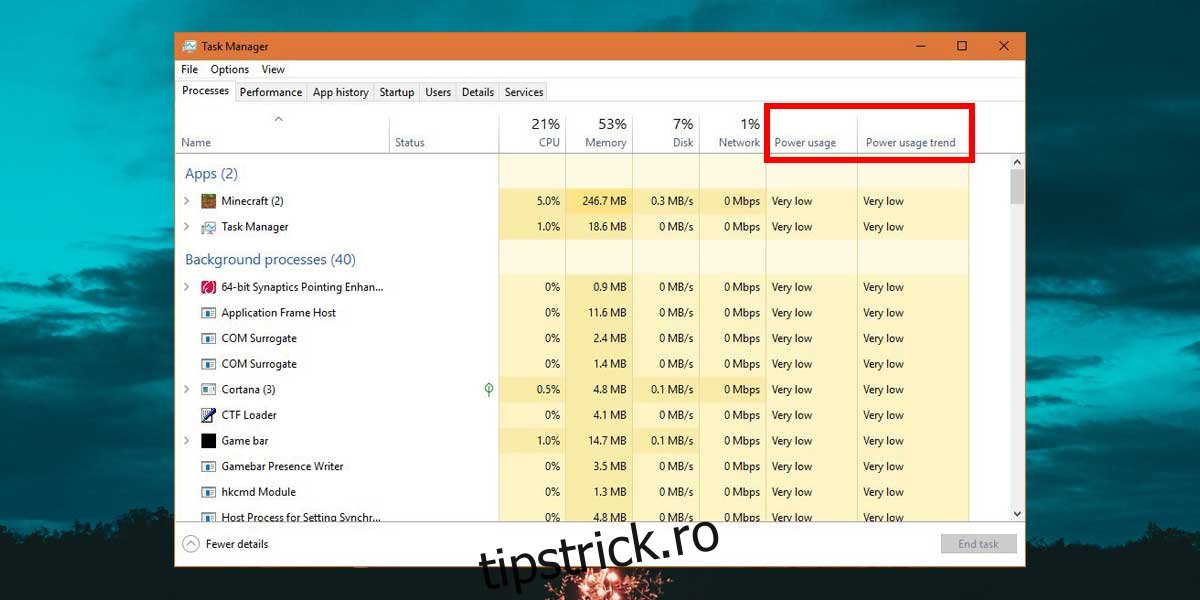
Consumul de energie nu este ceva care este afectat de alte aplicații care rulează pe sistemul dvs. Cu toate acestea, este influențat de faptul că puneți sau nu aplicația în treabă. De exemplu, dacă tăiați o imagine în Photoshop, nu va avea nevoie de multă putere sau de multe resurse. Dacă totuși, utilizați Photoshop pentru a procesa fotografii HDR, va consuma mai multă energie și mai multe resurse. Ideea este că utilizarea unei aplicații pe termen lung este ceea ce vă va oferi o idee mai bună despre cât de multă energie consumă.
Windows acceptă diferite planuri de alimentare în funcție de cantitatea de energie pe care doriți să o consume sistemul dvs. Puteți crea planuri de alimentare personalizate, puteți utiliza planul de alimentare echilibrat sau puteți utiliza glisorul pentru alimentarea bateriei pentru a optimiza sistemul pentru o performanță mai bună a bateriei. Cu toate acestea, cu această nouă adăugare la Task Manager, este posibil să puteți obține mai mult din baterie chiar și atunci când aveți un plan de alimentare echilibrat, limitând aplicațiile care consumă energie.