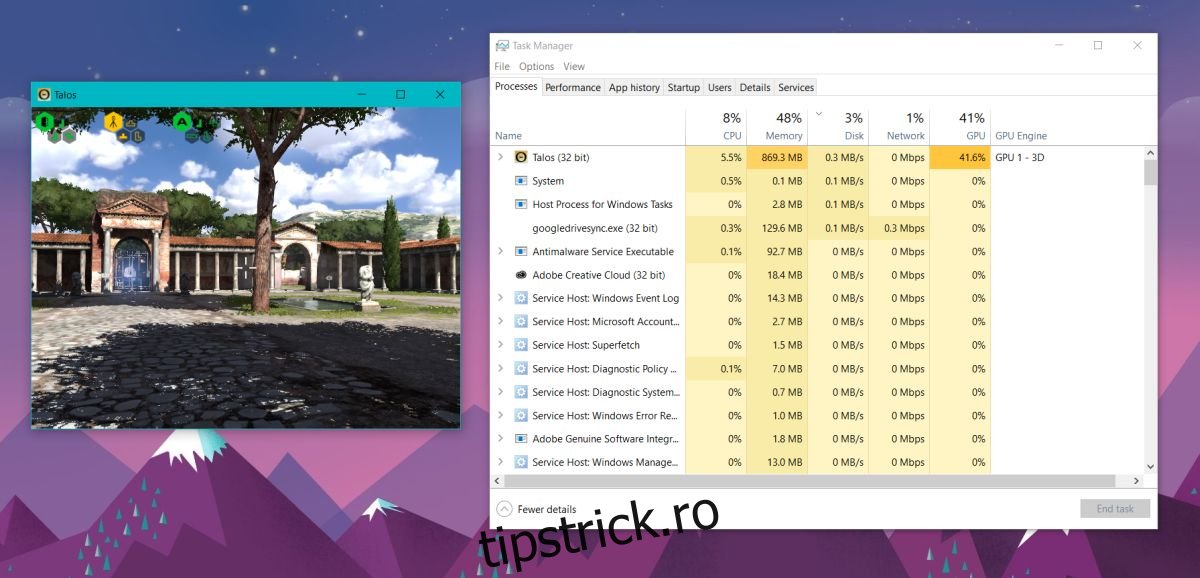Actualizarea Windows 10 Fall Creators este disponibilă pentru utilizatori. Există destul de multe funcții noi interesante în această actualizare, dar există una care îi încântă în mod deosebit pe utilizatori. Acum puteți vedea performanța GPU-ului în Task Manager din Windows 10. Dacă aveți un GPU dedicat, Task Manager vă va afișa statistici de performanță atât pentru GPU-ul integrat, cât și pentru cel dedicat. Tot ce trebuie să faceți este să faceți upgrade la actualizarea Fall Creators.
Performanța GPU în Managerul de activități
Am testat această nouă caracteristică rulând un joc Steam. Puteți vedea performanța GPU-ului în funcție de proces și utilizarea generală a GPU-ului. Deschideți Managerul de activități și faceți clic pe butonul „Vedeți detalii”. Accesați fila Procese și veți vedea două coloane noi; GPU și motor GPU. La fel ca celelalte coloane din această filă, puteți sorta procesele după utilizarea GPU-ului. Coloana GPU Engine vă arată ce GPU, integrat sau dedicat, este utilizat de un proces.
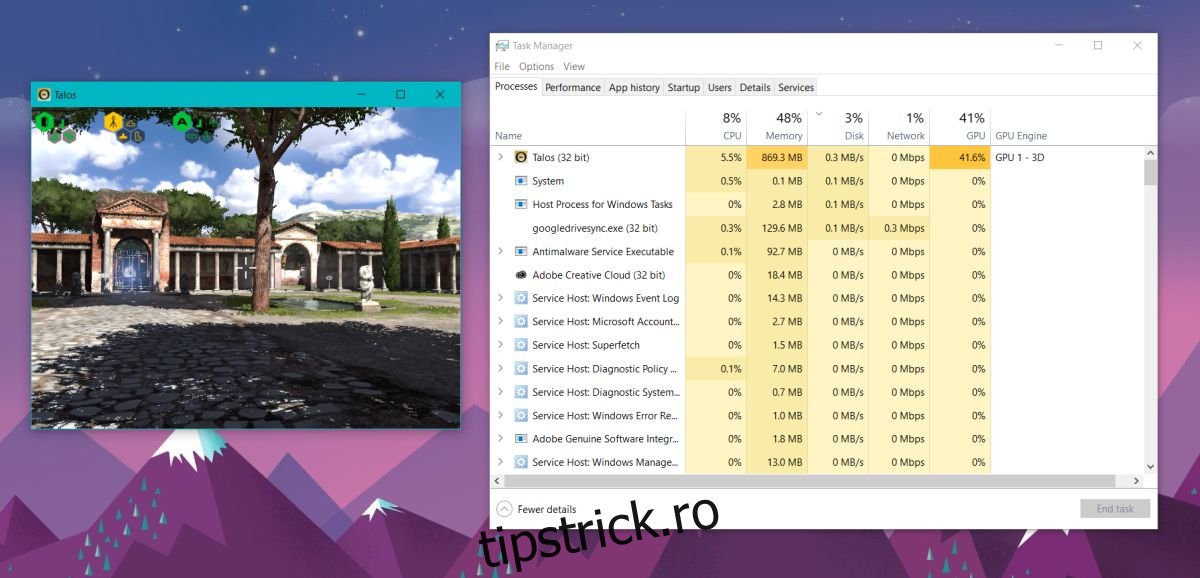
Pentru a vedea performanța GPU-ului, accesați fila Performanță. Aici puteți vedea utilizarea discului, procesorului, ethernetului și WiFi. În actualizarea Fall Creators, există o nouă adăugare la această filă; GPU. Performanța pentru GPU-ul integrat și dedicat este afișată separat.
Fiecare GPU este însoțit de numele său și puteți vedea cât de mult este utilizat dintr-o privire.
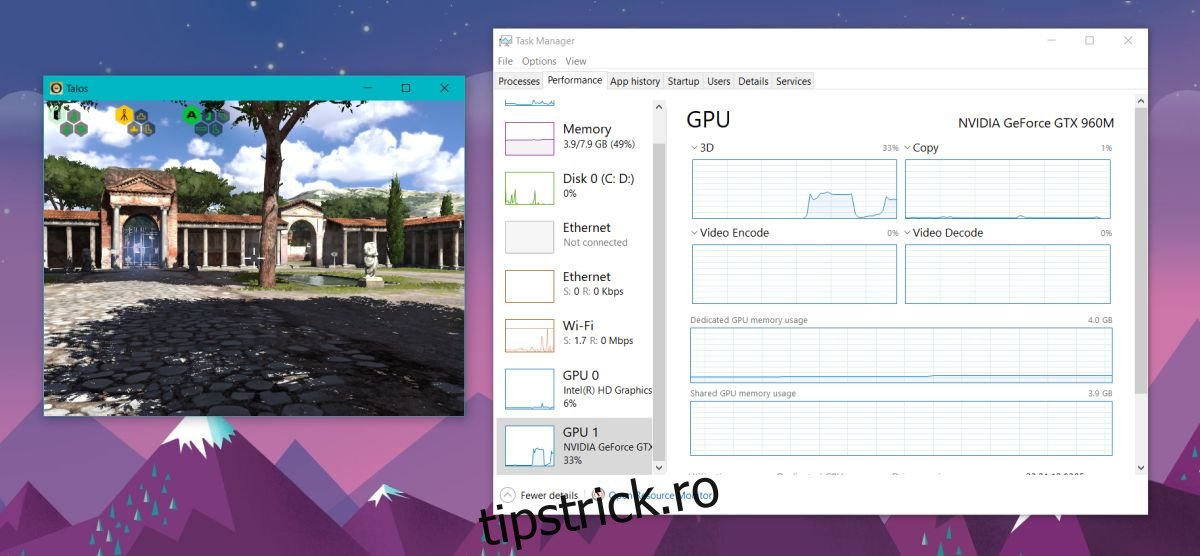
Statistici GPU
Managerul de activități arată grafice pentru 3D, copiere, codificare video, decodare video, utilizarea memoriei dedicate și utilizarea memoriei partajate. Puteți vizualiza informații suplimentare pentru VR și alți parametri făcând clic pe săgeata de pe graficul 3D.
În partea de jos, obțineți un rezumat al performanței curente a GPU-ului. Aceasta include cât de mult este utilizat în prezent, câtă memorie GPU este consumată, versiunea driverului, data driverului, versiunea DirectX etc.
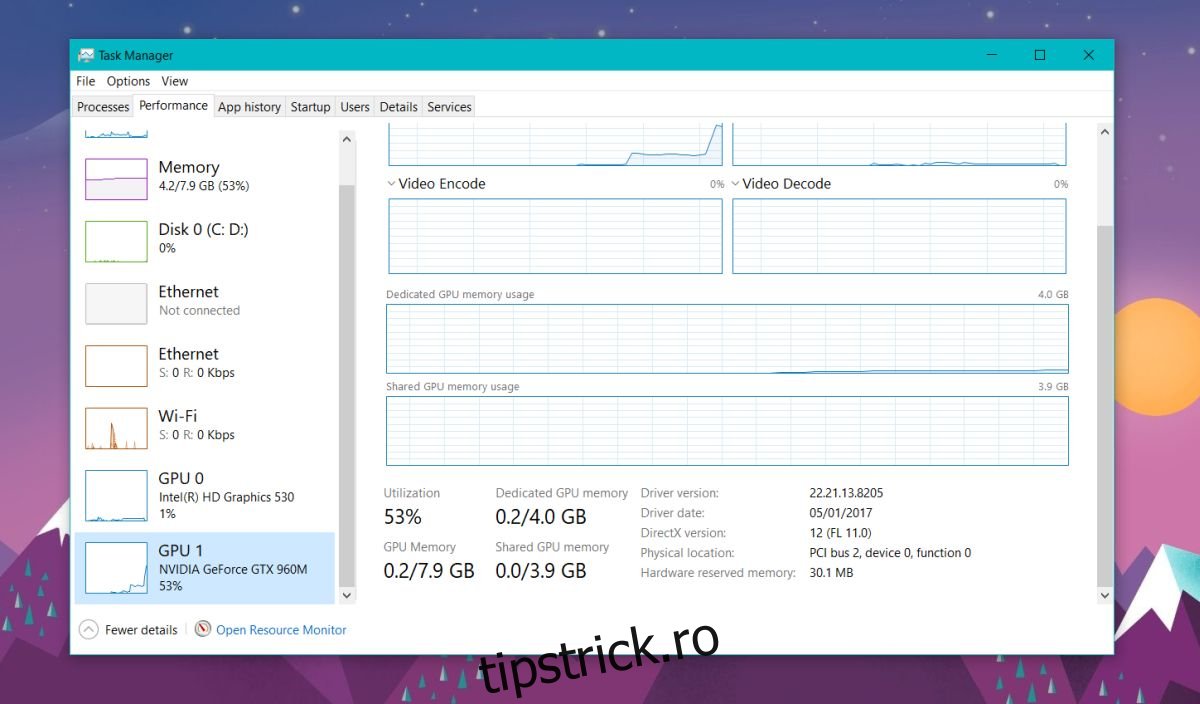
Aceasta este o îmbunătățire substanțială a Managerului de activități. De ani de zile, utilizatorii Windows au fost nevoiți să se bazeze pe aplicații terțe pentru a urmări performanța GPU-ului lor. Există niște aplicații grozave pentru monitorizarea GPU-ului, dar nimic nu se poate compara cu o soluție imediată.
Este demn de menționat că Microsoft nu a făcut asta cu jumătate de inimă. Coloanele GPU din fila Procese sunt doar o dovadă a acestui lucru. Dacă ați dorit vreodată să verificați ce aplicații folosesc automat GPU-ul dedicat sau cât de mult plătește o anumită aplicație/joc pentru aceasta, fila Procese v-a acoperit.
Timpul va spune dacă utilizatorii Windows vor renunța la aplicațiile de monitorizare GPU de la terțe părți și vor trece la Managerul de activități. Utilizați o aplicație terță parte pentru a vă monitoriza GPU-ul și ați trece la Task Manager?