Este posibil să te fi întâlnit cu fișiere și programe nefamiliare în sistemul tău Windows, cum ar fi „ftdibus.sys”. De obicei, acesta funcționează silențios în fundal, dar uneori poate cauza probleme de funcționare.
În cele ce urmează, vom analiza identitatea și rolul „ftdibus.sys” și îți vom oferi soluții pentru a rezolva eventualele complicații pe care le poate genera în sistemul tău.
Despre fișierul „ftdibus.sys”
În cadrul sistemului Windows, „ftdibus.sys” este un fișier de sistem care aparține driverelor USB FTDI, special concepute pentru dispozitivele USB FTDI (Future Technology Devices International). Rolul său este de a asigura funcționarea optimă a dispozitivelor USB FTDI pe sistemele de operare Windows, facilitând comunicarea și controlul dintre sistem și aceste dispozitive.
Dacă utilizezi un dispozitiv care necesită driverul „ftdibus.sys”, este posibil să te confrunți cu eroarea „Integritatea memoriei nu poate fi activată din cauza ftdibus.sys” când încerci să activezi integritatea memoriei în setările Windows. Această situație indică faptul că driverul nu este compatibil cu această funcție de securitate și poate perturba funcționarea ei corectă.
În cazul în care întâmpini această problemă specifică, soluțiile de mai jos te vor ajuta să rezolvi rapid situația.
1. Actualizează driverele FTDI
Mulți utilizatori întâmpină dificultăți în activarea Integrității memoriei din cauza driverelor FTDI depășite din sistemul lor. Motivul constă în incompatibilitatea acestor drivere, atunci când sunt vechi sau corupte, cu cele mai noi versiuni de Windows și cu funcțiile lor de securitate, inclusiv Integritatea memoriei.
Pentru a remedia problemele cauzate de drivere, cea mai simplă metodă este să le actualizezi la cele mai recente versiuni. Acest lucru se poate face fie prin intermediul funcției integrate Windows Update, fie prin Managerul de dispozitive.
Iată cum poți face acest lucru:
- Apasă simultan tastele Win + S pentru a deschide bara de căutare.
- Introdu „Manager dispozitive” în câmpul de căutare și dă clic pe Deschidere.
- În fereastra care se deschide, caută driverele cu probleme și dă clic dreapta pe ele. Uneori, este posibil să vezi un semn de exclamare galben asociat driverelor, indicând faptul că acesta este corupt sau trebuie actualizat.
- Selectează opțiunea Actualizare driver din meniul contextual.
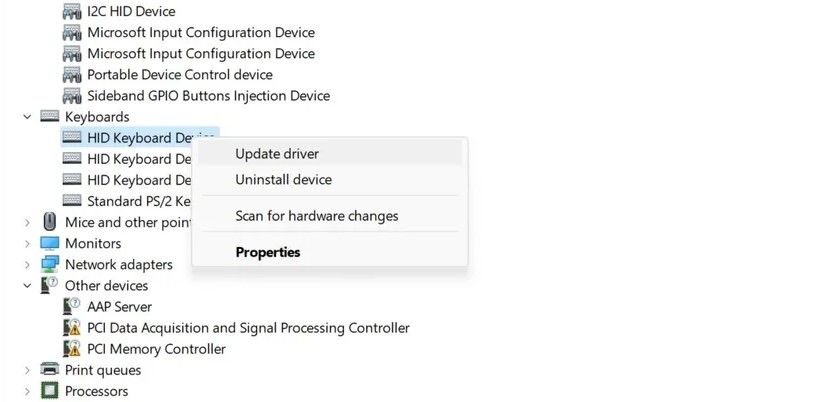
- Alege opțiunea Căutați automat drivere și permite utilitarului să scaneze sistemul pentru versiuni actualizate ale driverului. Dacă sunt găsite actualizări, urmează instrucțiunile de pe ecran pentru a le instala.
- Dacă deja este instalată cea mai recentă versiune disponibilă, poți încerca să dai clic pe Căutare drivere actualizate pe Windows Update pentru a verifica dacă se poate face ceva mai mult. De asemenea, poți accesa aplicația Setări pentru a instala cele mai recente actualizări de drivere.
O altă modalitate de a obține cele mai noi drivere disponibile este să vizitezi site-ul producătorului (Future Technology Devices International, în acest caz) și să cauți acolo versiunile actualizate ale driverelor.
Dacă găsești o versiune potrivită, descarc-o pe sistem. Apoi, reia pașii 1-4 menționați anterior, dar de data aceasta alege opțiunea Răsfoiți computerul meu pentru drivere. Acum, poți naviga către locația unde ai descărcat noul driver și să-l instalezi manual, urmând indicațiile de pe ecran.
2. Dezactivează driverul
Dacă actualizarea driverului nu funcționează, poți încerca să-l dezactivezi temporar. Totuși, este important să știi că această acțiune poate afecta funcționalitatea hardware-ului asociat, făcându-l inutilizabil.
De asemenea, este posibil ca această metodă să nu abordeze cauza principală a problemei, așa că îți recomandăm să apelezi la ea doar dacă niciuna dintre soluțiile anterioare nu a dat rezultat și ai nevoie urgentă de a activa funcția de integritate a memoriei.
Pentru a continua, urmează acești pași:
- Deschide Managerul de dispozitive, așa cum am explicat mai sus.
- Dă clic dreapta pe driverul vizat și alege Dezactivare dispozitiv din meniul contextual.
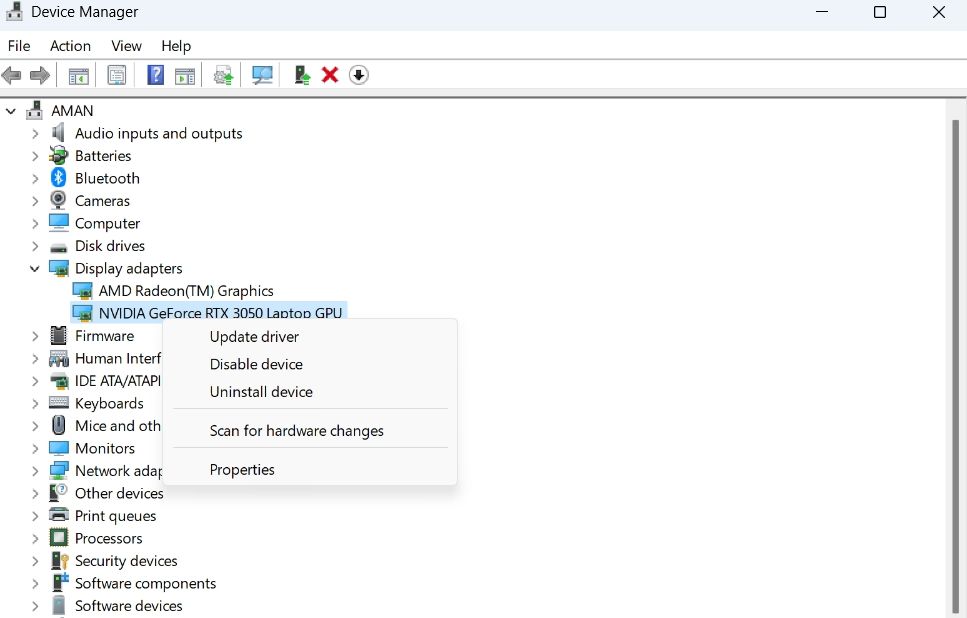
- Confirmă acțiunea ta în fereastra care apare. S-ar putea să ai nevoie de privilegii de administrator pentru a continua.
După ce driverul este dezactivat, încearcă să activezi din nou integritatea memoriei. Poți activa driverul înapoi urmând aceiași pași, odată ce problema este rezolvată.
Dacă nu mai ai nevoie de driverul respectiv în sistem, cel mai bine este să-l dezinstalezi complet. Pentru aceasta, dă clic dreapta pe driver în Managerul de dispozitive și alege Dezinstalare dispozitiv. Urmează instrucțiunile de pe ecran pentru a finaliza procesul și repornește sistemul pentru a aplica modificările.
3. Restaurează sistemul
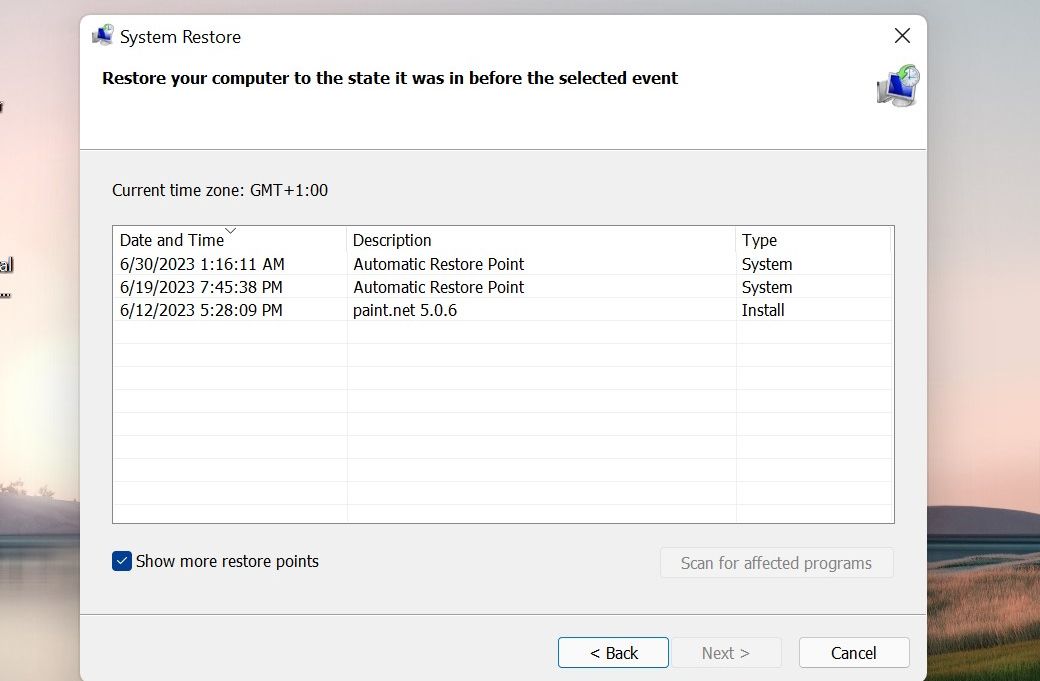
Dacă suspectezi că problema a fost cauzată de modificări recente ale sistemului, poți folosi instrumentul de restaurare a sistemului integrat în Windows pentru a anula aceste modificări.
Acest instrument creează periodic puncte de restaurare pe sistemul tău, permițându-ți să aduci sistemul într-o stare anterioară, când a fost creat un astfel de punct de restaurare. Aceasta poate fi o metodă eficientă pentru a rezolva probleme cauzate de modificările recente ale sistemului.
4. Forțează activarea integrității memoriei
Deși există mai multe metode simple pentru a rezolva problemele care te împiedică să activezi Integritatea memoriei în Windows, poți alege să faci ajustări specifice în Editorul de registru pentru a forța activarea acestei funcții.
Dacă alegi această metodă, îți recomandăm să faci o copie de rezervă a registrului, pentru orice eventualitate. După ce ai făcut acest lucru, consultă ghidul nostru despre diferitele moduri de a activa integritatea memoriei în Windows și urmează cu atenție instrucțiunile pas cu pas.
În cele din urmă, dacă niciuna dintre soluții nu funcționează, îți recomandăm să contactezi asistența oficială FTDI și să le raportezi problema. Sperăm că îți vor putea oferi o soluție.
De asemenea, poți solicita asistență echipei de asistență Microsoft folosind aplicația „Obțineți ajutor” inclusă în Windows sau folosind Bing Chat pentru asistență ghidată de inteligența artificială.
Procesele ascunse ale Windows: Fii informat pentru o experiență optimă
Deși procesul „ftdibus.sys” nu este în mod natural dăunător, ocazional poate perturba funcționarea sistemului tău. Din fericire, soluțiile prezentate în acest ghid te pot ajuta să rezolvi aceste probleme. Pentru a te proteja de complicații viitoare, asigură-te că sistemul tău și driverele sunt mereu actualizate. De asemenea, recomandăm să efectuezi scanări periodice ale sistemului cu un program de securitate de încredere, pentru o protecție suplimentară.