Google a anunțat recent un nou ciclu de lansare pentru sistemul de operare Chrome pentru a oferi noi funcții cât mai curând posibil. Acum, veți primi o actualizare stabilă a sistemului de operare Chrome cu funcții și instrumente noi la fiecare 4 săptămâni. Printre cele mai bune funcții ale Chromebookului se numără abilitatea de a vizualiza fotografii de pe telefonul Android pe Chromebook. Face parte dintr-o actualizare a Phone Hub în sistemul de operare Chrome, iar Google a adus notificări de pe smartphone-ul tău Android și pe Chromebookuri. Este o funcție nouă și ingenioasă, iar în acest articol, am explicat cum să vizualizați fotografii de pe telefonul Android pe Chromebook. Deci, fără întârziere, să mergem mai departe și să găsim fotografiile recente de pe dispozitivul Android pe laptopul cu sistemul de operare Chrome.
Cuprins
Vizualizați fotografii de pe telefonul dvs. Android pe Chromebook (2022)
Capacitatea de a vizualiza fotografii de pe telefonul dvs. Android pe Chromebook a fost adăugată odată cu lansarea Chrome OS 103. Este disponibilă pe canalul stabil, deci nu este nevoie să schimbați canalele sau să activați semnalizatoarele Chrome OS. Deci, să vedem cum funcționează această funcție:
Cerințe pentru a vedea fotografiile telefonului Android pe Chromebook
- După cum vă puteți aștepta, cea mai de bază cerință pentru a utiliza această funcție este să păstrați Bluetooth activat atât pe smartphone-ul Android, cât și pe Chromebook.
- Mai mult, trebuie să aveți același cont Google conectat atât la Chromebook, cât și la telefonul Android.
Cum să conectați telefonul Android la Chromebookul dvs
Acestea fiind spuse, să parcurgem mai întâi pașii pentru a conecta un telefon Android la dispozitivul cu sistemul de operare Chrome. Iată pașii pe care trebuie să îi urmați pentru Phone Hub pe Chromebook:
1. Mai întâi, deschideți panoul Setări rapide din colțul din dreapta jos. Aici, faceți clic pe pictograma „roată dințată” pentru a deschide Setări.
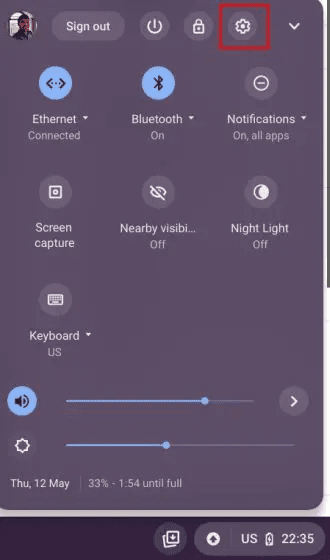
2. În pagina Setări, treceți la „Dispozitive conectate” din bara laterală din stânga. Acum, faceți clic pe „Configurare” de lângă „Telefon Android” în panoul din dreapta.
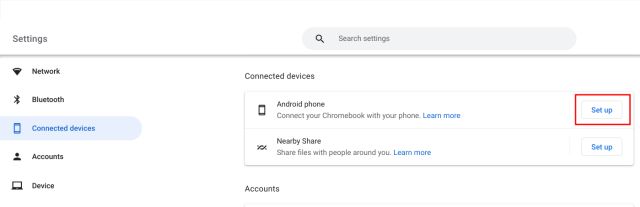
3. După aceea, faceți clic pe „Acceptați și continuați” după ce vedeți numele smartphone-ului dvs. Android în secțiunea „Dispozitiv detectat”.
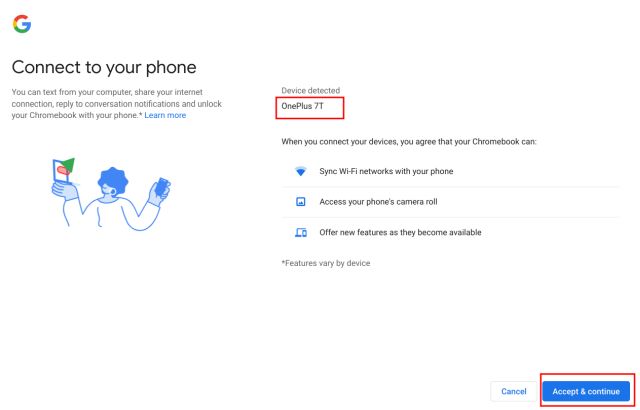
4. Apoi, introduceți parola contului dvs. Google pentru a confirma.
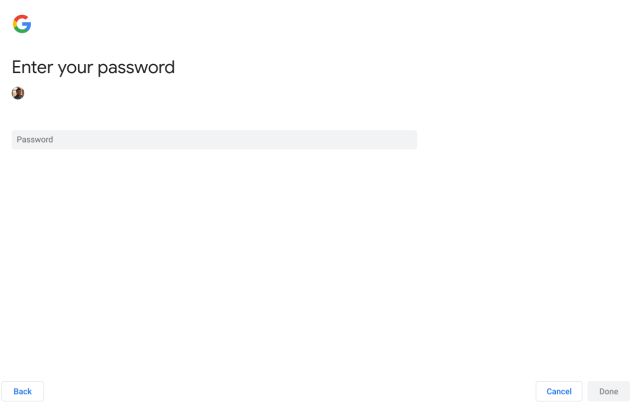
5. Așteptați câteva minute și veți primi o notificare pe dispozitivul dvs. Android care spune „Conectat la Chromebook”. Aceasta înseamnă că telefonul dvs. Android este acum conectat la Chromebook și puteți vedea notificările și fotografiile de pe telefon pe computer. Dar mai sunt câțiva pași pe care trebuie să îi urmați pentru a activa aceste funcții, așa că atingeți notificarea.
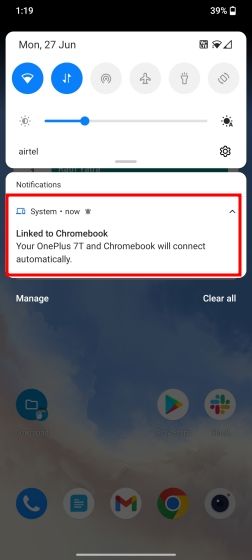
Vizualizați fotografiile telefonului dvs. Android pe Chromebook
6. De asemenea, puteți deschide Setări pe telefonul dvs. Android și puteți trece la „Bluetooth and Device Connection”. După aceea, atingeți „Chromebook”. Aici, activați comutatorul „Fotografii și media”. Acest lucru vă va permite să vedeți fotografii recente și alte fișiere media de pe telefonul Android pe Chromebook.
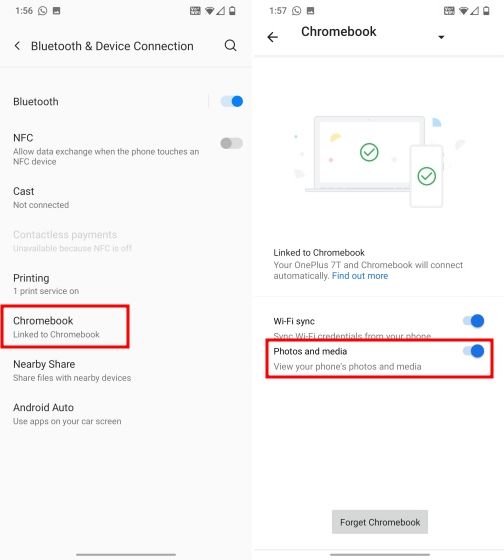
7. Acum, reveniți la Chromebook. Accesați pagina Setări „Dispozitive conectate” și faceți clic pe numele telefonului dvs. Android.
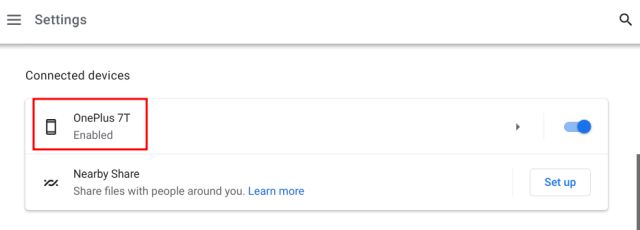
8. După aceea, faceți clic pe „Configurare” de lângă „Fotografii și notificări recente”.
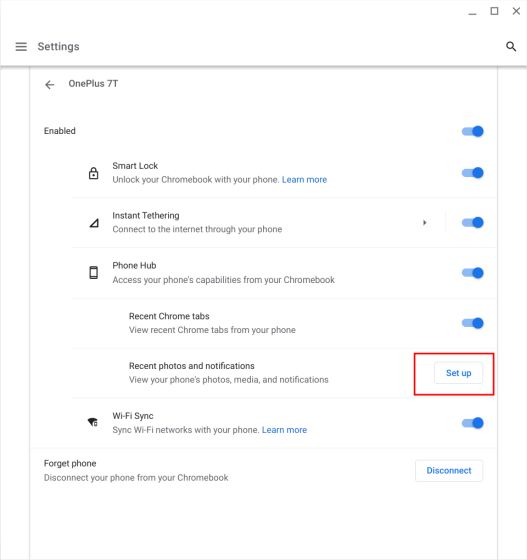
9. Faceți clic pe „Următorul“ și veți primi o solicitare pe smartphone-ul dvs. Android pentru a confirma că doriți să partajați conținut media cu dispozitivul dvs. Chrome OS.
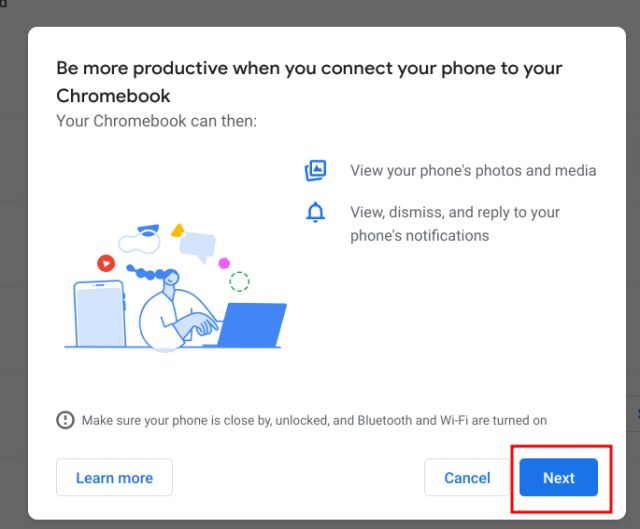
10. Apăsați pe „Permite” pe smartphone-ul Android și aproape ați terminat.
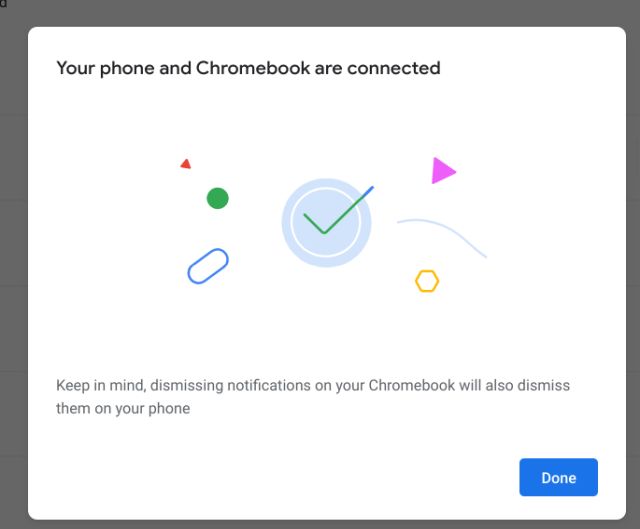
11. Pe Chromebook, activați comutatorul „Fotografii recente”. Dacă doriți și să primiți notificări de pe dispozitivul Android pe Chromebook, activați și comutatorul pentru „Notificări”.
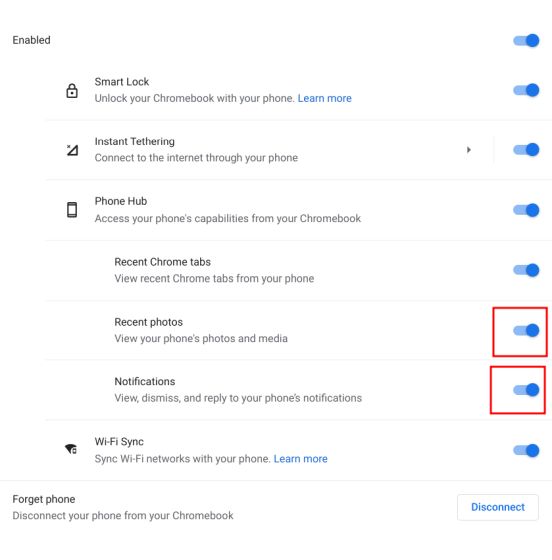
11. O pictogramă de telefon va apărea acum pe raftul sistemului de operare Chrome. Faceți clic pe el și puteți vedea fotografii de pe telefonul Android pe Chromebook.
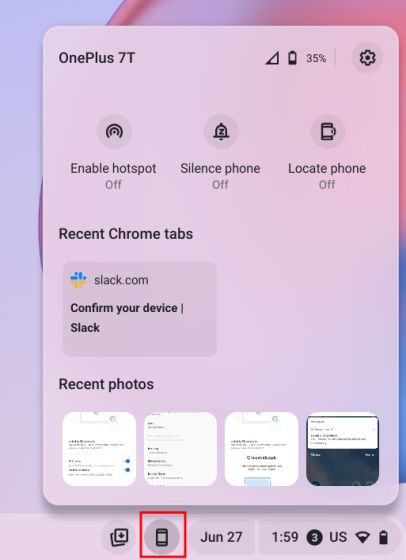
12. Făcând clic pe imagine, o va descărca pe Chromebook. Puteți găsi imaginea în folderul „Descărcări”. Iată cum puteți descărca fotografii de pe telefonul Android pe Chromebook.
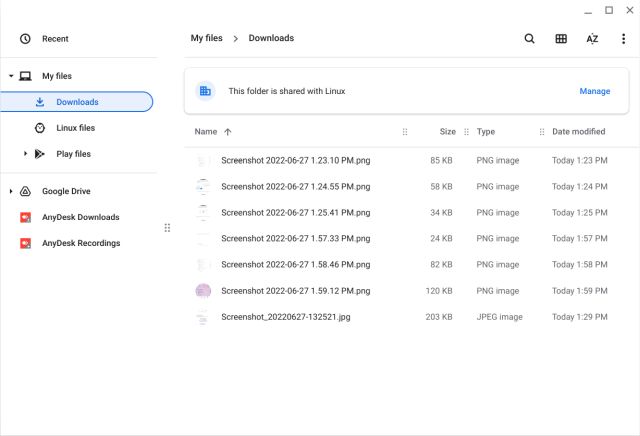
Întrebări frecvente (FAQ)
Cum să vizualizați fotografiile recente de pe telefonul Android pe Chromebook?
Chromebookul dvs. ar trebui să fie pe versiunea Chrome OS 103 în canalul stabil. Și va trebui să activați Phone Hub din meniul Setări. Pentru instrucțiuni detaliate, urmați ghidul nostru.
Câte fotografii recente poți descărca de pe telefonul tău Android pe Chromebook?
În prezent, Phone Hub pe Chromebook poate afișa doar 4 imagini recente, ceea ce este dezamăgitor și enervant.
Cum fac ca Chromebookul meu să-mi recunoască telefonul Android?
Trebuie să aveți același cont Google pe Chromebook și pe telefonul Android. În afară de asta, păstrați Bluetooth activat pe ambele dispozitive. Acum, continuați și configurați Phone Hub din Setări. Puteți urma ghidul nostru pentru pași detaliați.
Pot transfera fotografii de pe telefonul meu pe Chromebook?
Da, în afară de Phone Hub, puteți folosi photos.google.com în browserul Chrome pentru a vedea și descărca toate fotografiile. De asemenea, puteți să vă conectați iPhone-ul la Chromebook și să transferați fotografii.
Vedeți fotografii recente de pe telefonul Android pe Chromebook
Aceștia sunt pașii pe care trebuie să îi urmați pentru a activa Phone Hub pe Chromebook și pentru a vedea fotografiile recente de pe telefonul Android. Îmi place implementarea, dar ar fi fost mai bine dacă Google ți-ar permite să accesezi mai mult de 4 fotografii. O limitare meschină de doar 4 imagini este enervantă și o face mai puțin utilă. Oricum, asta este tot de la noi. Dacă doriți să activați noua lansare a sistemului de operare Chrome pe Chromebookul dvs., avem un ghid la îndemână legat aici. Și pentru a activa funcția de gunoi ascunsă (Coș de reciclare) pe Chromebook, urmați tutorialul nostru. În cele din urmă, dacă aveți întrebări, spuneți-ne în secțiunea de comentarii de mai jos.

