Dorești să te bucuri de Hulu pe sistemul tău Linux, direct de pe desktop? Te-ai săturat să deschizi mereu browserul pentru a viziona serialele preferate? Încearcă Electronplayer! Această aplicație de streaming pentru Linux suportă majoritatea serviciilor populare, inclusiv Hulu. Iată cum o poți configura pe computerul tău.
Important: Pentru a urma acest ghid, ai nevoie de un cont Hulu activ și un abonament plătit. Fără acestea, Hulu nu va funcționa în Electronplayer. Poți afla mai multe despre Hulu aici.
Instalarea Electronplayer pe Linux
Electronplayer este o soluție excelentă pentru a viziona Hulu pe desktopul tău Linux. Totuși, aplicația nu este preinstalată, deci va trebui să o instalezi manual.
Ai la dispoziție trei metode de instalare: prin pachetul Snap, AppImage (similar cu un EXE de Windows) sau prin Arch Linux AUR.
Instalare prin pachetul Snap
Pentru a folosi pachetul Snap, trebuie să activezi mai întâi suportul Snap pe sistem. Acest lucru se face prin instalarea pachetului „snapd” și activarea serviciului „snapd.socket” cu Systemd.
Notă: Ai nevoie de ajutor pentru a configura suportul Snap? Nu-i problemă. Urmează ghidul nostru despre cum să configurezi pachetele Snap pe Linux.
Odată ce suportul Snap este configurat, poți începe instalarea Electronplayer. Deschide un terminal (Ctrl + Alt + T sau caută „Terminal” în meniu) și introdu comanda de mai jos:
sudo snap install electronplayer
Instalare prin AppImage
Dacă preferi să eviți Snap-urile, poți folosi metoda AppImage. Începe prin deschiderea unui terminal. Apoi, folosește comanda wget pentru a descărca ultima versiune AppImage a Electronplayer:
wget https://github.com/oscartbeaumont/ElectronPlayer/releases/download/v2.0.8-rc4/electronplayer-2.0.8.AppImage
După descărcare, creează un nou director pentru a stoca fișierele AppImage. Numește-l „AppImages”:
mkdir -p ~/AppImages/
Mută fișierul AppImage în directorul creat:
mv electronplayer-2.0.8.AppImage ~/AppImages/
Acum, acordă permisiunea de executare fișierului AppImage:
sudo chmod +x electronplayer-2.0.8.AppImage
În final, lansează Electronplayer folosind comenzile:
cd ~/AppImages/ ./electronplayer-2.0.8.AppImage
Alternativ, poți lansa Electronplayer făcând dublu clic pe fișierul AppImage din directorul „AppImages”.
Instalare pe Arch Linux
Electronplayer este disponibil și în Arch Linux AUR. Deschide un terminal și rulează comenzile de mai jos:
sudo pacman -S git base-devel git clone https://aur.archlinux.org/trizen.git cd trizen/ makepkg -sri trizen -S electronplayer
Cum să vizionezi Hulu pe desktopul Linux
Pentru a viziona Hulu folosind Electronplayer, urmează acești pași simpli. Mai întâi, deschide aplicația căutând-o în meniu.
Pasul 1: În aplicație, localizează pictograma Hulu și dă click pe ea. Dacă pictograma lipsește, urmează acești pași:
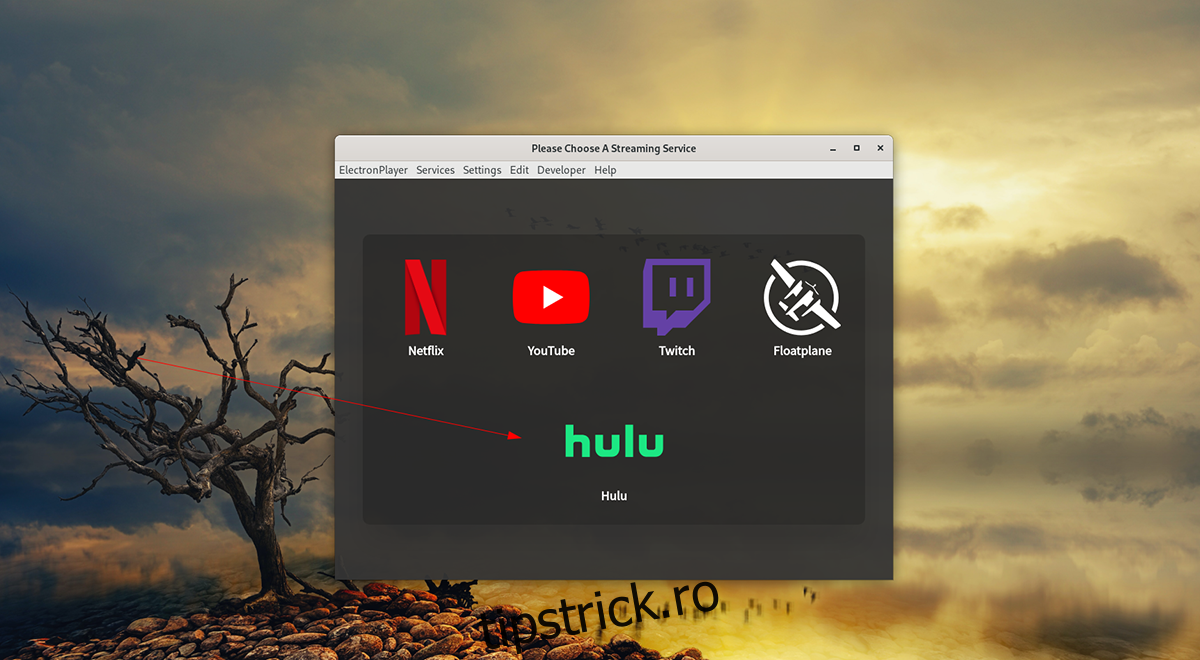
Accesează meniul „Setări” și apoi submeniul „Servicii activate”. Găsește „Hulu” și activează-l, apoi repornește aplicația.
Pasul 2: După ce dai click pe pictograma Hulu, pagina web Hulu se va încărca. Accesează meniul din colțul din dreapta sus pentru a vizualiza conținutul.
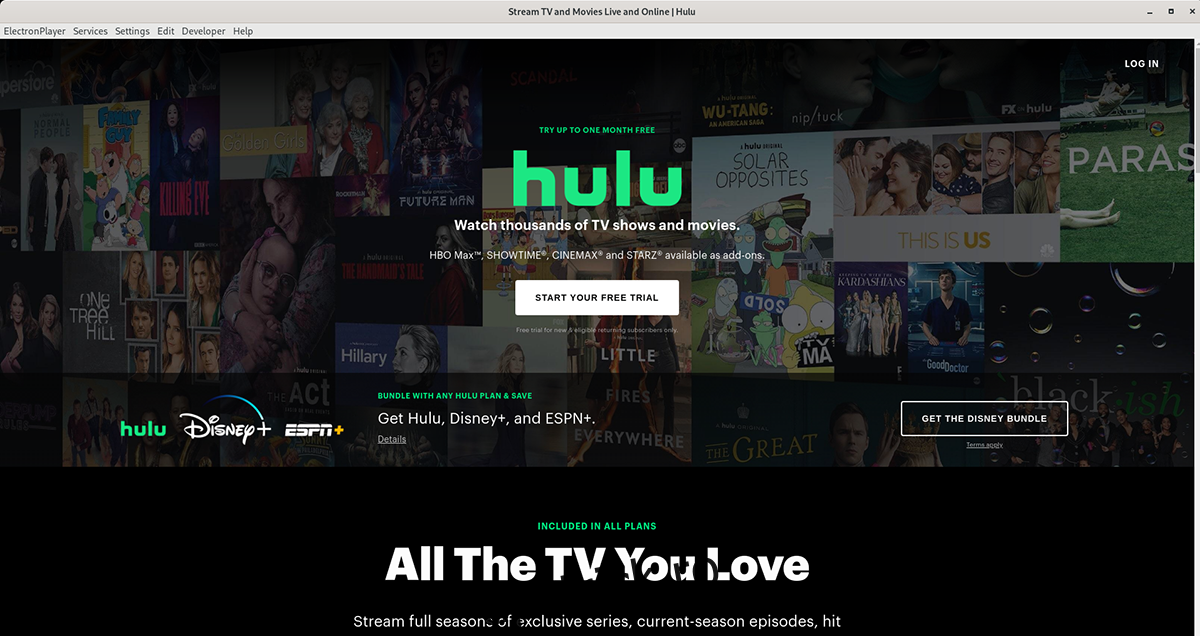
Pasul 3: În meniul Hulu, apasă butonul „Log In”. Introdu datele de autentificare și parola.
Pasul 4: Odată autentificat, alege serialul sau filmul dorit și începe vizionarea!
Pentru a închide Hulu, închide fereastra Electronplayer. Alternativ, poți schimba serviciile folosind meniul „Servicii”.