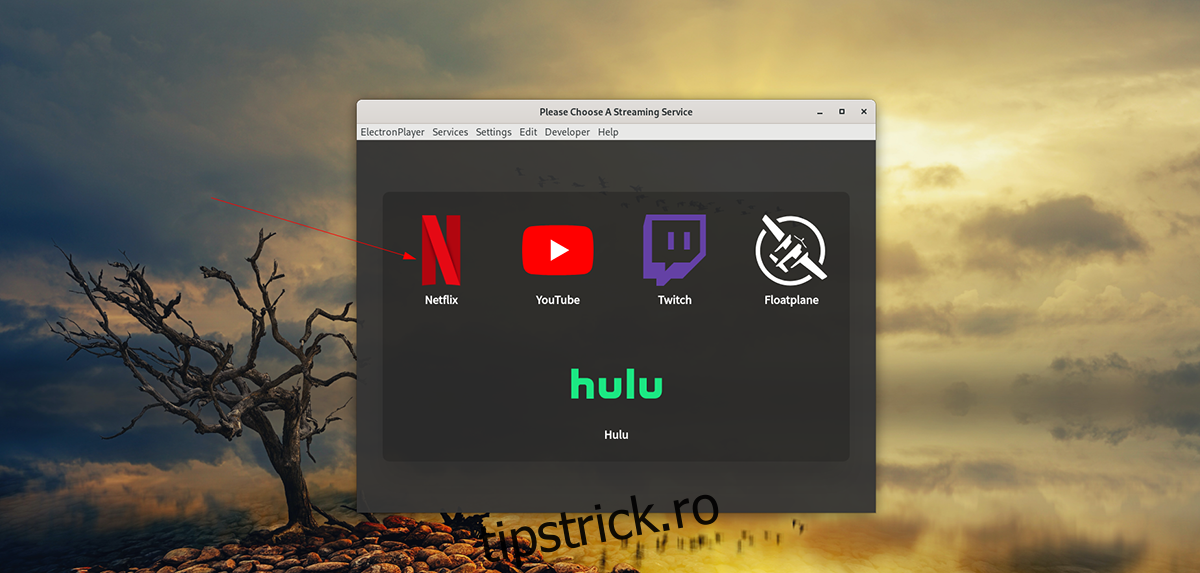Dacă doriți să vizionați Netflix pe desktopul dvs. Linux, nu veți putea descărca aplicația oficială Netflix ca în Windows. În schimb, va trebui să utilizați Electronplayer. Este o aplicație avansată care acceptă cele mai moderne servicii de streaming. Iată cum să-l configurați pe sistemul dvs.
Notă: pentru a urma cu succes acest ghid, va trebui să aveți un cont Netflix. Acest lucru se datorează faptului că Netflix nu va funcționa în Electronplayer fără un cont. Pentru a găsi mai multe informații despre cum să creați un cont nou, vă rugăm să accesați Site-ul Netflix.
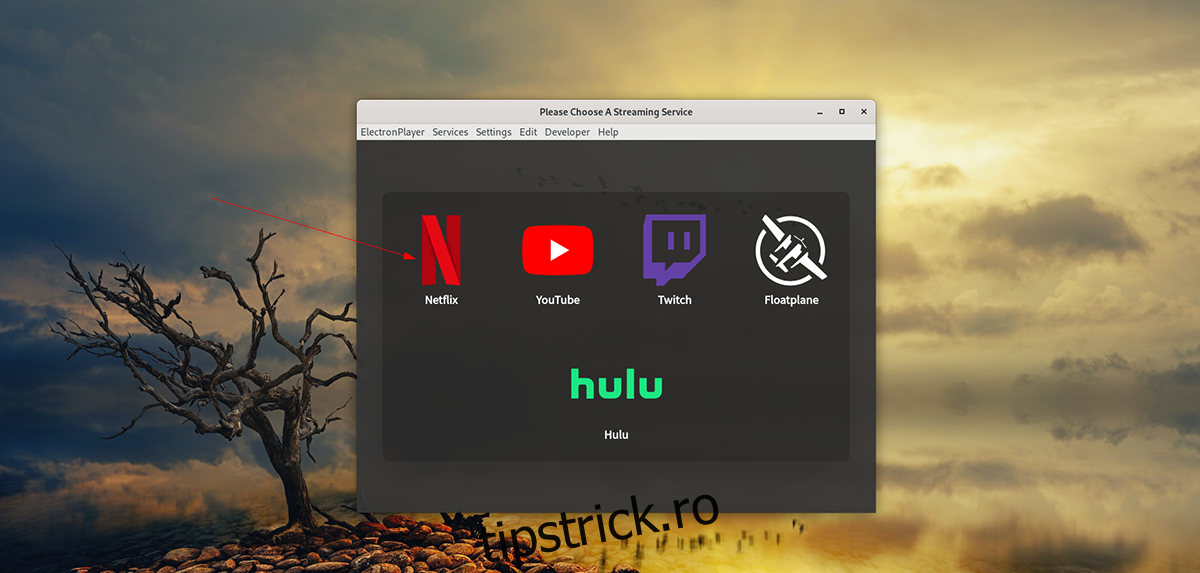
Cuprins
Instalarea Electronplayer pe Linux
Electronplayer este acceptat pe Linux ca pachet Snap, AppImage și Arch Linux AUR. Din păcate, acestea sunt singurele modalități prin care Electronplayer poate fi instalat pe Linux. Dezvoltatorii nu distribuie aplicația ca pachet DEB sau pachet RPM.
Electronplayer acceptă Netflix, Hulu și alte servicii de streaming din cutie. Acestea fiind spuse, dacă utilizați versiunea AppImage, este puțin depășită, așa că poate fi necesar să adăugați servicii manual.
Pachetul Linux Snap
Cea mai bună modalitate de a configura aplicația Electronplayer pe Linux este prin intermediul magazinului Snap. Majoritatea sistemelor de operare Linux acceptă pachete Snap, așa că nu va fi dificil să-l configurați. Mai întâi, deschideți o fereastră de terminal pe desktopul Linux apăsând Ctrl + Alt + T de pe tastatură pentru a începe procesul de configurare. Sau, căutați „Terminal” în meniul aplicației și lansați-l în acest fel.
Cu terminalul deschis, va trebui să configurați durata de rulare a pachetului Snap. Pentru a face acest lucru, instalați pachetul „snapd” pe computer. Apoi, activați serviciul „snapd.socket” în Systemd.
Notă: aveți nevoie de ajutor pentru configurarea timpului de rulare a pachetului Snap pe computer? Vă rugăm să urmați ghidul nostru de configurare pentru runtime Snap.
Odată ce timpul de execuție Snap este configurat și configurat, instalarea Electronplayer poate începe. Folosind comanda de instalare rapidă de mai jos, configurați aplicația.
sudo snap install electronplayer
AppImage
AppImage este a doua cea mai bună modalitate de a folosi Electronplayer pe Linux. Funcționează similar cu un fișier EXE Windows. Pentru a începe instalarea, va trebui să descărcați cel mai recent fișier AppImage folosind wget.
wget https://github.com/oscartbeaumont/ElectronPlayer/releases/download/v2.0.8-rc4/electronplayer-2.0.8.AppImage
Acum că fișierul Electronplayer AppImage s-a terminat de descărcat, creați un nou folder cu numele „AppImages”. Acest folder va păstra Electronplayer în directorul dvs. de pornire.
mkdir -p ~/AppImages/
Apoi, va trebui să mutați fișierul Electronplayer AppImage din directorul dvs. de pornire în folderul „AppImages” nou creat folosind comanda mv.
mv electronplayer-2.0.8.AppImage ~/AppImages/
Acum trebuie să actualizați permisiunile aplicației Electronplayer, astfel încât să poată fi executată ca fișier.
sudo chmod +x electronplayer-2.0.8.AppImage
Acum că fișierul AppImage are permisiuni actualizate, poate fi lansat. Apoi, folosind comenzile de mai jos, porniți aplicația.
cd ~/AppImages/ ./electronplayer-2.0.8.AppImage
Ca alternativă, lansați Electronplayer deschizând folderul „AppImages” și făcând dublu clic pe fișierul AppImage din managerul de fișiere Linux.
Arch Linux
Utilizatorii Arch Linux pot instala programul Electronplayer prin Arch Linux User Repository. Pentru ca acesta să funcționeze, deschideți o fereastră de terminal pe desktopul Linux. După aceea, introduceți comenzile de mai jos în succesiune pentru ca aplicația să funcționeze.
sudo pacman -S git base-devel git clone https://aur.archlinux.org/trizen.git cd trizen/ makepkg -sri trizen -S electronplayer
Cum să vizionezi Netflix pe desktopul Linux
Pentru a viziona Netflix pe desktopul Linux, începeți prin a deschide aplicația Electronplayer. Puteți lansa aplicația căutând „Electronplayer” în meniul programului. Cu aplicația Electronplayer deschisă, urmați instrucțiunile pas cu pas de mai jos pentru a utiliza Netflix.
Pasul 1: Găsiți pictograma „Netflix” în meniul Electronplayer. Ar trebui să fie acolo implicit. Cu toate acestea, dacă dintr-un motiv oarecare nu vedeți Netflix, faceți următoarele pentru a-l activa.
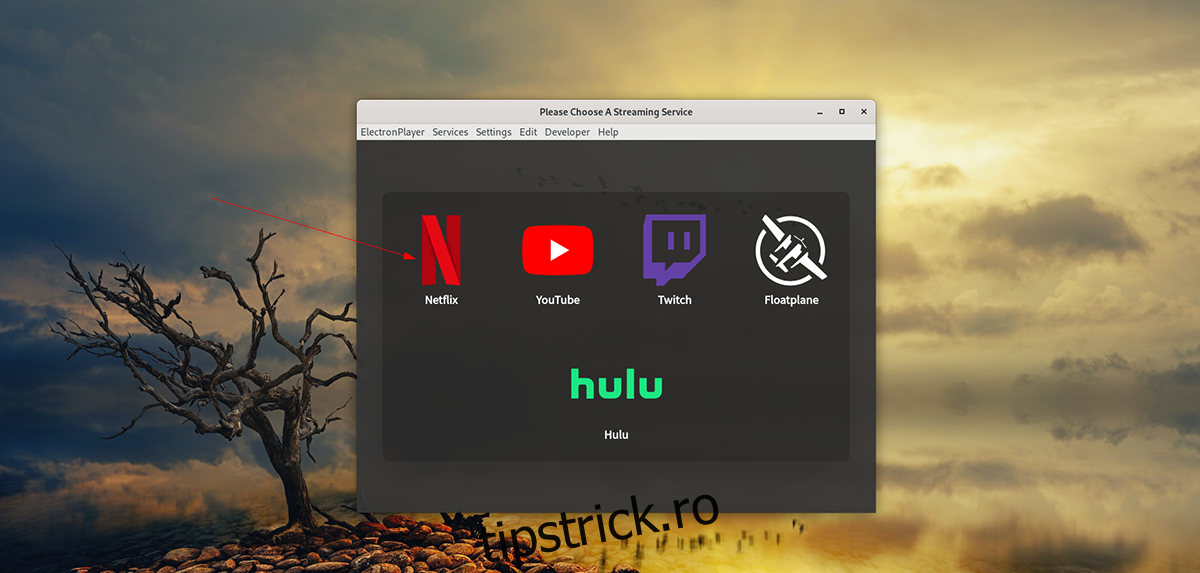
Mai întâi, găsiți meniul „Setări” și selectați-l cu mouse-ul. După ce ați selectat meniul „Setări”, găsiți meniul „Servicii activate” și faceți clic pe el. Apoi, găsiți „Netflix” și faceți clic pe el pentru a-l selecta. Reporniți după activare.
Pasul 2: După ce faceți clic pe sigla „Netflix”, va apărea fereastra de conectare. Conectați-vă la contul dvs. Netflix folosind adresa de e-mail și parola. Sau, faceți clic pe butonul „Conectați-vă cu Facebook” pentru a vă conecta la Netflix folosind profilul dvs. Facebook.
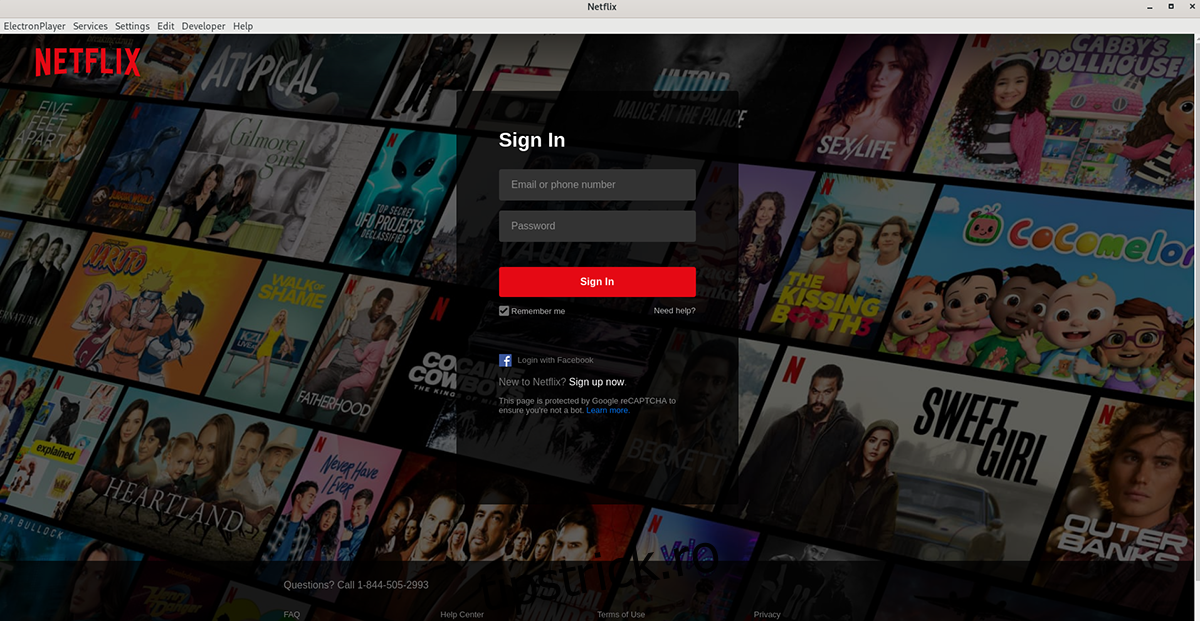
Pasul 3: După ce v-ați conectat la contul dvs. Netflix, vor apărea filmele și emisiunile dvs. Folosind interfața de utilizare Netflix, selectați ceea ce doriți să vizionați cu mouse-ul. Apoi ar trebui să se încarce, nicio problemă.
Trebuie să închideți aplicația Electronplayer? Închideți fereastra și redarea conținutului dvs. ar trebui să se oprească. Alternativ, dacă doriți să treceți la un alt serviciu în Electronplayer, faceți clic pe meniul „Servicii” și selectați butonul „meniu” pentru a-l încărca.