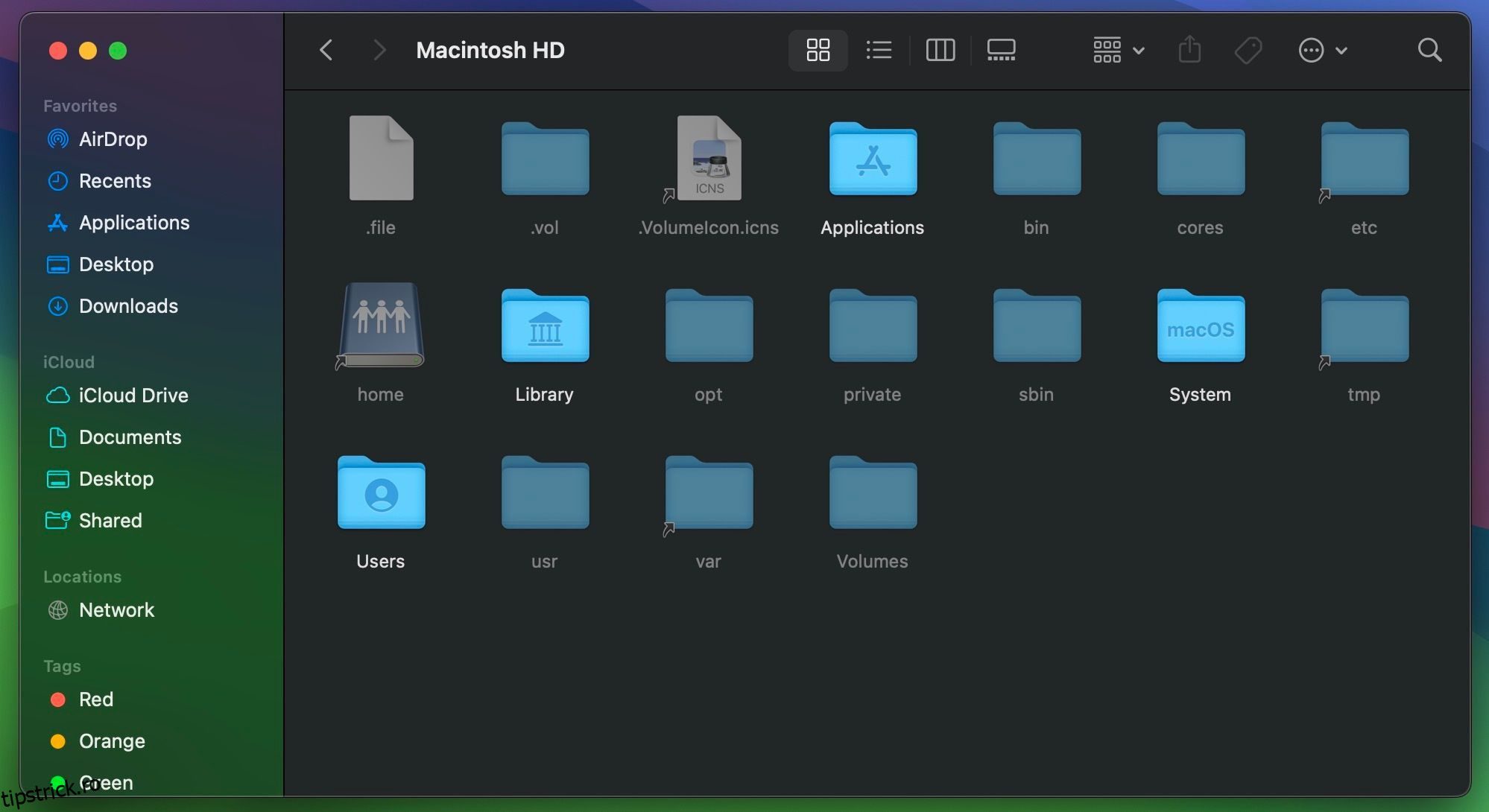macOS ascunde multe fișiere de sistem în mod implicit, dar cum le puteți dezvălui dacă sunt necesare pentru depanare? Din fericire, puteți folosi oricare dintre următoarele metode pentru a vedea cu ușurință toate fișierele sau folderele ascunse de pe Mac.
Cuprins
Vizualizați fișierele ascunse cu o comandă rapidă de la tastatură Mac
Cel mai simplu mod de a vizualiza fișierele și folderele ascunse pe Mac este cu o comandă rapidă de la tastatură. Pur și simplu mergeți la directorul dorit în Finder și apăsați Command + Shift + Punct (.) de pe tastatură.
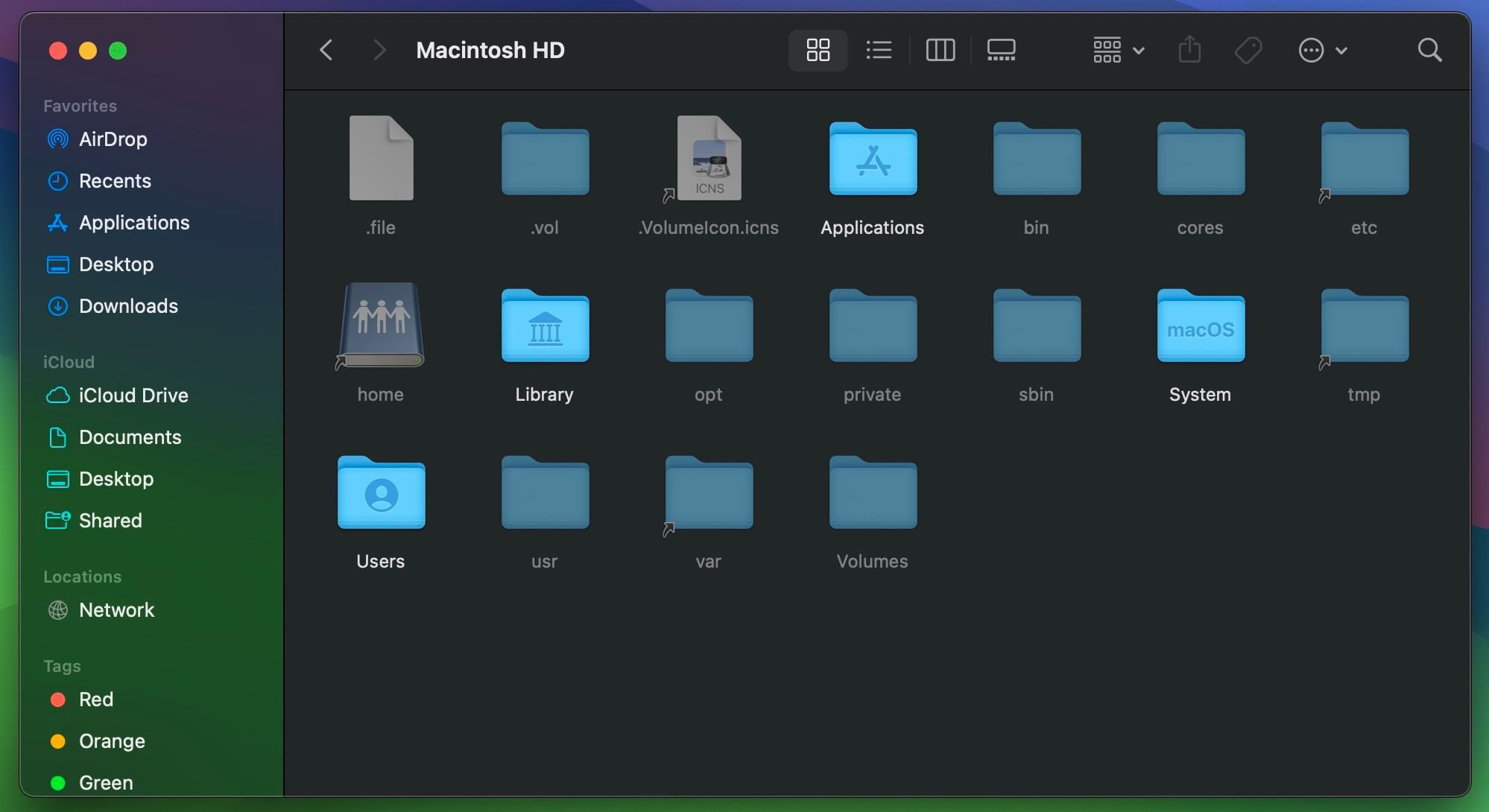
Acum, este posibil să vedeți o grămadă de fișiere sau foldere translucide în acest director. Acestea sunt cele care sunt ascunse în macOS. Dacă nu vedeți niciunul, înseamnă că nu există fișiere ascunse în acest director.
Puteți repeta această comandă rapidă de la tastatură pentru a ascunde din nou aceste fișiere de la vedere. Aceasta este doar una dintre numeroasele comenzi rapide utile de la tastatură Mac care vă fac viața mai ușoară.
Această comandă rapidă de la tastatură va afișa, de asemenea, fișierele și folderele ascunse din alte directoare. Deci, nu uitați să apăsați
Comandă + Shift + Punct (.)
încă o dată pentru a le ascunde din nou.
Afișați toate fișierele ascunse Mac folosind terminalul
O altă modalitate de a vizualiza toate fișierele ascunse de pe Mac este cu o comandă Terminal. Deschideți Terminalul pe Mac din Aplicații > Utilitare din Finder sau folosind Spotlight (Comandă + Spațiu).
Introduceți următoarea comandă pentru a vizualiza fișierele sau folderele ascunse și apăsați Întoarcere pentru a o executa:
defaults write com.apple.finder AppleShowAllFiles TRUE
De asemenea, puteți folosi cuvântul DA la sfârșit în loc de ADEVĂRAT.
Apoi introduceți următoarea comandă și apăsați Return pentru a reporni Finder:
killall Finder
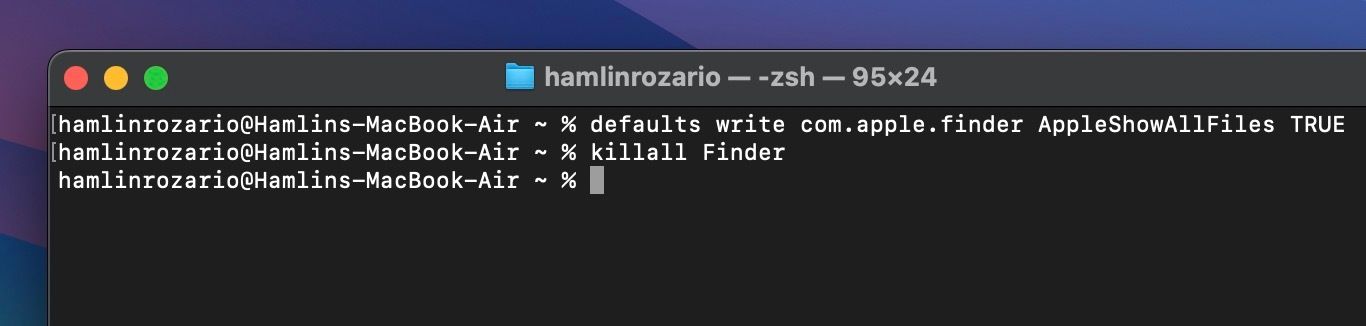
Acum, toate fișierele sau folderele ascunse de pe Mac ar trebui să fie vizibile.
Dacă nu intri în
ucide Finder
comandă, va trebui să închideți și să redeschideți manual Finder înainte de a putea vizualiza toate fișierele și folderele ascunse de pe Mac.
După ce ați terminat de accesat aceste fișiere ascunse, le puteți ascunde din nou introducând următoarea comandă și apăsând Return:
defaults write com.apple.finder AppleShowAllFiles FALSE
De asemenea, puteți folosi cuvântul NU la sfârșit în loc de FALS. Dar nu uitați să introduceți comanda Killall Finder și după aceasta.
Vedeți Fișiere ascunse într-un director folosind terminal
Poate că nu doriți să ascundeți toate fișierele și folderele de pe Mac. În schimb, doriți să vizualizați fișierele ascunse într-un anumit director. În acest caz, trebuie să vă îndreptați către directorul din Terminal folosind comanda cd.
De exemplu, dacă doriți să vizualizați fișierele ascunse pe desktop, introduceți următoarele în Terminal și apăsați Return:
cd desktop
Apoi, introduceți următorul terminal pentru a lista toate fișierele Mac ascunse din acel director:
ls -a
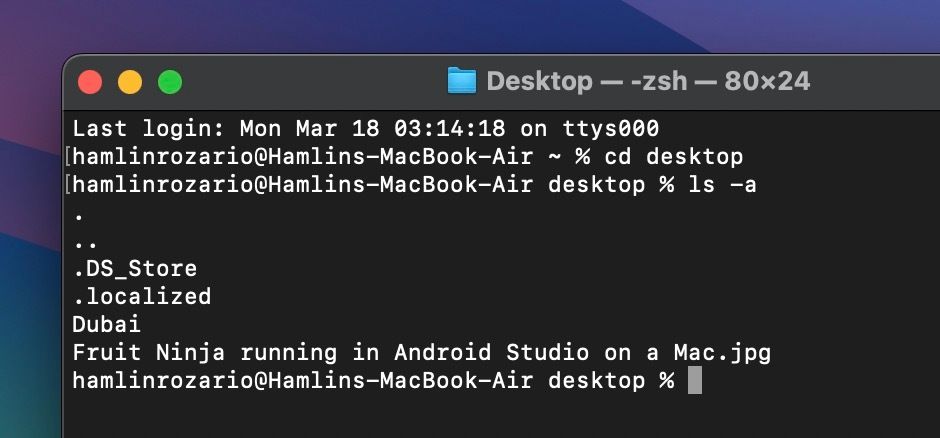
Fișierele ascunse vor fi listate în Terminal, dar vor rămâne în continuare ascunse pe Mac. Pentru a ascunde unul dintre ele, tastați următoarea comandă urmată de numele fișierului sau folderului și apăsați Return:
chflags nohidden [FILE NAME]
A inlocui [FILE NAME] cu orice fișier sau folder pe care doriți să îl ascundeți. În exemplul meu, am ales să ascund un folder numit „Dubai” tastând chflags nohidden Dubai.
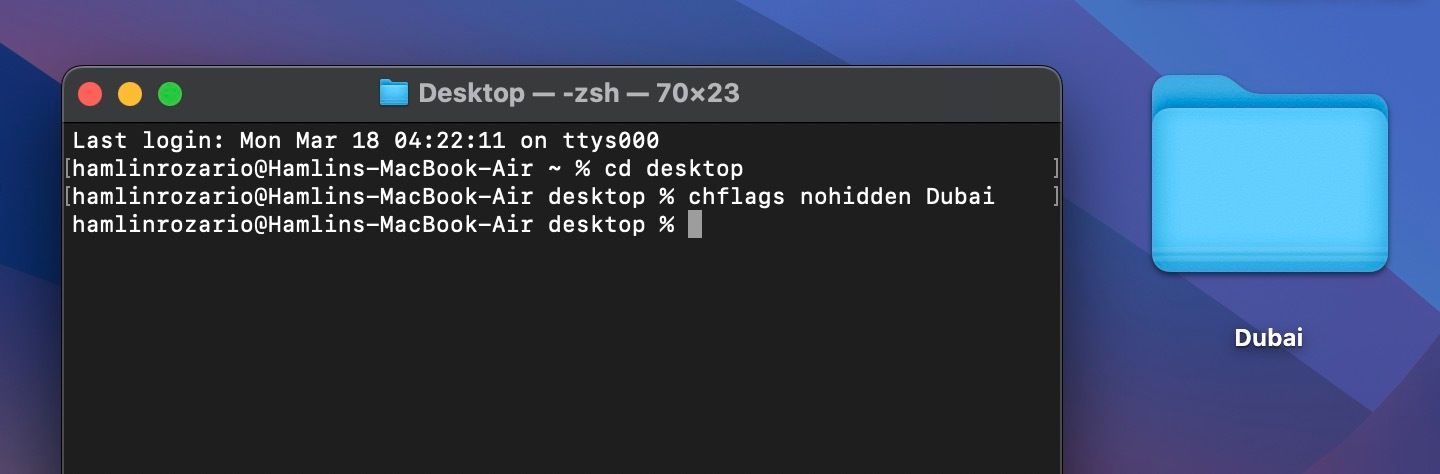
Pentru a ascunde acest fișier din nou, puteți să tastați următoarea comandă, să adăugați un spațiu și să trageți și să plasați fișierul în fereastra Terminal. Apoi, apăsați tasta Return:
chflags hidden
Comanda Terminal de mai sus este doar una dintre numeroasele moduri de a ascunde fișierele de pe Mac. Ca alternativă, puteți utiliza FileVault pentru a crea foldere invizibile sau pentru a redenumi fișierele cu un punct (.) înaintea numelui pentru a le face să dispară din vedere.
Ascunderea unui folder pe Mac nu ascunde fișierele din interiorul acestuia. Chiar dacă alții nu vor putea să vă vadă folderul ascuns, ar trebui să luați în considerare și ascunderea acestor fișiere pentru un plus de securitate.
Amintiți-vă că multe fișiere și foldere sunt ascunse pe Mac dintr-un motiv. Așa că asigurați-vă că știți ce faceți când accesați fișierele ascunse care sunt necesare pentru funcționarea macOS.