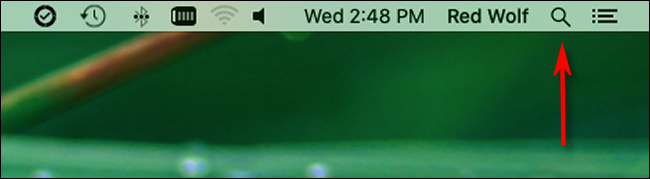Dacă Mac-ul dvs. se simte brusc foarte lent și nu răspunde, este posibil ca o aplicație eliberată să consume un procent mare din puterea de procesare a procesorului. Pentru a afla, vom folosi un utilitar macOS încorporat numit Activity Monitor. Iată cum.
Mai întâi, deschideți „Spotlight” apăsând Command+Space sau făcând clic pe pictograma „lupă mică” din bara de meniu.
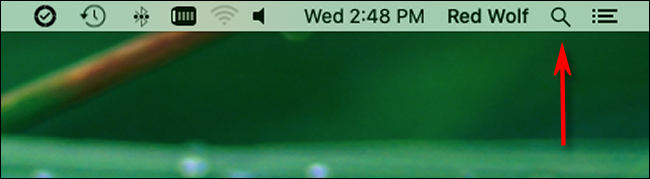
Când bara „Spotlight Search” apare pe ecran, tastați „activity monitor” și apăsați „Return”. Sau puteți face clic pe pictograma „Activity Monitor.app” care apare.
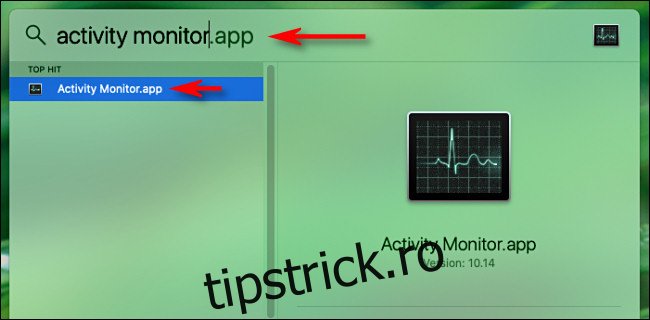
În „Monitor de activitate”, veți vedea o listă cu toate procesele care rulează pe computer. Termenul „proces” este un termen generic pentru orice program care rulează pe Mac. Aceasta include atât aplicațiile pe care le executați, cât și programele silențioase care funcționează în fundal și care fac computerul să funcționeze corect.
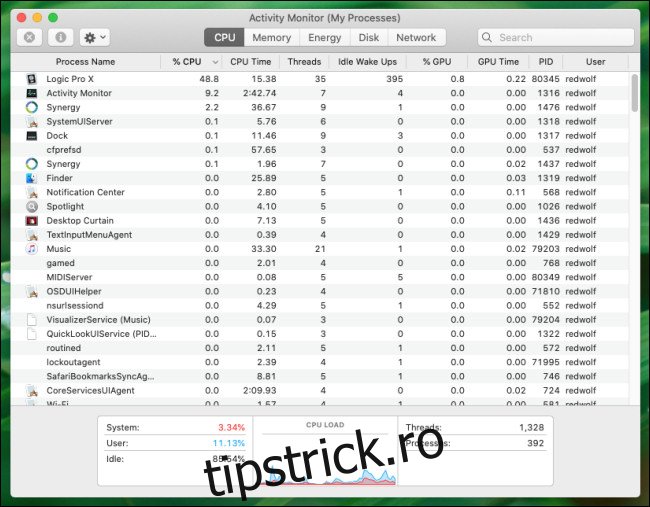
Pentru a vedea ce proces folosește cel mai mult CPU, faceți clic pe fila „CPU”. Apoi faceți clic pe antetul coloanei „% CPU” până când caratul de lângă acesta este orientat în jos. Acest lucru va clasifica procesele, de la cel mai mare la cel mai mic, în funcție de procentul din capacitatea totală de procesare a CPU pe care o folosesc.
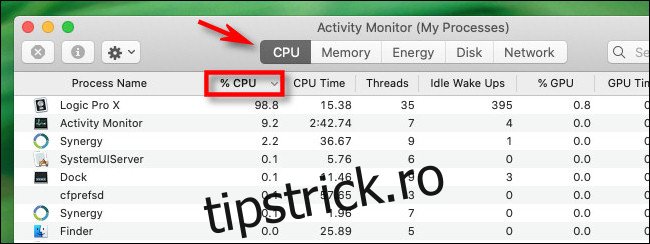
Căutați numere suspect de mari în coloana „% CPU” de lângă una dintre intrările din listă. Cele mai multe aplicații folosesc rar peste 50% CPU, cu excepția cazului în care fac ceva foarte intens de procesor, cum ar fi un joc complex sau redarea unui videoclip și, de obicei, vei înțelege de ce. În acest caz, cel mai bine este să așteptați până la finalizarea sarcinii.
Dar dacă problema dvs. este un proces eliberat – un program care se blochează într-o buclă nedorită care consumă intens CPU – ar trebui să fie evident analizând procentul ridicat de procesor enumerat în Monitorul de activitate. Când ajungeți în intervalul de 90% sau mai mult, șansele sunt mari ca acel proces să vă încetinească dramatic mașina.
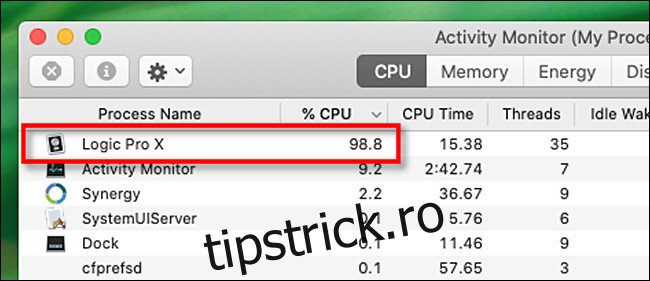
În acest moment, dacă procesul care folosește un procent mare din CPU este o aplicație, puteți încerca să îl renunțați utilizând metodele obișnuite, cum ar fi selectarea „Ieșire” din meniul Fișier sau clic dreapta pe pictograma acesteia din Dock și selectarea „Părăsi.”
Dar dacă procesul sau aplicația nu răspunde și doriți să forțați să se închidă, faceți clic pe procesul din listă pentru a o selecta, apoi apăsați butonul „Oprire”, care arată ca un octogon cu un „X” înăuntru.
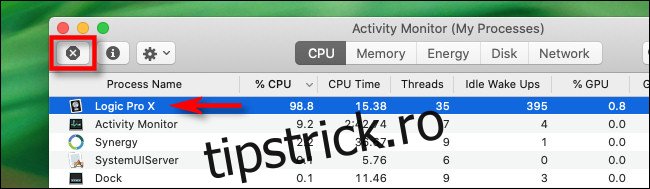
După apăsarea butonului „Oprire”, va apărea un mic meniu care va cere confirmarea. Faceți clic pe „Forțați renunțarea”.
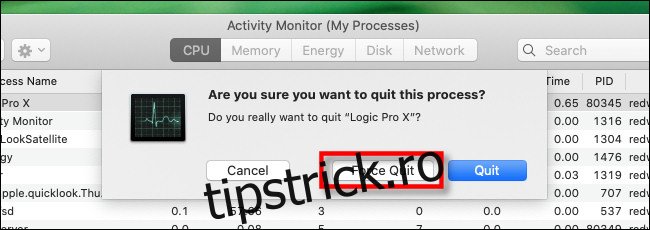
După aceea, aplicația sau procesul problematic se va închide. Dacă computerul dvs. redevine receptiv, atunci știți că problema a fost un proces care nu răspunde.
Dacă aveți probleme repetate cu CPU cu aceeași aplicație, cel mai bine este să încercați să actualizați aplicația, ceea ce poate remedia o eroare care cauzează problema. De asemenea, puteți încerca să actualizați macOS, care poate remedia o eroare cu un proces de fundal sau o eroare care afectează modul în care rulează o aplicație. De asemenea, nu strică niciodată să reporniți Mac-ul, ceea ce poate rezolva o varietate de probleme. Noroc!