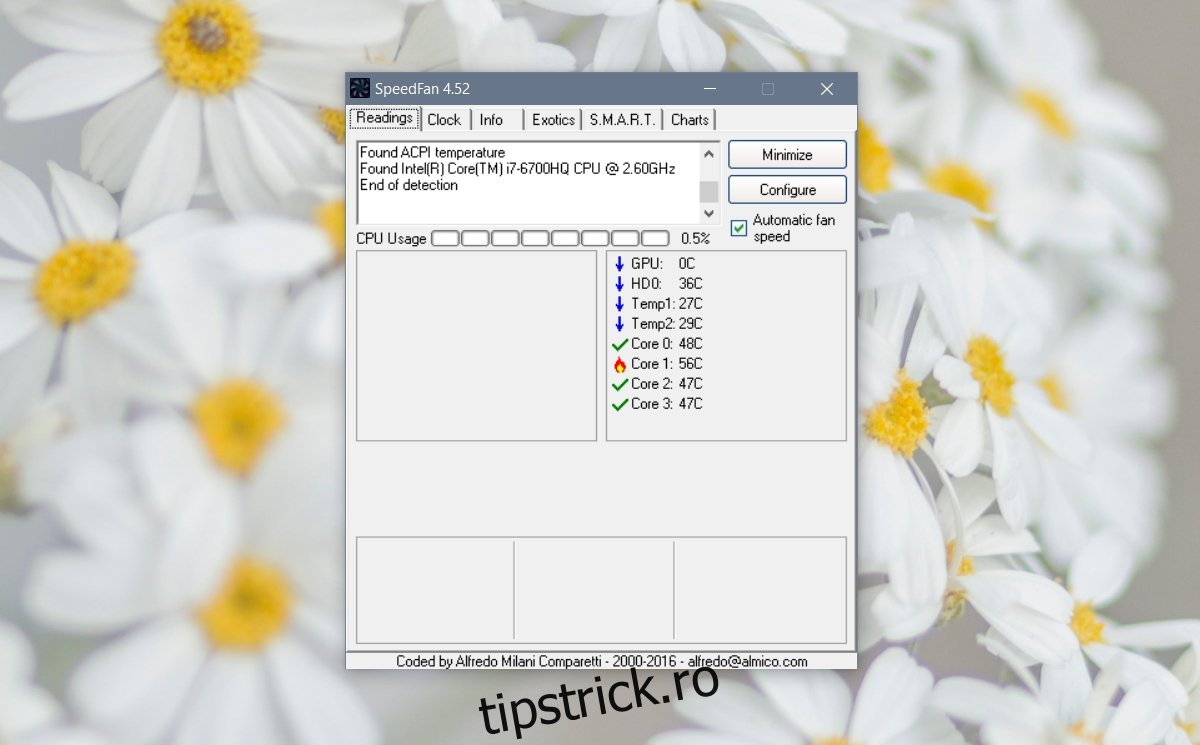Calculatoarele au parcurs un drum lung de când ocupau încăperi întregi. Acum sunt portabile și suficient de mici pentru a încăpea într-un rucsac. S-au schimbat multe, dar un lucru este încă valabil; tind să se încălzească. Un laptop nu generează aceeași cantitate de căldură ca și primele computere, dar încă se încălzesc. Dacă un computer cu Windows se încălzește prea mult, s-ar putea închide în mod neașteptat și s-ar putea deteriora hardware-ul dvs., de aceea este important să urmăriți temperatura computerului cu Windows.
ALERTA SPOILER: Derulați în jos și urmăriți tutorialul video de la sfârșitul acestui articol.
Ar trebui să menționăm că trebuie să monitorizați temperatura computerului Windows doar dacă simțiți că este prea cald. Este normal ca un laptop sau un PC să se încălzească într-o oarecare măsură. Dacă jucați jocuri, sistemul dumneavoastră va funcționa în mod evident mai fierbinte decât atunci când este inactiv sau dacă efectuați sarcini care necesită mai puține resurse. Nu ar trebui să vă comparați cu cât de fierbinte este sistemul dvs. când vă uitați la Netflix cu cât de fierbinte este când jucați un joc.
Verificați temperatura PC-ului Windows
Aveți nevoie de un instrument terță parte pentru a verifica și monitoriza temperatura PC-ului Windows. Există destul de multe instrumente grozave disponibile, dar vă recomandăm să utilizați Speed Fan. Numele face să sune ca și cum ar controla viteza ventilatorului și o face, dar monitorizează și temperatura sistemului. Mai important, poate monitoriza temperatura componentelor individuale și vă poate spune dacă crește sau scade.
descarca si instaleaza Ventilator de viteză. Permiteți-i să obțină o citire pe hardware-ul dvs. Deoarece ne preocupă doar temperatura, fila Citiri este singura relevantă. Puteți vedea temperatura nucleelor individuale ale procesorului și GPU-ul dvs.
Aplicația are propriile sale temperaturi față de care se raportează și dacă sistemul dumneavoastră funcționează mai bine decât acele valori de referință, o va indica ca atare. În captura de ecran de mai jos, unul dintre nucleele procesorului este prea fierbinte.
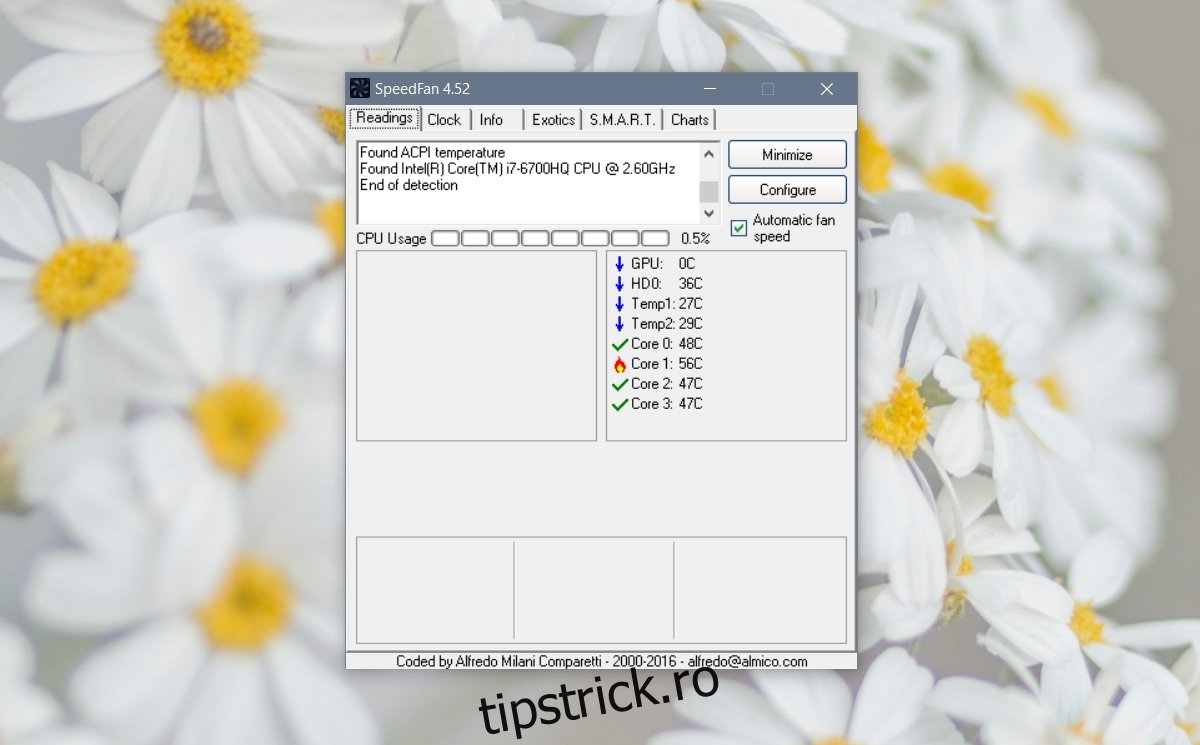
De înțeles, este posibil ca reperele să nu se potrivească nevoilor dvs. În acest caz, le puteți personaliza. Faceți clic pe butonul Configurare și selectați componenta pentru care doriți să modificați benchmark-ul.
În partea de jos, veți vedea un câmp „Dorit”. Setați temperatura pe care o preferați pentru componenta respectivă. Lângă acest câmp, veți vedea un câmp de avertizare. Setați temperatura care credeți că este prea fierbinte pentru componentă. Faceți clic pe OK și ați terminat.
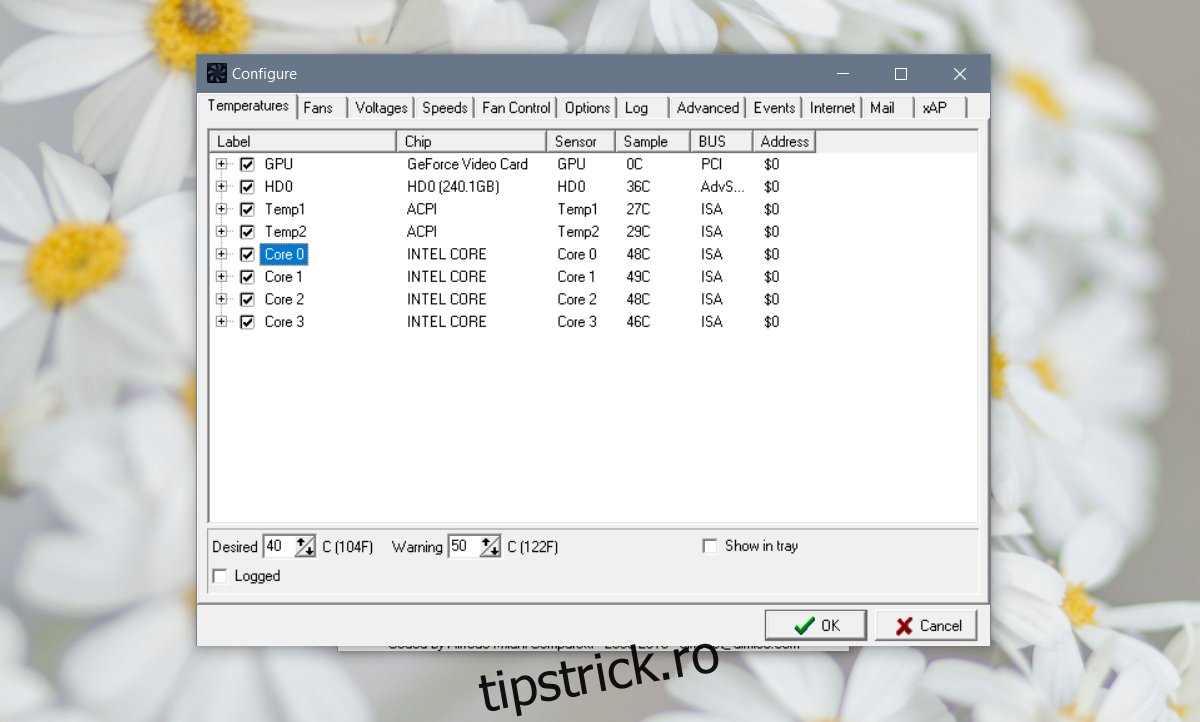
Puteți vizualiza temperatura generală pentru computerul dvs. în tava de sistem, bifând opțiunea „Afișați în tavă”, cu toate acestea, fontul utilizat nu este ușor de citit și culoarea textului nu ajută.