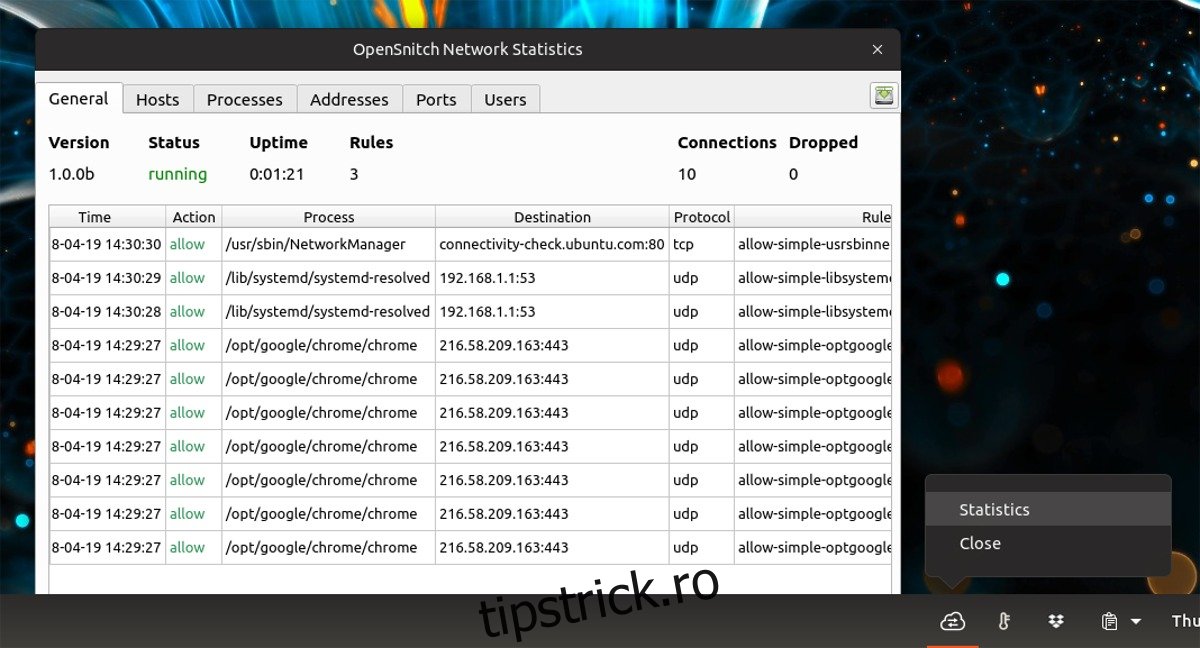Linux are un firewall destul de bun, dar nu este foarte intuitiv pentru utilizatorii noi. Nu există dialoguri pop-up care să știe utilizatorul ce programe fac și totul se face cu terminalul, cu excepția cazului în care sunteți suficient de priceput pentru a instala un program care să îl controleze. Dacă sunteți în căutarea unei soluții mai bune, vă recomandăm să verificați Open Snitch. Este o aplicație firewall simplă, puternic inspirată de programul Little Snitch pe Mac OS. Nu este ușor să instalați Open Snitch, deoarece utilizatorii trebuie să configureze manual o cale GO pentru limbajul de programare Google Go și să instaleze programul cu acesta. Totuși, odată ce l-ai pus în funcțiune, oricine, inclusiv începătorii, poate folosi foarte mult.
Notă: Open Snitch este un program experimental și este posibil să nu fie construit corect pe fiecare versiune de Ubuntu. Pentru cele mai bune rezultate, urmați instrucțiunile cu atenție și consultați pagina Github pentru citiri suplimentare.
Cuprins
Configurați Go Path
Open Snitch este scris în Go, așa că instalarea necesită limba Go. Din păcate, Google Go nu se configurează automat corect doar instalându-l pe Linux. Pentru a-l folosi, mai întâi va trebui să configurați o „cale”. Calea va permite pachetelor să se instaleze cu ușurință pe computerul dvs. Linux.
Pentru a configura o cale corectă, deschideți o fereastră de terminal și urmați instrucțiunile de mai jos.
Mai întâi, utilizați comenzile mv și cp pentru a crea o copie de rezervă completă a profilului dvs. bash.
cd ~/ cp .bash_profile ~/Documents mv ~/Documents/.bash_profile ~/Documents/.bash_profile-backup
Acum că totul este făcut în siguranță, este timpul să deschideți bash_profile în interiorul editorului de text Nano, pentru a configura corect calea Go.
nano ~/.bash_profile
Lipiți următorul cod în fișierul bash_profile:
export GOPATH=$HOME/go
De asemenea, va trebui să setați directorul Go bin. Lipiți codul de mai jos în Nano pentru a-l seta.
export GOBIN=$HOME/go/bin
După ce adăugați căile la fișier, apăsați Ctrl + O pentru a salva editările.
Folosind comanda sursă, spuneți lui Bash despre noua cale Go:
source ~/.bash_profile
Instalați Go
PC-ul dvs. Linux are o cale Go Path corectă. Următorul pas pentru a instala Open Snitch este instalarea propriului limbaj de programare Go. Deschideți un terminal și urmați instrucțiunile de mai jos pentru a afla cum să instalați Google Go. Vă rugăm să înțelegeți că Open Snitch nu va funcționa dacă nu aveți acces la Google Go 1.8.
sudo apt install golang-go python3-pip python3-setuptools protobuf-compiler libpcap-dev libnetfilter-queue-dev python-pyqt5 pyqt5-dev pyqt5-dev-tools git
Instrucțiuni generice
Instalarea Google Go pe distribuții Linux mai puțin cunoscute este puțin mai dificilă. Pentru a începe, utilizați instrumentul wget și descărcați rapid cea mai recentă versiune a codului sursă.
Înainte de a putea instala Open Snitch, instalați următoarele dependențe. Ele pot avea nume diferite. Utilizați dependențele Ubuntu de mai sus ca referință.
Notă: Open Snitch a fost conceput pentru a rula pe Ubuntu, iar dezvoltatorul prezintă doar instrucțiunile pentru dependențele pentru acea distribuție Linux. Dacă încercați să utilizați acest lucru pe alt sistem de operare Linux, va funcționa, dar este posibil să aveți probleme.
wget https://dl.google.com/go/go1.10.2.linux-amd64.tar.gz
Descărcarea ar trebui să fie rapidă și, când se termină, utilizați comanda Tar pentru a extrage complet limba în locația corectă de pe computerul dvs. Linux.
sudo tar -C /usr/local -xvzf go1.10.2.linux-amd64.tar.gz
Apoi, deschideți profilul Bash și adăugați calea „Go root” la acesta. Este necesară adăugarea locației Go la acest fișier, deoarece instalați Go manual din cod, mai degrabă decât să utilizați pachetul nativ, inclus.
nano ~/.bash_profile
Lipiți codul de mai jos în editorul Nano pentru a seta calea rădăcină:
export GOROOT=/usr/local/go
Salvați editarea cu Ctrl + O, apoi sursa-o:
source ~/.bash_profile
Obținând Open Snitch
Instalarea Open Snitch pe Ubuntu începe cu obținerea codului sursă. Începeți prin a utiliza Go pentru a descărca cele două dependențe importante utilizate cu Open Snitch:
go get github.com/golang/protobuf/protoc-gen-go go get -u github.com/golang/dep/cmd/dep
Apoi, utilizați instrumentul de instalare a pachetului Python 3 pentru a prelua dependențele legate de Python de care are nevoie Open Snitch.
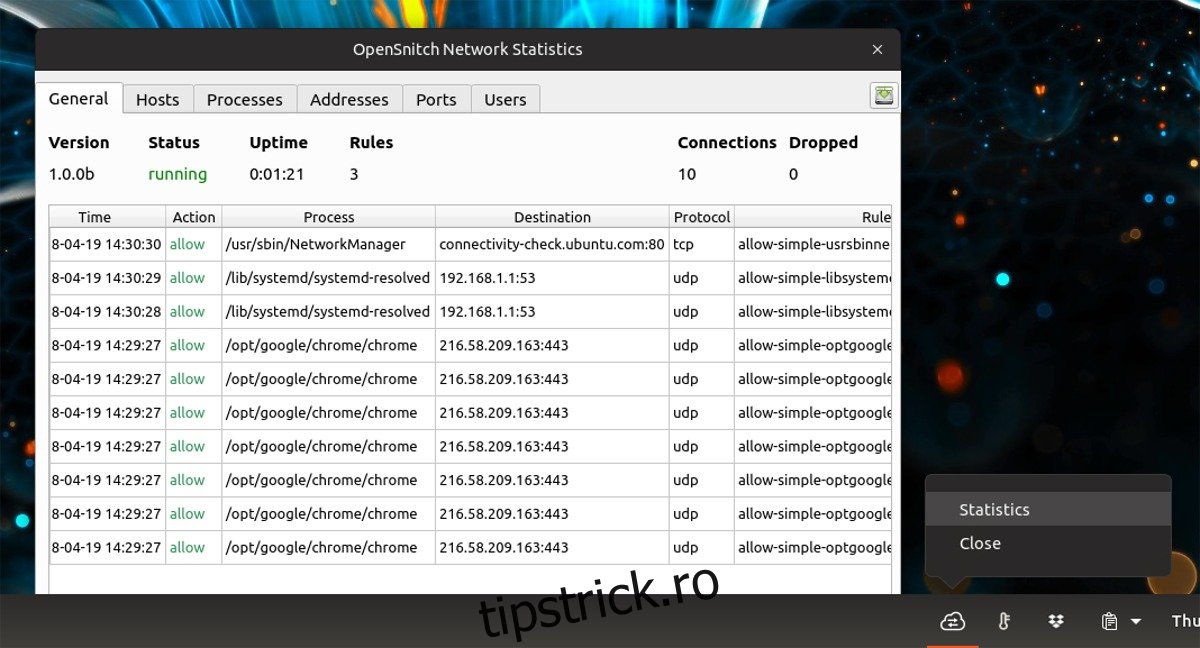
AVERTISMENT: Nu rulați comanda de mai jos ca root sau sudo, deoarece va instala aceste biblioteci la nivelul întregului sistem, ceea ce nu este ceea ce avem nevoie pentru a folosi Open Snitch.
python3 -m pip install --user grpcio-tools
Toate dependențele sunt îngrijite, acum este timpul să folosiți Go pentru a clona cel mai recent cod sursă al programului.
go get github.com/evilsocket/opensnitch
Nu vă faceți griji dacă promptul Go spune „nu există fișiere” sau ceva similar. Ignorați-l și utilizați comanda CD pentru a muta terminalul în directorul corect.
cd $GOPATH/src/github.com/evilsocket/opensnitch
În acest moment, este posibil să rulați comanda make and make install pentru a construi Open Snitch pe computerul dumneavoastră Ubuntu Linux.
make sudo make install
Nucleul codului este construit și instalat. Apoi, activați demonul Open Snitch.
sudo systemctl enable opensnitchd sudo systemctl start opensnitchd
Dacă instalarea pentru Open Snitch are succes, veți putea să căutați „Open Snitch” ca scurtătură pe desktop și să o rulați. Alternativ, rulați opensnitch-ui în terminal pentru a lansa.
Folosind Open Snitch
Când instrumentul Open Snitch este instalat și rulează, utilizatorul nu va trebui să configureze sau să facă mare lucru. Lăsați programul să ruleze în fundal. Acesta va scana și vă va anunța despre programele care încearcă să schimbe lucrurile pe computerul dvs. Linux.
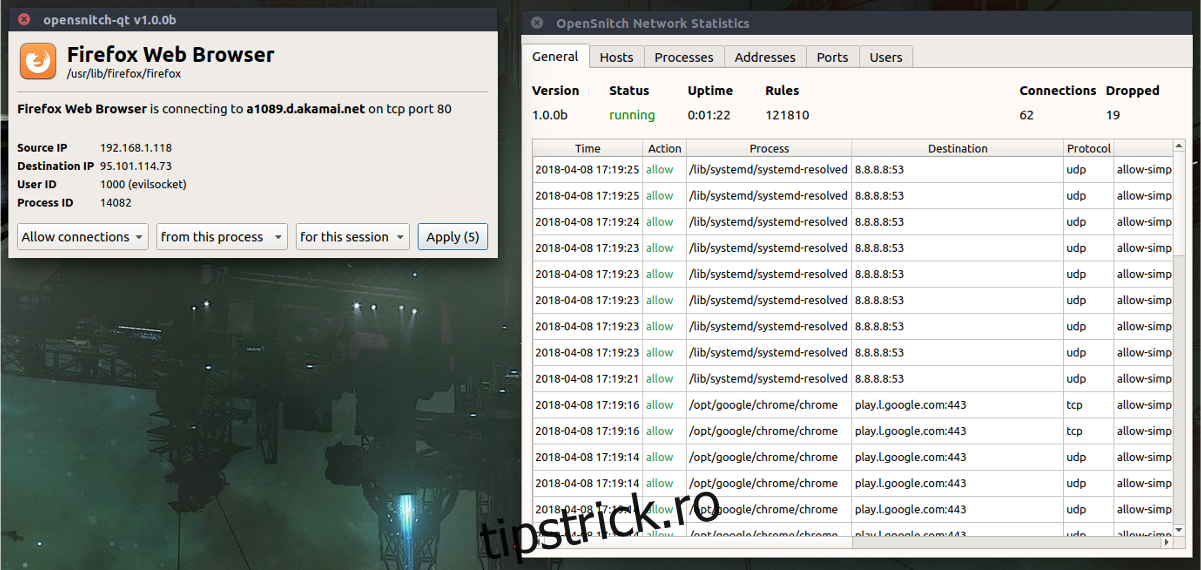
Pentru a permite temporar un program, faceți clic pe „Permite o dată”. Doriți să activați unul permanent, faceți clic pe „Permiteți permanent”.
Ca alternativă, blocați temporar programele făcând clic pe „Refuză” sau „Blocați” pentru a refuza definitiv.