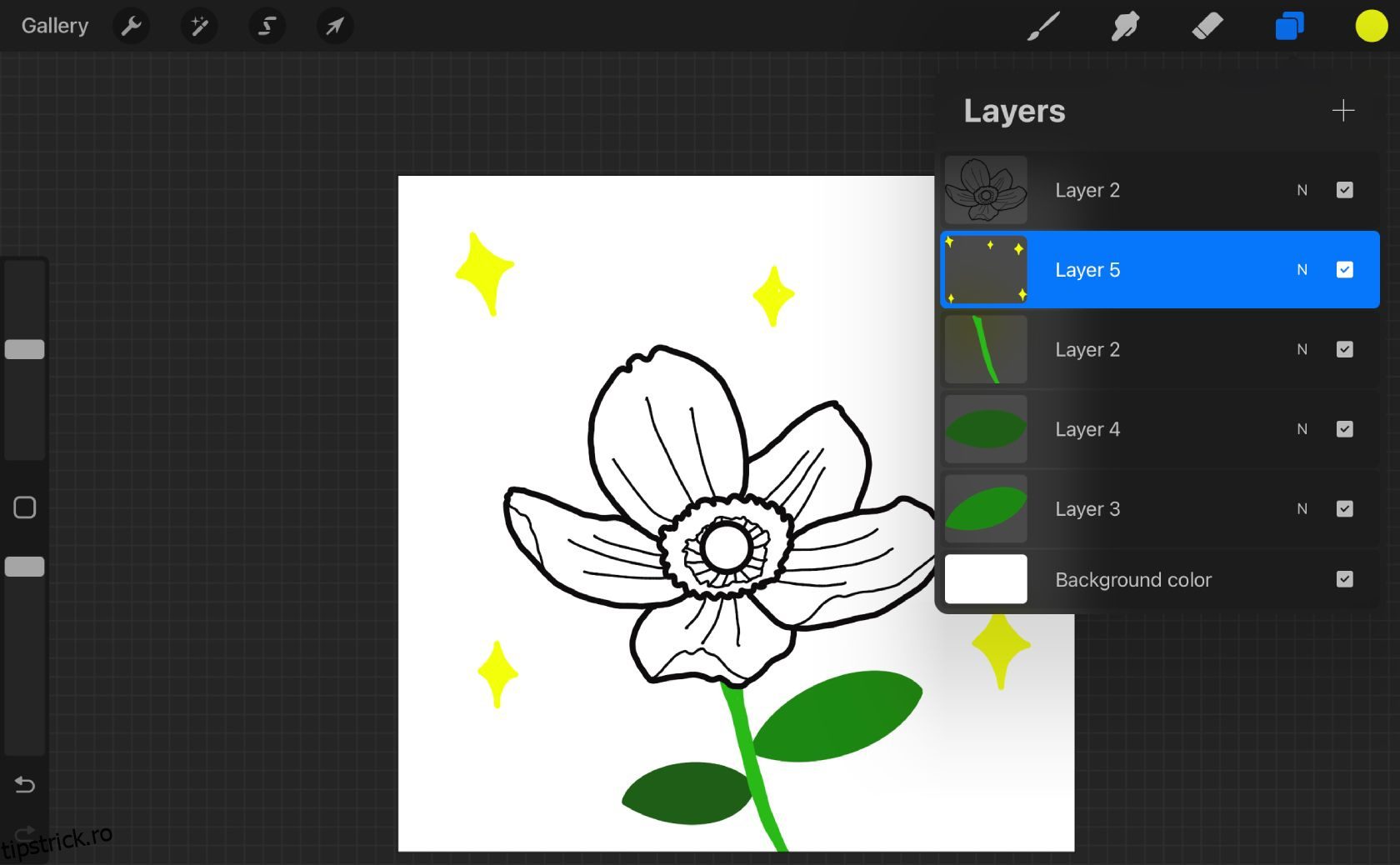Cuprins
Recomandări cheie
- Procreate nu poate crea grafică vectorială, deoarece este un program bazat pe raster care utilizează pixeli, nu ecuații matematice.
- Pentru a converti desenele Procreate în vectori, trebuie să utilizați Adobe Illustrator și să urmați un proces pas cu pas.
- Folosind funcția de urmărire a imaginii Illustrator și instrumentul Creion, puteți vectoriza desenele dvs. Procreate și le puteți colora pentru a crea o ilustrație vectorială completă.
Procreate oferă instrumente fantastice pentru artiștii digitali, dar pentru a vă vectoriza opera de artă Procreate, trebuie să utilizați o sursă externă, cum ar fi Adobe Illustrator. Aici, vă vom arăta cum să vectorizați și să vă colorați lucrarea Procreate folosind Illustrator.
Puteți crea vectori în Procreate?
Răspunsul scurt este nu, nu puteți crea vectori în mod nativ în Procreate. Este un program bazat pe raster care utilizează pixeli mai degrabă decât ecuații matematice precum grafica vectorială. S-ar putea să cunoașteți deja diferențele dintre imaginile raster și cele vectoriale, așa că veți înțelege de ce Procreate nu poate crea vectori.
În timp ce Procreate în sine nu oferă pensule vectoriale, Adobe Fresco este un software pentru tabletă care o face. Vedeți comparația noastră dintre raster și pixeli vs. pensule live în Adobe Fresco pentru a vedea diferitele opțiuni ale pensulei. Puteți folosi diferite tipuri de pensule pentru diferite intenții cu Fresco fără a avea nevoie de software suplimentar.
Dar dacă intenționați să utilizați Procreate și doriți ilustrații vectoriale, iată cum să vă convertiți desenele Procreate într-un vector Illustrator.
Cum să convertiți desenele procreate în vectori utilizând Illustrator
Dacă nu ați făcut-o deja, asigurați-vă că descărcați Procrea (12,99 USD) pe iPad. De asemenea, va trebui să obțineți un Adobe Illustrator abonament, care variază ca preț în funcție de pachet. Puteți folosi aplicația pentru desktop sau aplicația pentru tabletă și există o perioadă de încercare gratuită de 7 zile pentru utilizatorii noi.
Pasul 1: Creați-vă desenul pe Procreate
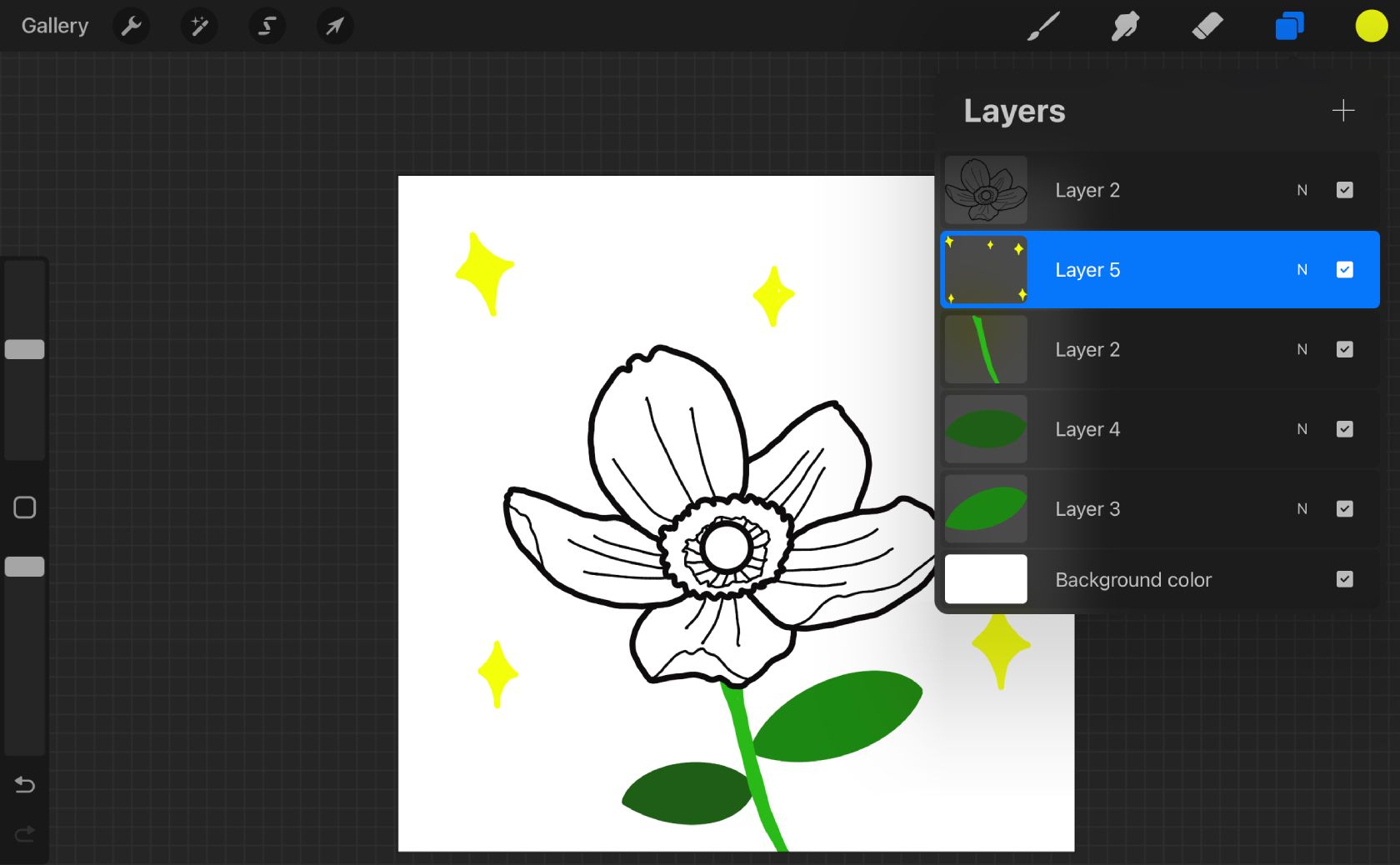
Folosind Apple Pencil, alegeți o perie fină din biblioteca de pensule Procreate. Pensula nu ar trebui să aibă opacitate sau textură, deoarece acești pixeli vor fi dificil de vectorizat mai târziu. Peria Monoline este o opțiune excelentă pentru lucrul cu linie curată și simplă.
Desenul în negru va fi mai ușor atunci când transferați în Adobe Illustrator pentru a vectoriza. Dacă doriți să adăugați culoare desenului dvs. Procreate, adăugați fiecare culoare ca strat separat în Procreate atingând Straturi > +. Păstrați linia neagră pe un strat separat de toate straturile de culoare.
Pasul 2: Exportați pânza dvs. Procreate
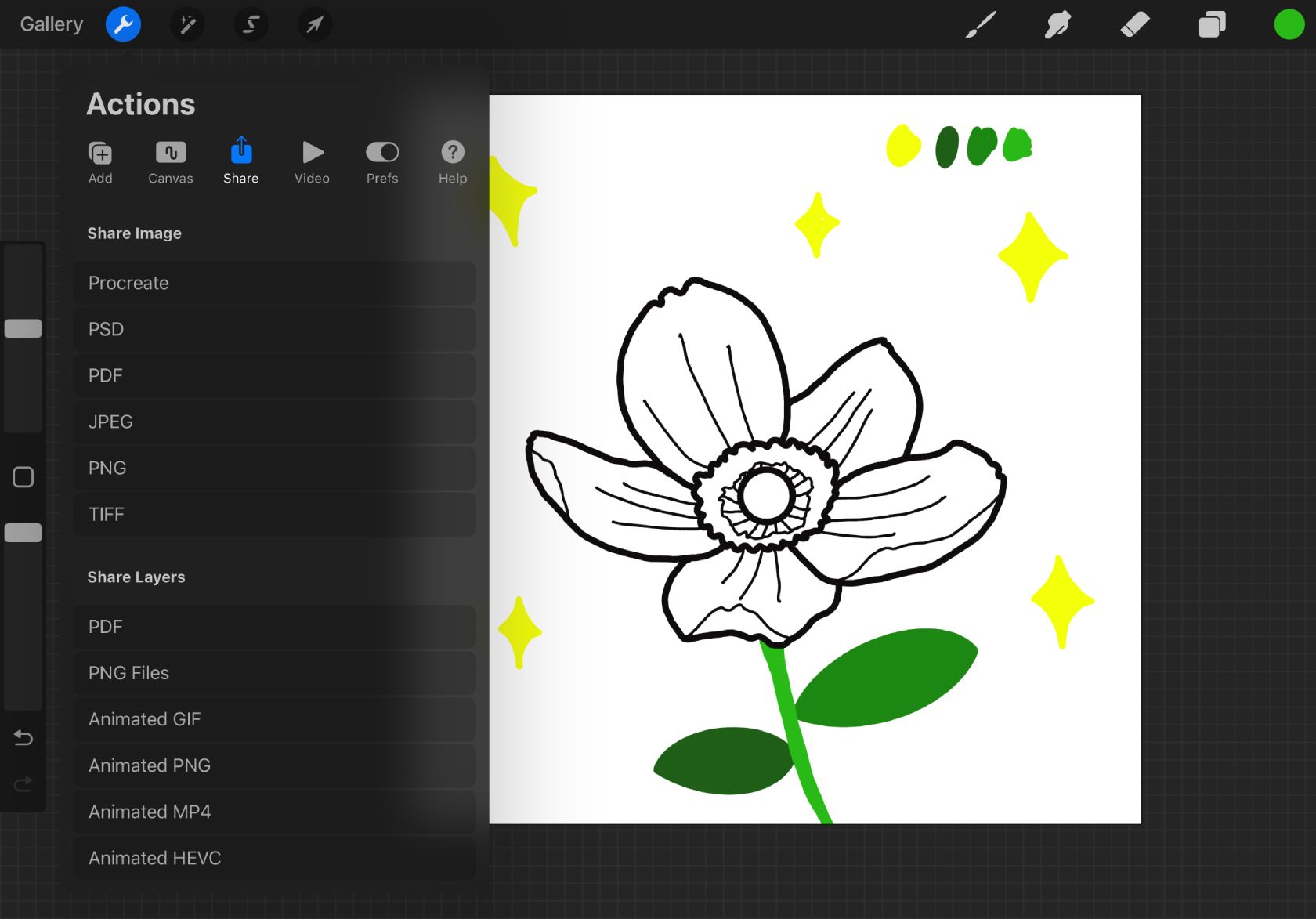
Va trebui să exportați desenul din Procreate în Adobe Illustrator. Cel mai bun mod de a face acest lucru este atingând Acțiuni (cheie) > Partajare > Partajare straturi > Fișiere PNG.
Există multe utilizări pentru fișierele PNG. Sunt încă fișiere raster, dar PNG permite transparență, astfel încât straturile dvs. Procreate vor conține doar opera de artă fără fundal pentru vectorizarea ușoară în Illustrator mai târziu.
Dacă utilizați un computer Apple, trimiteți fișierul de la Procreate pe iPad pe computerul Apple prin AirDrop. Pentru alte sisteme de operare, cel mai bine este să trimiteți fișiere prin e-mail sau Bluetooth pentru a le accesa de pe computer.
Pasul 3: Trageți fișierul în Illustrator
Dacă ați adăugat culori la desenul dvs. Procreate, fiecare strat de culoare va fi salvat ca fișier propriu.
Deschideți un fișier nou în Adobe Illustrator. Puteți utiliza o dimensiune implicită sau puteți configura tabloul de desen la fel ca pânza dvs. Procreate. Alegeți spațiul dvs. de culoare – ținând cont de diferitele cazuri de utilizare pentru culorile CMYK și RGB – și selectați Creare.
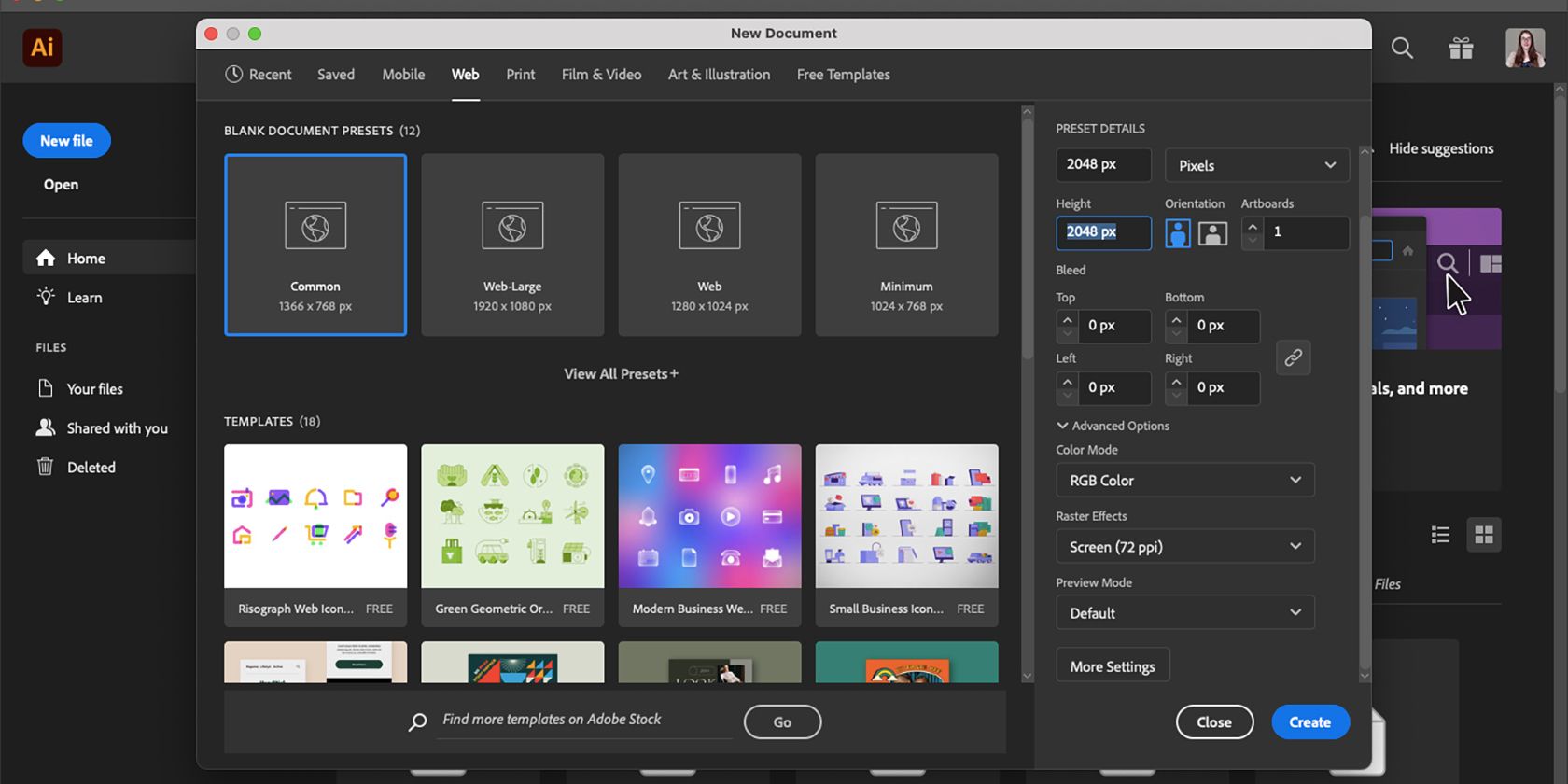
Găsiți fișierul sau fișierele pe sistem și trageți-le în noul document Illustrator. Acest lucru asigură că toate fișierele sunt deschise pe aceeași planșă de desen și nu separat în Illustrator.
Nu redimensionați fișierele, deoarece sunt încă imagini raster, iar redimensionarea va duce la pierderea calității, ceea ce poate afecta modul de funcționare a urmăririi. Dacă imaginile devin supra-pixelate, trasarea va urma pixelarea mai degrabă decât linia originală.
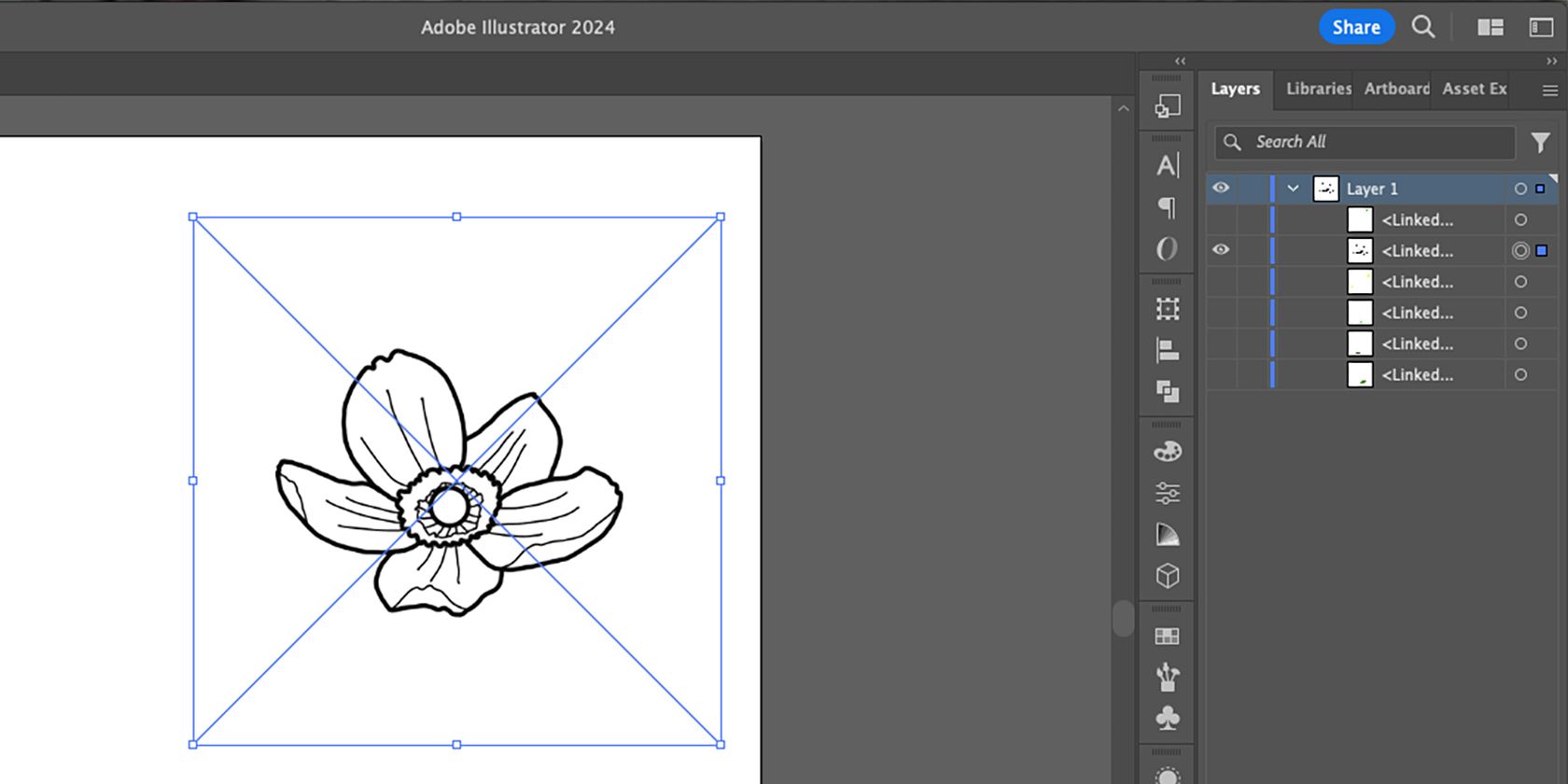
Poate părea ca toate straturile dvs. s-au îmbinat, dar selectarea săgeții de lângă Stratul 1 din panoul Straturi va dezvălui straturile dvs. Procreați. În prezent, sunt ascunse unul deasupra și sub celălalt, perfect aliniați.
Pasul 4: Utilizați funcția de urmărire a imaginii
În primul rând, alegeți ce strat să vectorizați mai întâi și selectați pictograma Ochi de pe toate celelalte straturi pentru a le ascunde. Cu instrumentul de selecție (V), selectați imaginea curentă. Apoi puteți utiliza funcția Urmărire imagine pentru a vectoriza acest strat.
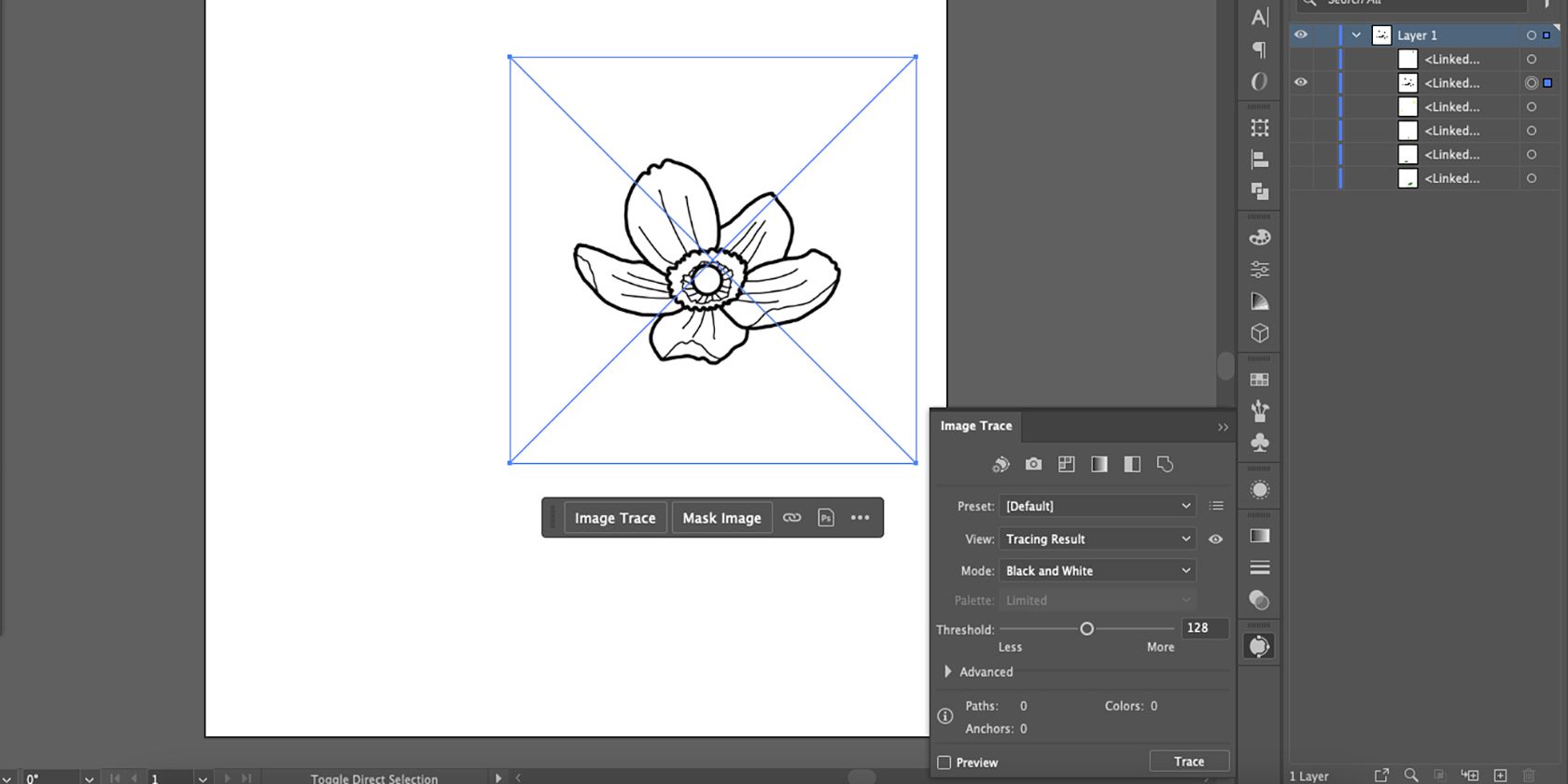
Selectați Urmă imagine din fereastra pop-up când este selectată imaginea dvs. Apoi, pentru mai multe detalii, deschideți Urmă imagine din panoul Proprietăți selectând Fereastră > Urmă imagine.
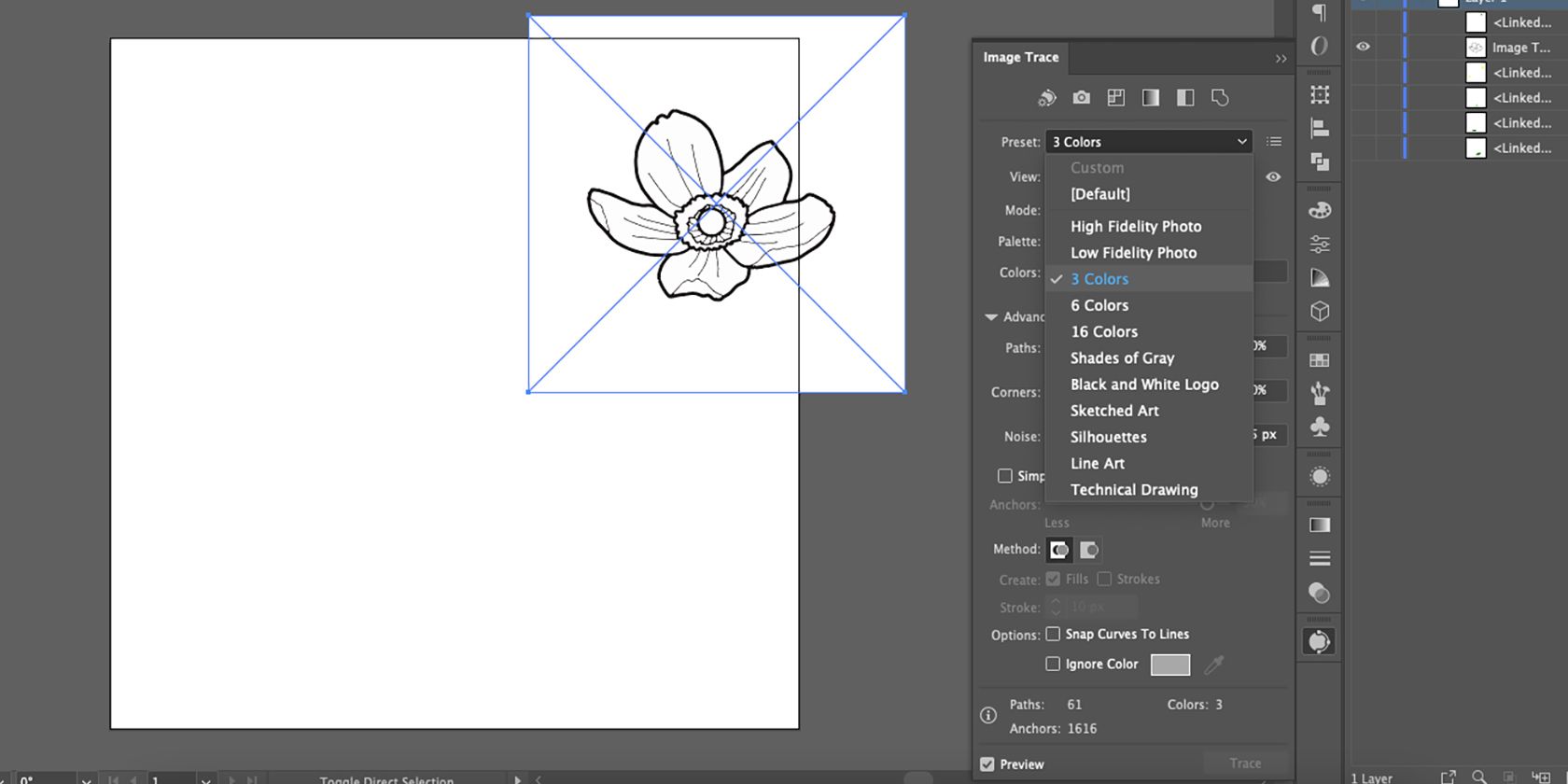
Selectați Presetat și alegeți 3 culori. Deoarece fiecare dintre straturile dvs. are o singură culoare, această presetare oferă cea mai bună șansă de a urmări o culoare limitată. Mutați glisorul Culoare în jos la 2 pentru o precizie mai bună.
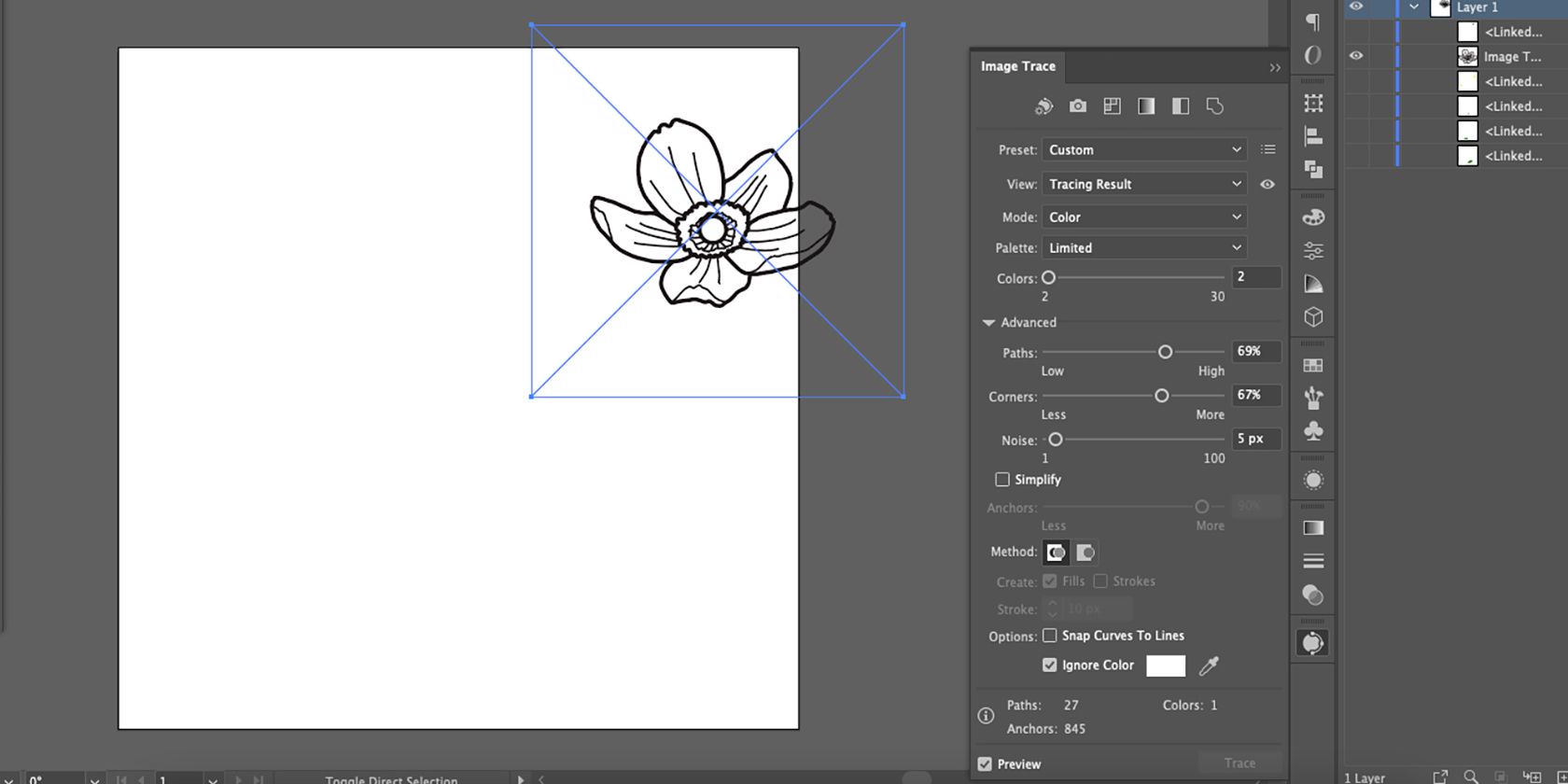
Bifați caseta Ignorare culoare pentru a ignora culoarea de fundal albă, transformând-o transparentă în rezultatul vectorial. Deschideți setările avansate în Urmărirea imaginii și experimentați cu glisoarele Căi, Colțuri și Zgomot pentru o ilustrație mai rafinată.
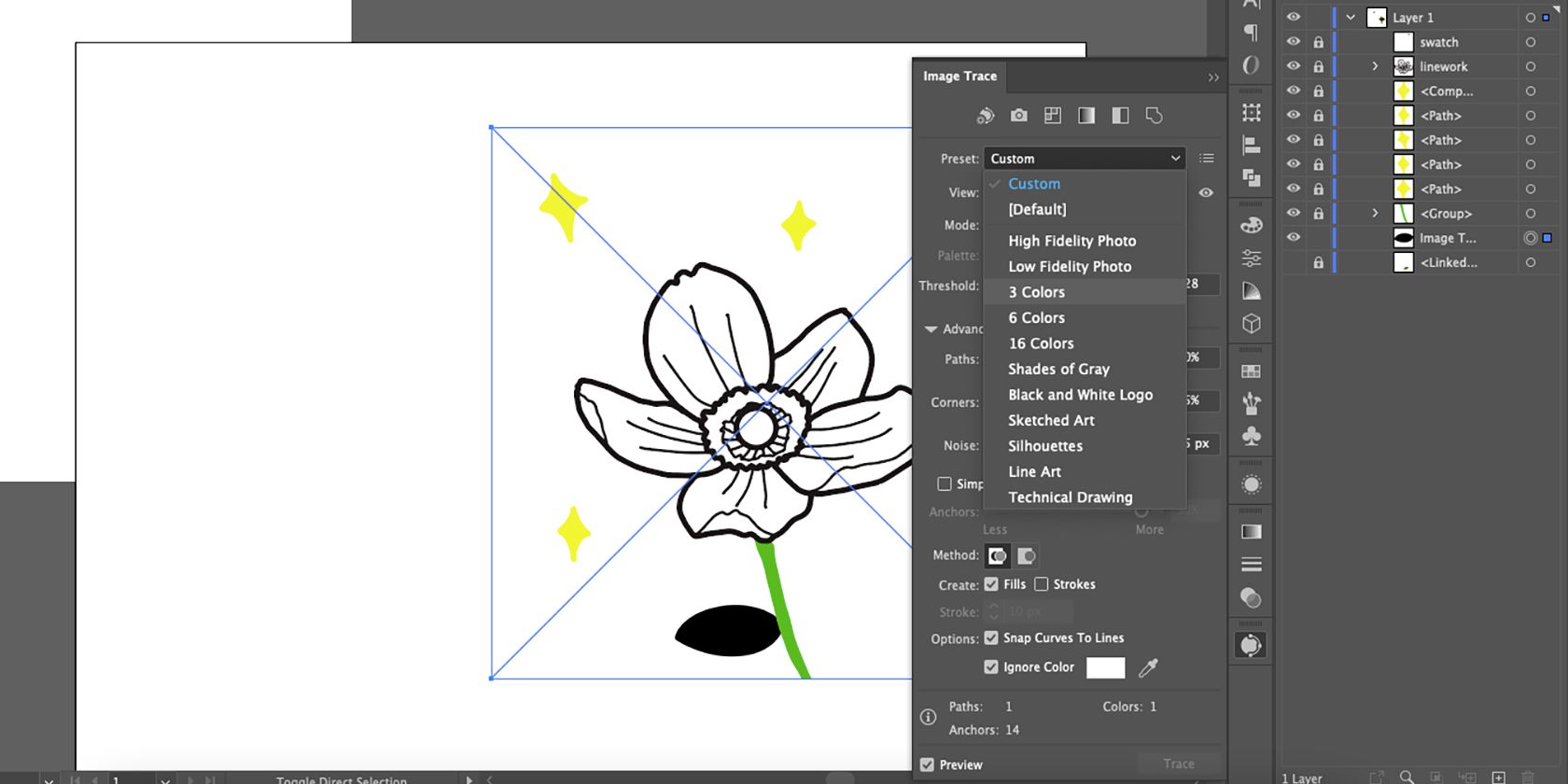
Aplicați Image Trace tuturor straturilor în același mod. Straturile de culoare vor fi trasate implicit în negru până când alegeți presetarea celor 3 culori.
Pasul 5: extindeți imaginea urmărită
Chiar dacă Image Trace oferă un fundal transparent pentru ilustrația dvs. neagră, păstrează în continuare chenarul de selecție din imaginea originală. Extinderea imaginii urmărite va elimina zona de selecție mai mare din graficul liniilor.
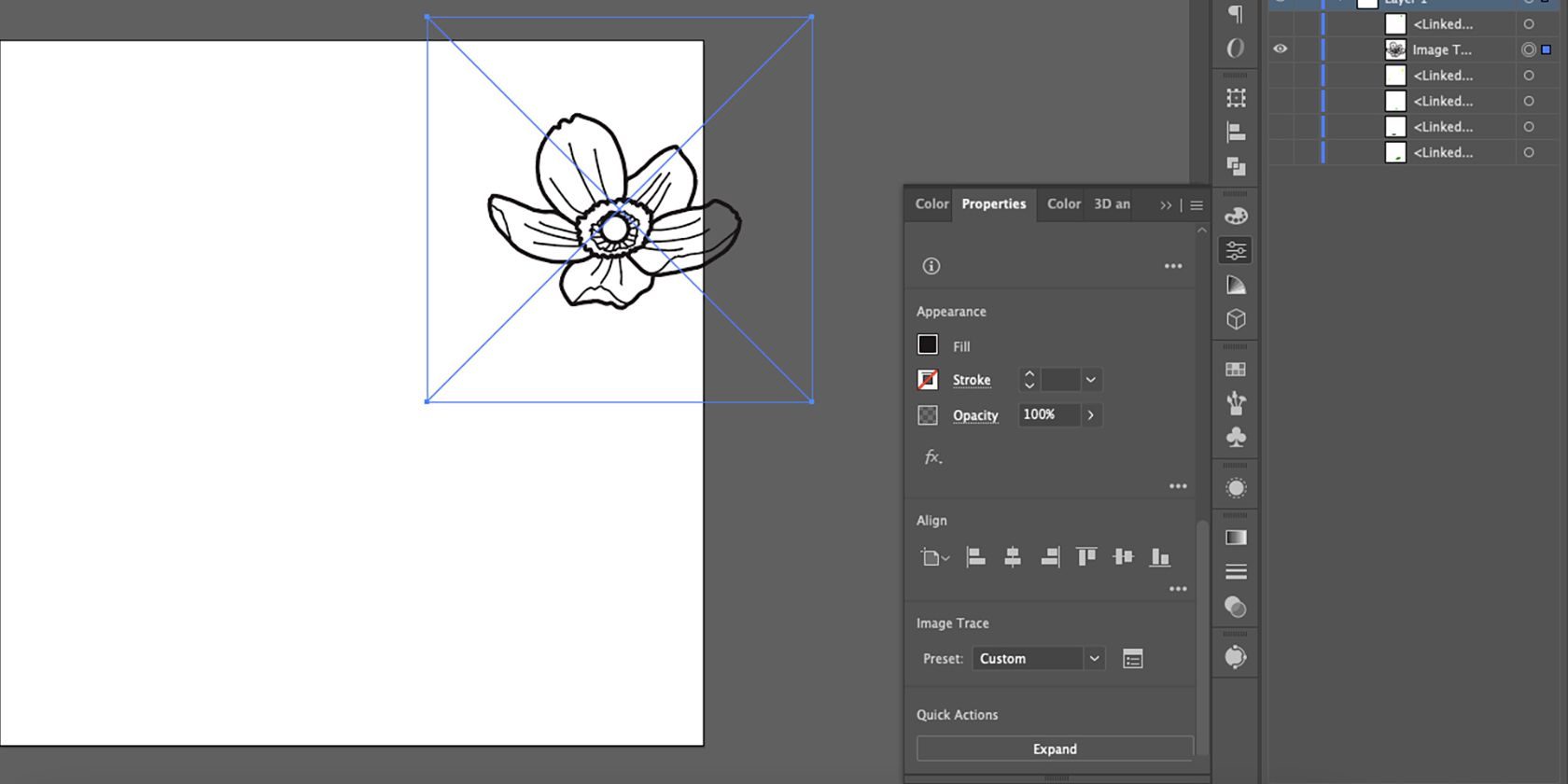
Selectați imaginea urmărită și accesați Proprietăți > Acțiuni rapide > Extindeți. Acest lucru vă lasă cu artă vectorizată cu un fundal transparent.
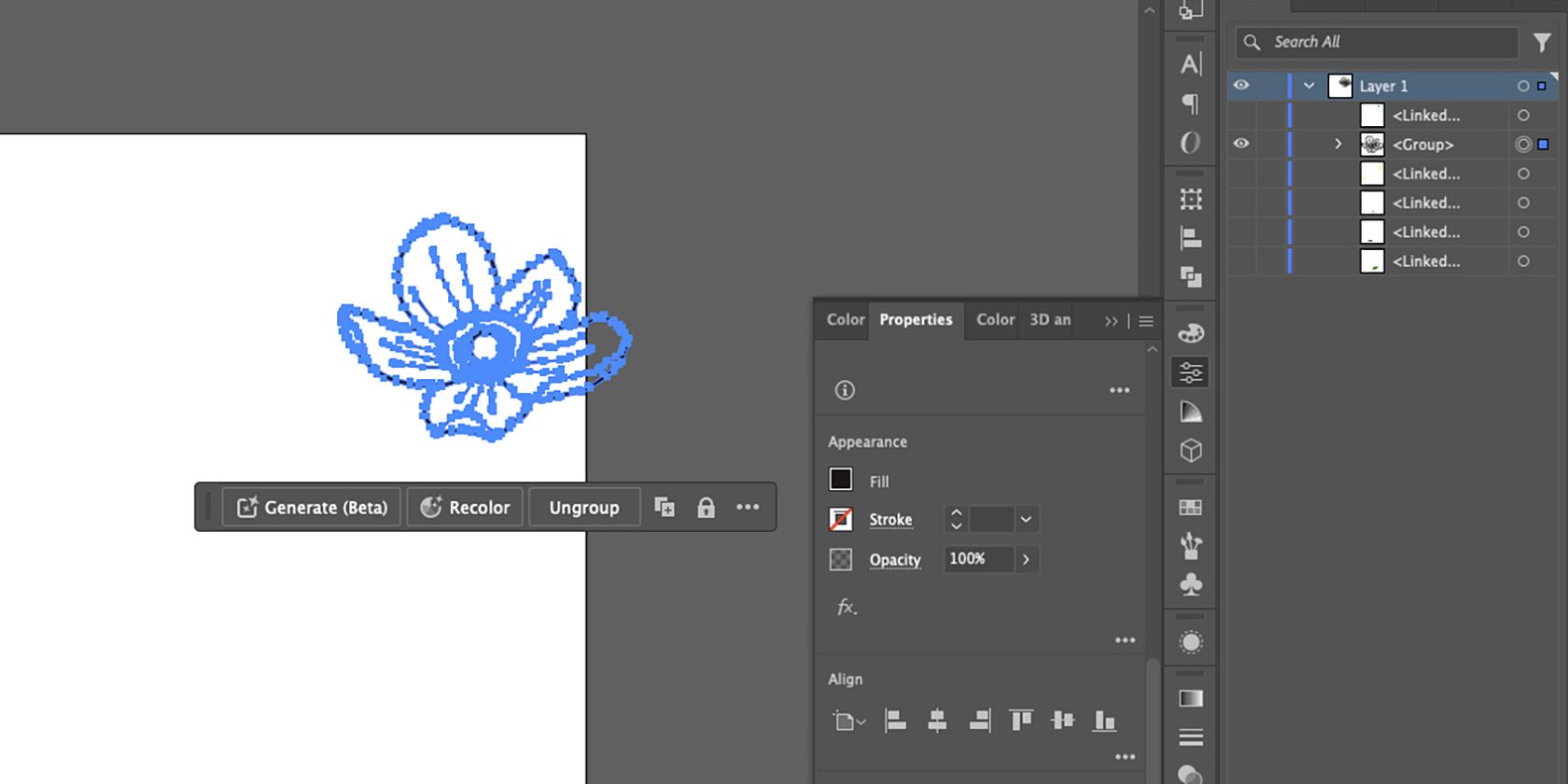
Căile albastre vor contura toate lucrările urmărite, iar chenarul de selecție va fi tăiat pe marginile exterioare.
Pasul 6: Faceți ordine cu instrumentul creion
În funcție de detaliile desenului original, Image Trace poate schimba formele sau grosimile liniilor sau poate doriți să adăugați sau să eliminați o parte din imagine după trasare. Puteți să remediați sau să editați lucrarea de linie folosind instrumentul Creion.
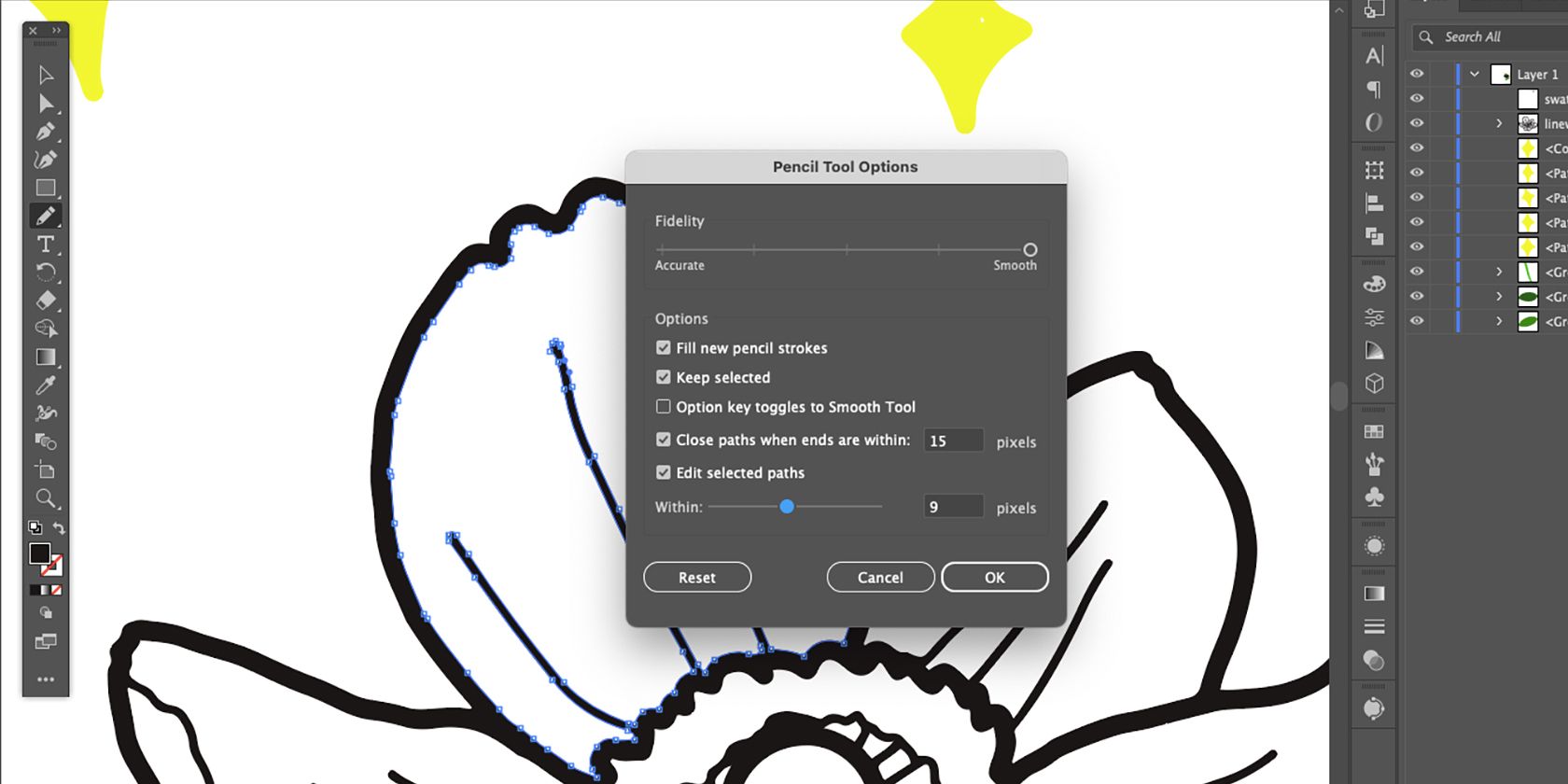
Folosind instrumentul de selecție directă (A), selectați o parte a lucrării dvs. de linie. Comutați la instrumentul Creion (N), apoi faceți dublu clic pe pictograma instrumentul Creion din bara de instrumente. Bifați caseta pentru Umpleți noi traze de creion, apoi selectați OK. Această setare vă permite să adăugați la desen.
Folosind instrumentul Creion, desenați dintr-un punct de ancorare și uniți creionul înapoi la un alt punct de ancorare.

Pentru a elimina părți din lucrarea dvs. de linie, deschideți din nou setările instrumentului Creion și debifați caseta Umpleți noi linii de creion. Apoi trageți dintr-un punct de ancorare în lucrarea dvs. de linie, conectându-vă la un alt punct de ancorare. Forma pe care o desenați va fi eliminată din traseu.
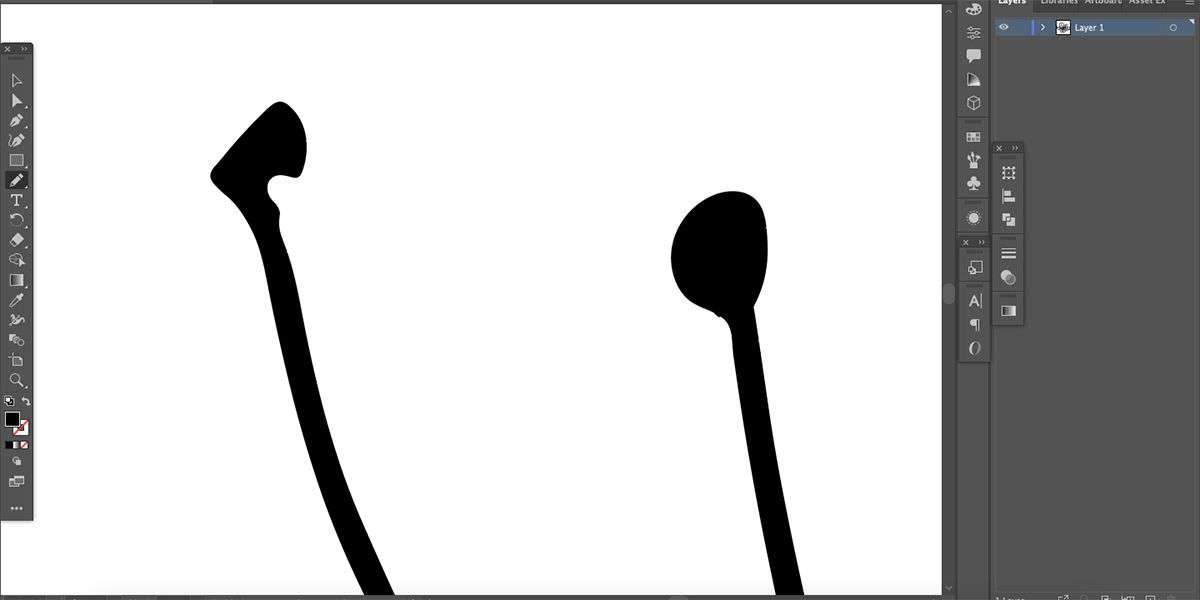
Utilizați această tehnică pentru a aranja liniile, pentru a adăuga sau elimina grosime sau pentru a adăuga sau elimina elemente din opera de artă.
De asemenea, puteți utiliza instrumentul de selecție directă (A) pentru a selecta puncte de ancorare individuale pentru a trage, șterge sau adăuga curbe la ele pentru a schimba forma lucrării dvs. de linie.
Cum să vă colorați vectorul în Illustrator
Ar fi trebuit să setați profilul de culoare pentru documentul dvs., dar dacă doriți să schimbați de la CMYK la RGB sau RGB la CMYK, puteți. Accesați Editare > Editați culori > Convertiți în RGB sau Convertiți în CMYK.
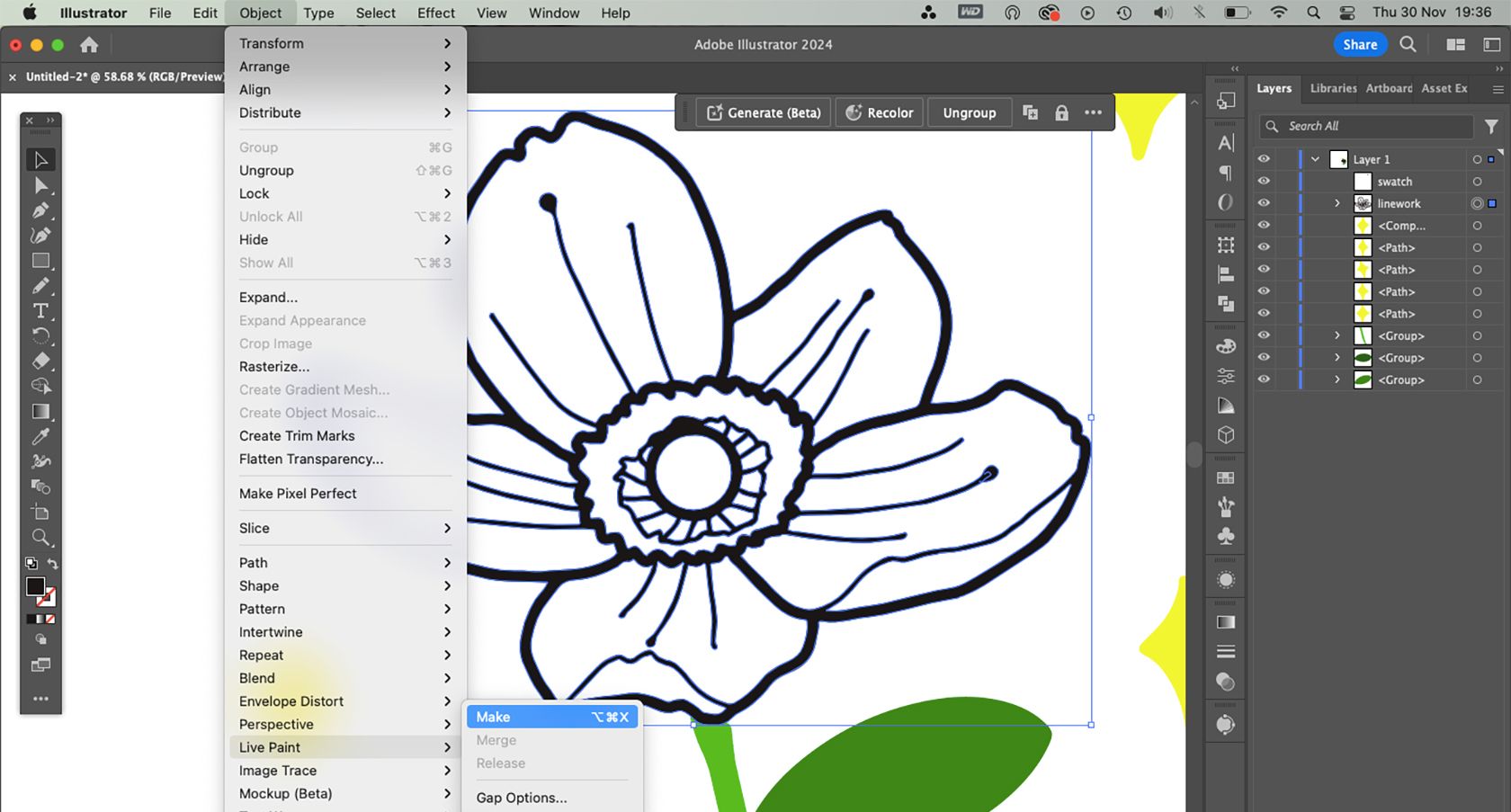
Pentru a adăuga culoare, vectorul trebuie transformat într-un obiect Live Paint. Selectați (V) linia de lucru, apoi accesați Obiect > Vopsea live > Realizare. Apăsați K sau alegeți pictograma Live Paint Bucket din bara de instrumente.
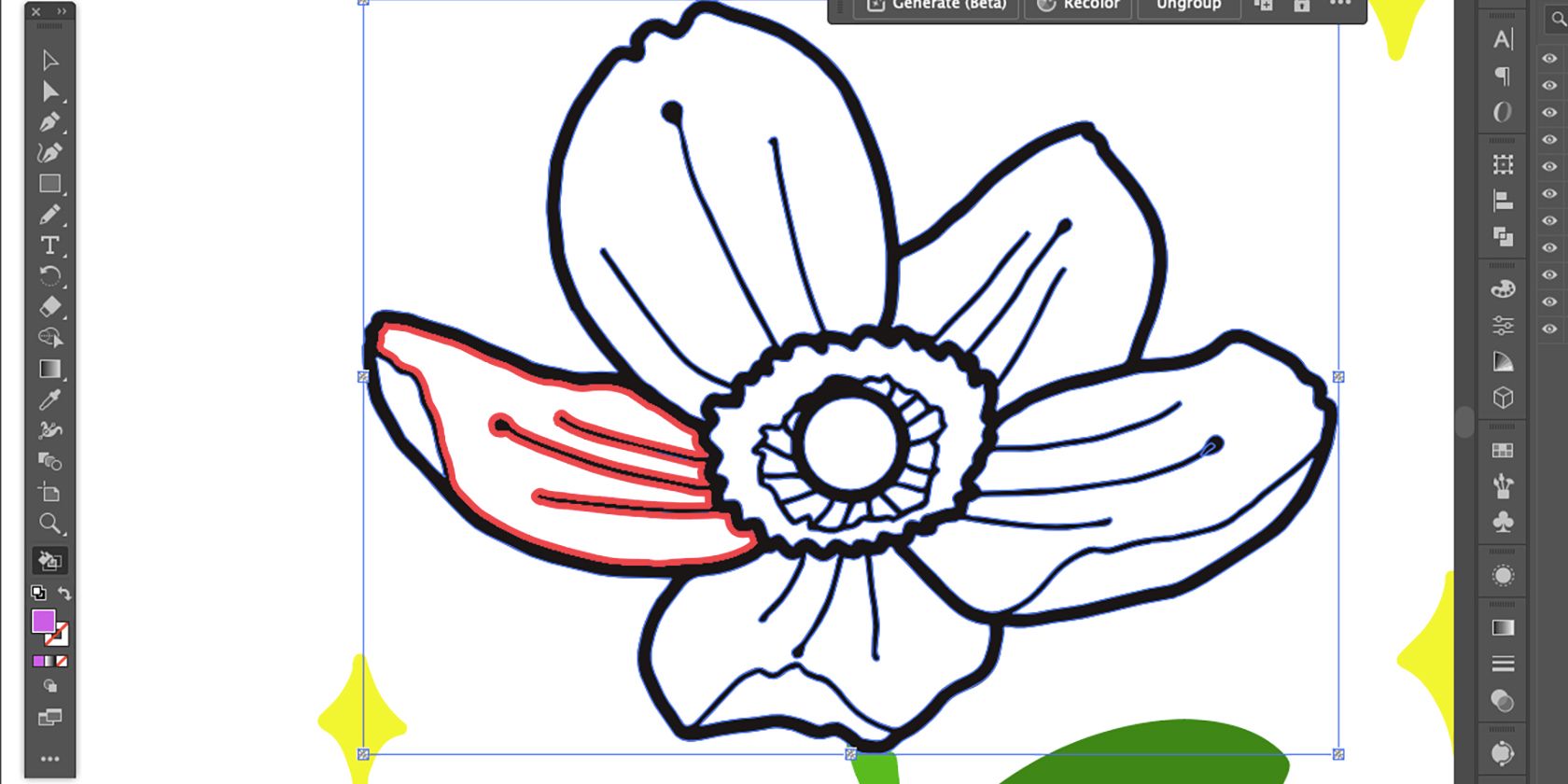
Setați culoarea dorită în eșantionul de culoare de fundal, apoi treceți cursorul peste spațiul în care doriți să adăugați culoare până când linia interioară devine roșie.
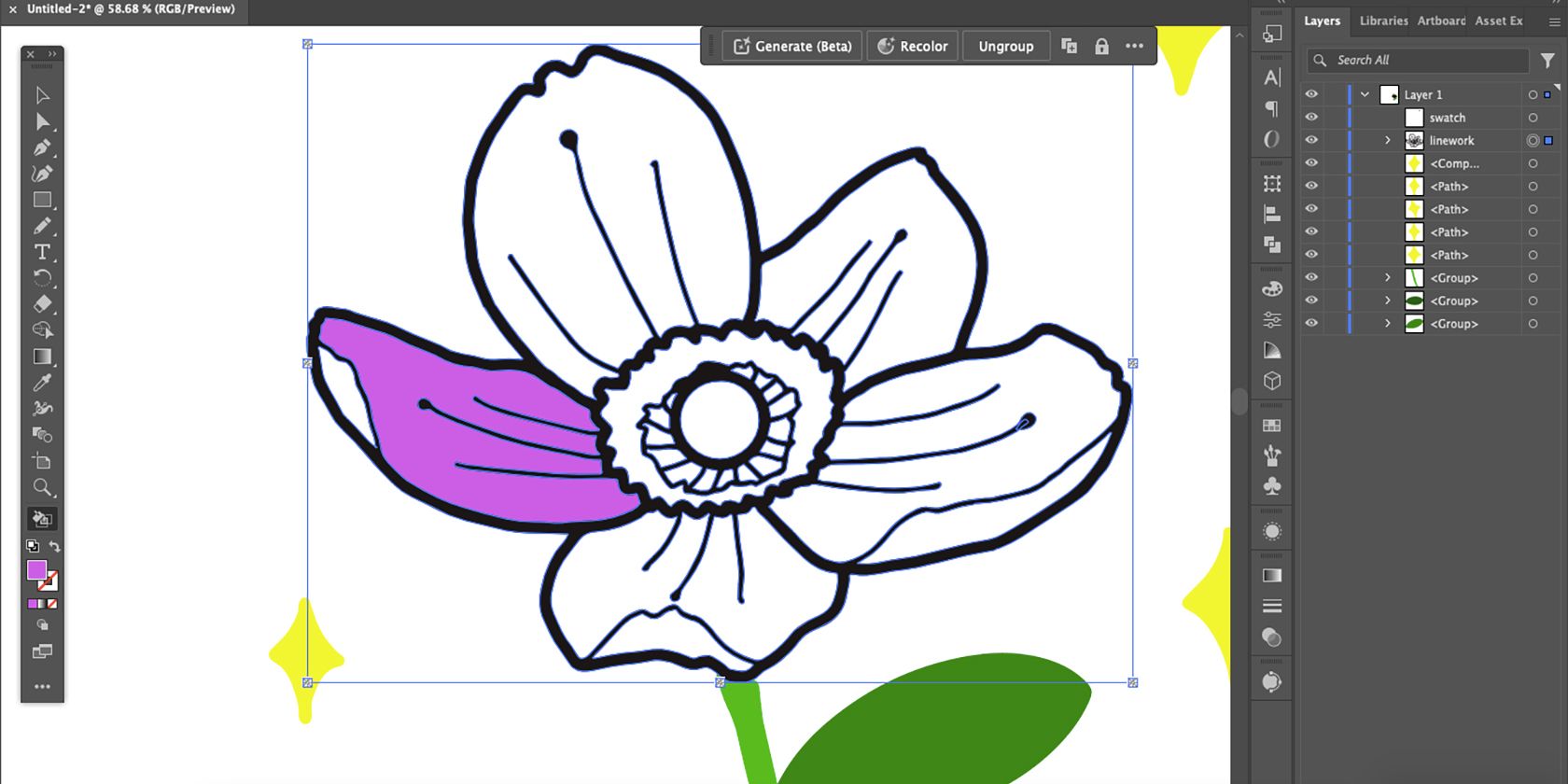
Selectați-l cu instrumentul Live Paint Bucket pentru a adăuga culoare.
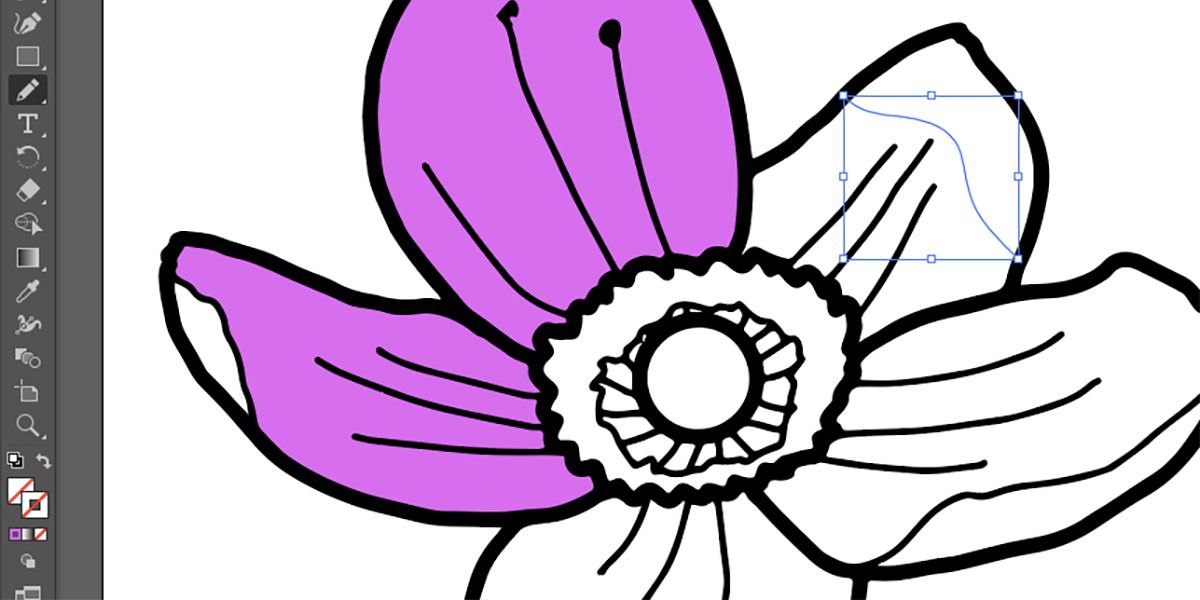
Dacă spațiul nu este o buclă închisă, nu veți putea adăuga culoare folosind Live Paint Bucket. Totuși, există o modalitate de a o evita: utilizați instrumentele Creion, Penie sau Creion pentru a desena o linie pentru a închide decalajul. Selectați linia, apoi setați Contur și umplere la transparent.

Folosind instrumentul de selecție, faceți clic și trageți cursorul peste desen pentru a-l selecta pe tot, inclusiv linia transparentă, și a transforma din nou un obiect Live Paint. Puteți face acest lucru de câte ori aveți nevoie.
Pentru a vă recolora vectorul, puteți utiliza și instrumentul de recolorare vectorială Adobe Illustrator, dezvoltat de Adobe Firefly.

După ce ați editat linia de lucru și ați adăugat culoare după cum doriți, desenul dvs. vectorial este complet.
În timp ce fișierele PNG au fundal transparent, nu sunt bune pentru salvarea vectorilor. Salvați-l ca SVG pentru a asigura un fundal transparent sau salvați-l ca fișier AI pentru a-l edita din nou în viitor. Iată cum să salvați diferite tipuri de fișiere în Illustrator dacă aveți nevoie de ajutor.
Pentru rezultate similare, puteți vectoriza și o imagine în CorelDRAW dacă nu aveți acces la Adobe Illustrator.