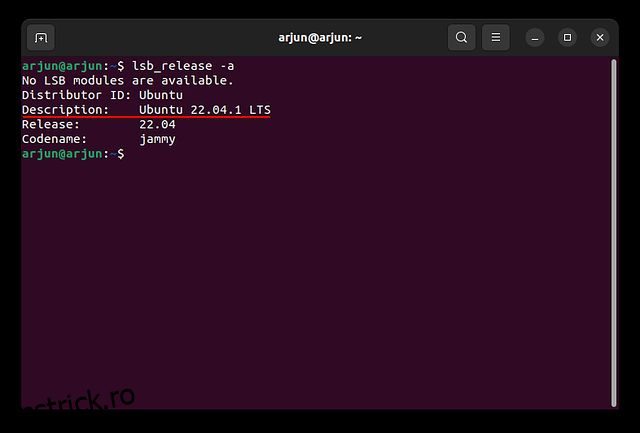În Ubuntu, dacă instalați un nou program din Terminal, uneori trebuie să verificați versiunea Ubuntu pentru a alege candidatul corect de instalare. În afară de asta, de la adăugarea de depozite până la aplicarea de corecții de securitate, găsirea în prealabil a versiunii Ubuntu este crucială. Deci, în acest articol, vă oferim patru metode simple de a verifica versiunea Ubuntu. Fie că este vorba de linia de comandă sau GUI, puteți găsi versiunea de sistem de operare a Ubuntu în pași rapidi și simpli. În această notă, să trecem la tutorial.
Cuprins
Verificați versiunea Ubuntu (2022)
Găsiți versiunea Ubuntu folosind terminalul
Pentru a găsi versiunea Ubuntu folosind Terminalul (sau linia de comandă), am inclus trei comenzi diferite pe care le puteți utiliza. Deci, deschideți Terminalul utilizând comanda rapidă de la tastatură Ctrl + Alt + T și rulați comenzile enumerate mai jos.
Comanda lsb_release
În primul rând, trebuie să utilizați comanda lsb_release, care vă arată detalii despre distribuția dvs. Linux. Și folosind „-a” împreună cu comanda detaliază toate informațiile legate de distribuția ta.
La introducerea comenzii de mai jos, puteți verifica cu ușurință versiunea Ubuntu lângă titlul „Descriere”.
lsb_release -a
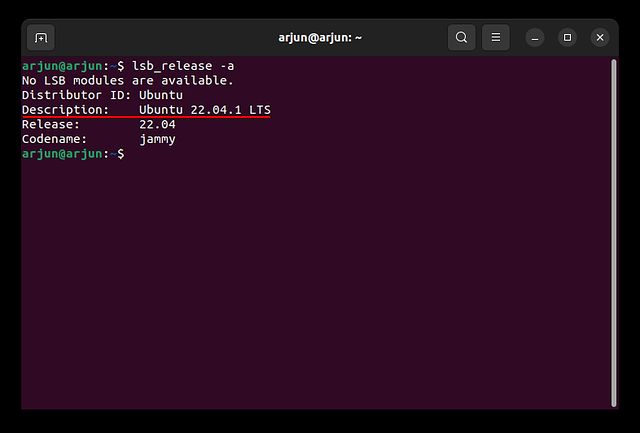
Cat Command
În afară de asta, puteți rula una dintre comenzile de mai jos pentru a verifica versiunea Ubuntu. Comenzile „etc/os-release” sau „etc/lsb-release” vă arată mai multe informații, inclusiv numărul versiunii, numele versiunii și chiar link-uri către site-ul web în cazul primei. În ceea ce privește comanda „etc/issue”, este cea mai ușoară și arată doar numărul de lansare Ubuntu.
Iată sintaxa celor trei comenzi pe care le puteți utiliza în Terminal:
cat /etc/lsb-release
sau
cat /etc/os-release
sau
cat /etc/issue
Comanda hostnamectl
În cele din urmă, avem comanda hostnamectl, care este de obicei folosită pentru a schimba ID-ul gazdei, dar returnează și versiunea Ubuntu și informațiile hardware. Deci, puteți folosi această comandă pentru a afla versiunea Ubuntu care rulează pe computerul dvs.:
hostnamectl
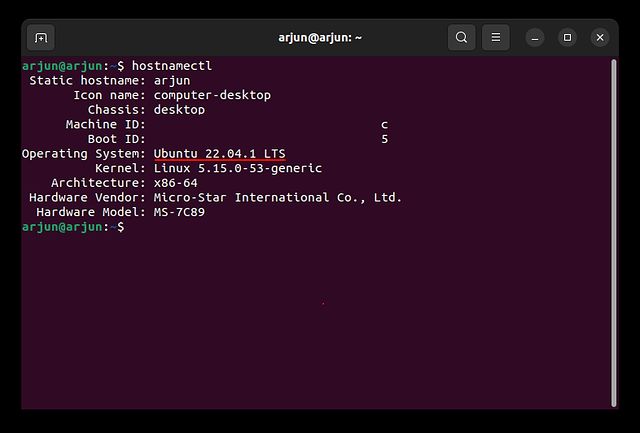
Verificați versiunea Ubuntu din setările GUI
Dacă doriți o modalitate simplă de a găsi versiunea Ubuntu pe computerul dvs., puteți utiliza Setările GUI. Această metodă este mai potrivită pentru utilizatorii care au trecut recent la Ubuntu Linux și nu sunt familiarizați cu linia de comandă. Pentru ei, această metodă GUI este o soluție mult mai bună și iată pașii pe care trebuie să-i urmeze.
1. Deschideți lansatorul de aplicații și căutați „Setări”. Apoi, faceți clic pentru a deschide aplicația.
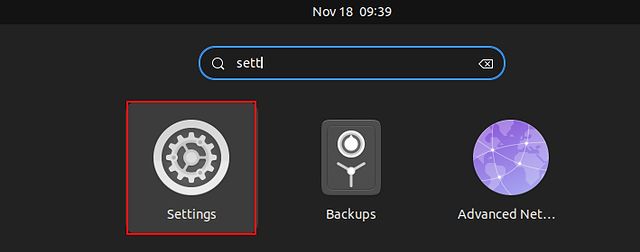
2. Apoi, derulați în jos în jos și selectați „Despre” în bara laterală din stânga.
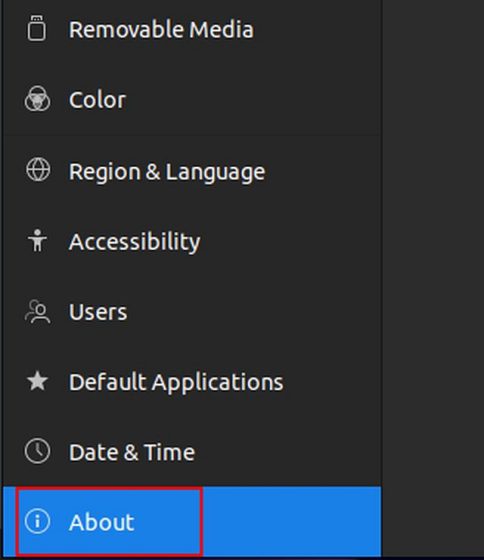
3. După aceea, veți vedea versiunea Ubuntu lângă titlul „Numele sistemului de operare”. Ușor, nu?
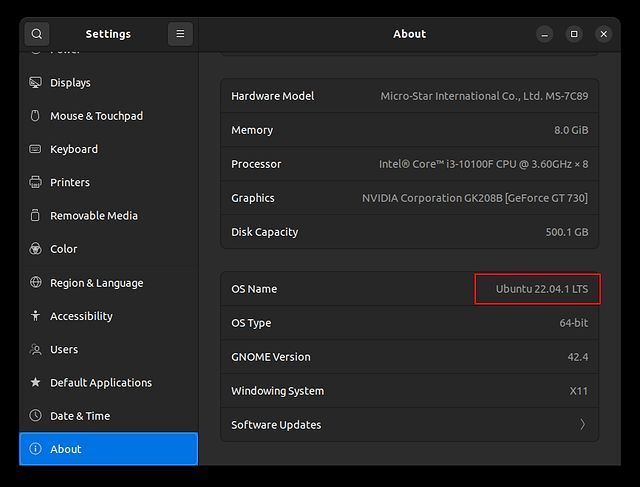
Găsiți versiunea Ubuntu în patru moduri simple
Deci, acestea sunt patru metode rapide de a verifica versiunea sistemului de operare și numele lansării în Ubuntu. Am menționat atât linia de comandă, cât și metodele GUI, astfel încât să puteți găsi numărul actual al versiunii folosind o metodă preferată. Mai mult, dacă doriți să învățați și cum să înregistrați ecranul în Ubuntu, urmați tutorialul nostru detaliat legat aici. Și pentru instrumente avansate, consultați cele mai bune înregistratoare de ecran pentru Linux/Ubuntu prin lista noastră organizată. În cele din urmă, dacă aveți întrebări despre alte comenzi sau setări Ubuntu, anunțați-ne în comentariile de mai jos.