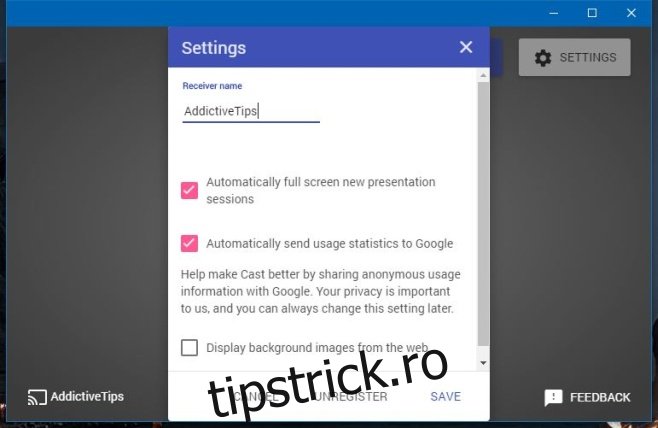Chromecast este o modalitate foarte accesibilă de a transforma un televizor normal într-un televizor inteligent. Dispozitivul de 30 USD vă permite să utilizați mai mult un monitor și un televizor fără a avea nevoie de un set-top box prin cablu. Imaginați-vă că puteți transmite Netflix pe televizorul dvs., altfel obișnuit, de pe telefon. Versiunile inițiale ale firmware-ului Chromecast au avut un mic exploit care a permis dezvoltatorilor să-l modifice și să-l ruleze astfel încât un computer obișnuit să poată fi transformat într-un receptor Chromecast. Google a conectat rapid acel exploit și nu mai este posibil să dezvolte o astfel de aplicație. Vestea bună este că, pentru toate intențiile bune, Google a lansat o aplicație care vă permite să vă transformați computerul într-un receptor Chromecast. Se numește Google Cast for Education și este menit, în primul rând, să fie folosit în clasă.
Conform descrierii pentru Google Cast for Education, aveți nevoie de un cont Google Apps for Education pentru a-l rula. În timpul testării, l-am putut rula atât cu un cont Google Business Apps, cât și cu un cont Gmail obișnuit.
Descărcați aplicația și lansați-o. Denumiți dispozitivul astfel încât să îl puteți identifica atunci când proiectați pe el și faceți clic pe „Salvați”. Puteți edita numele mai târziu făcând clic pe butonul „Setări” din dreapta sus.
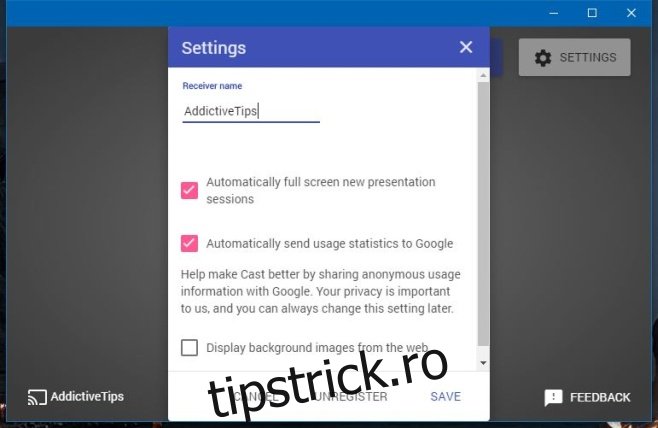
Configurarea va dura câteva secunde.
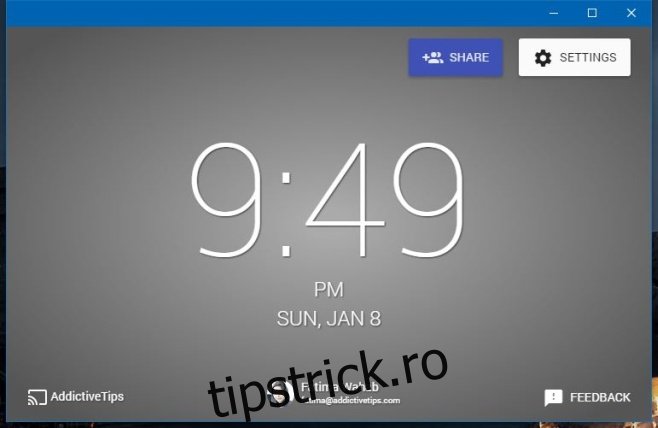
Acum sunteți gata să începeți proiectarea pe acest computer de pe altul. Deschideți Chrome pe computerul de pe care doriți să proiectați. Dacă doriți să proiectați o anumită filă, selectați-o. Faceți clic dreapta în interiorul filei și selectați „Transmite” din meniul contextual. Selectați dispozitivul pe care l-ați creat și va începe proiectarea.
Dacă doriți să proiectați întregul desktop, deschideți Chrome și faceți clic dreapta într-o filă goală/nouă/orice și selectați „Transmite” din meniul contextual. Selectați dispozitivul, apoi faceți clic pe meniul drop-down „Transmite în”.
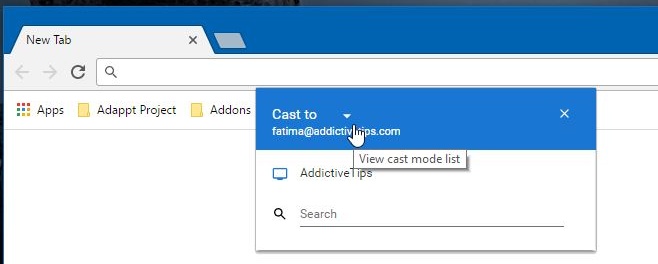
Se va trece la meniul drop-down „Selectare sursă”, unde puteți alege să proiectați fila sau întregul desktop.
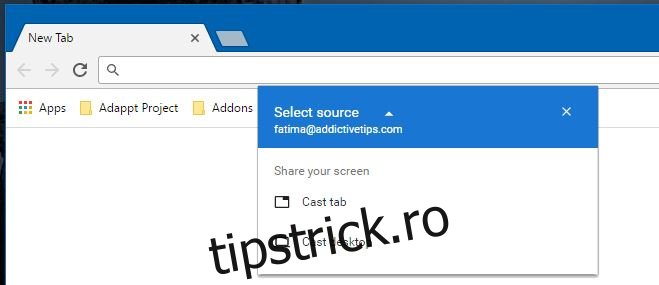
Google înseamnă ca aplicația să fie folosită în sălile de clasă, dar poate fi folosită, evident, și la serviciu și, ocazional, acasă. Aplicația se difuzează destul de bine, dar uneori există întârziere.
Instalați Google Cast For Education din Magazinul web Chrome