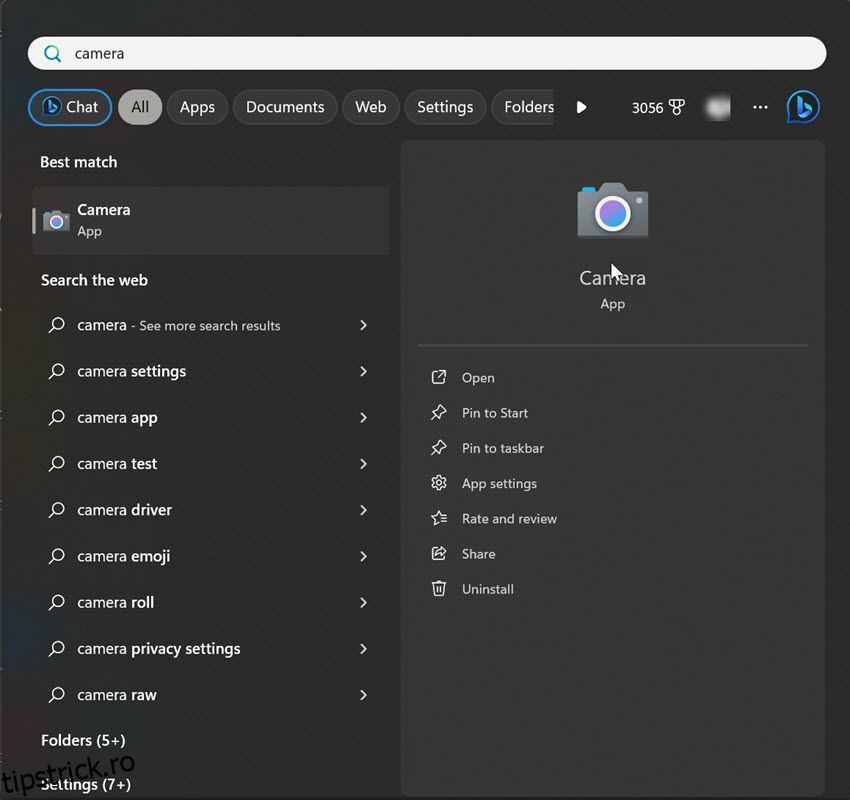Testarea microfonului și a camerei web înainte de o întâlnire online vă poate ajuta să identificați potențialele probleme înainte ca acestea să devină o pierdere de timp sau jenante. Iată cum puteți verifica dacă microfonul și camera web sunt configurate și funcționează corect în Windows 11.
Cuprins
1. Testați camera web înainte de întâlnire
Există două tipuri de camere web: încorporate și externe. Dacă computerul dvs. are o cameră web integrată, utilizați aplicația Cameră pentru a o testa – tastați „camera” în Căutare Windows pentru a deschide această aplicație. Știți că camera dvs. web este configurată optim dacă obțineți imagini de înaltă calitate fără erori. Asigurați-vă că îndepărtați toate capacele pentru camere web!
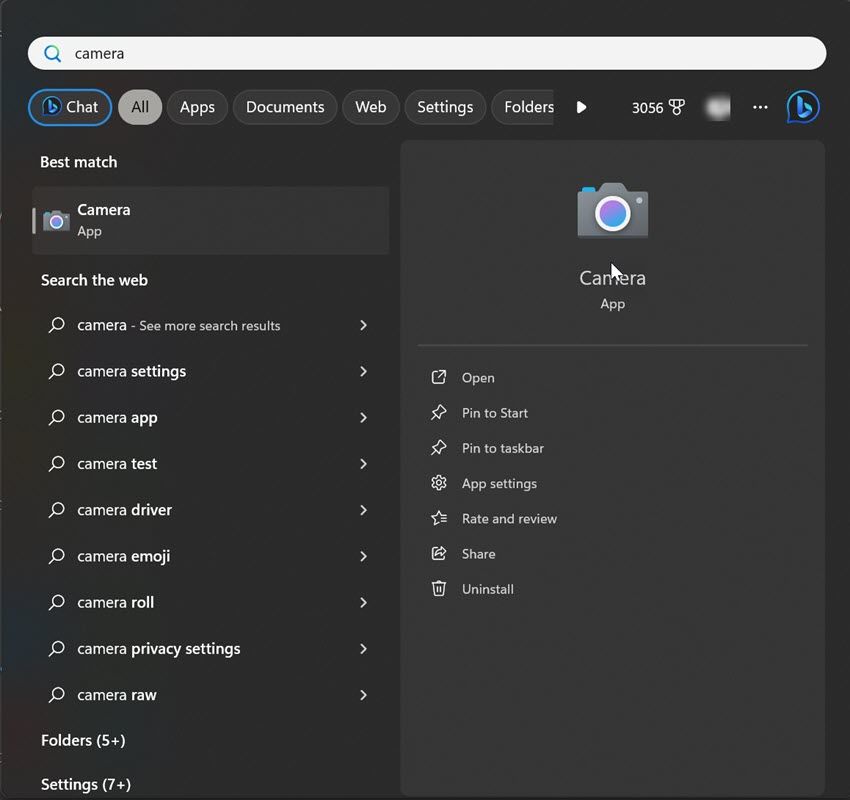
Camerele web externe vin adesea cu software dedicat pentru a le gestiona funcționarea. Încercați să deschideți aplicația oficială și să vedeți cât de bune sunt imaginile. Această verificare înainte de întâlnire vă poate ajuta să confirmați că camera web externă este conectată și funcționează.
2. Testați microfonul pe care intenționați să îl utilizați
Când utilizați un microfon extern, conectați-l la dispozitiv și începeți testul astfel:


Lângă butonul Start test, veți vedea rezultatul ca procent din volumul total. Un număr peste 75 este ideal, dar nu ar trebui să fie sub 50. Ar putea fi ceva în neregulă dacă procentul este mai mic decât atât sau dacă microfonul nu îți înțelege clar vocea. În acest caz, remediați microfonul și testați-l din nou. Asigurați-vă că nu aveți niciun buton de dezactivare a sunetului la microfon activat.
3. Alegeți cel mai bun microfon ca implicit
Puteți sări peste acest pas dacă microfonul încorporat al dispozitivului este singura opțiune pe care o aveți pentru intrarea vocală. Cu toate acestea, dacă doriți să utilizați un microfon cu o fidelitate mai bună, este înțelept să îl faceți dispozitivul implicit. Pentru a schimba microfonul implicit, urmați acești pași:


4. Setați camera web preferată ca implicită
Spre deosebire de microfoane, nu puteți alege direct o cameră ca implicită. În schimb, trebuie să opriți orice cameră, în afară de cea pe care intenționați să o utilizați. Iată cum să faci asta:


Repetați acest proces pentru toate celelalte dispozitive pe care doriți să le opriți. Cu toate celelalte camere dezactivate, Windows va folosi singurul dispozitiv activat ca cameră principală.
5. Verificați permisiunile pentru microfon și cameră
Aplicația de videoconferință pe care doriți să o utilizați pentru o întâlnire online trebuie să aibă permisiunea de a vă accesa camera și microfonul. Dacă accesul aplicației la aceste dispozitive este blocat, Windows nu va permite aplicației să le folosească. Pentru a permite unei aplicații să acceseze camera dvs. implicită, urmați acești pași:

Pentru a vă asigura că aplicația pe care doriți să o utilizați are acces la microfonul implicit, accesați Setări > Confidențialitate și securitate > Microfon. Apoi, activați comutatoarele de lângă Acces la microfon, Permiteți aplicațiilor să vă acceseze microfonul și aplicația pe care doriți să o utilizați pentru întâlnirea dvs. online.

6. Dezactivați controlul exclusiv al microfonului dvs
Caseta de selectare Exclusive Mode permite unui program să controleze complet un dispozitiv audio. Când se întâmplă acest lucru, dispozitivul audio devine indisponibil pentru alte aplicații. Activarea acestei funcții duce de cele mai multe ori la probleme audio, așa că vă recomandăm să dezactivați această funcție înainte de începerea întâlnirii. Iată cum:

7. Activați sunetul microfonului și al camerei în aplicația dvs. de videoconferință
Majoritatea aplicațiilor de videoconferință vă solicită să activați microfonul și camera web (dacă sunt dezactivate) atunci când le lansați. Cu toate acestea, verificați din nou dacă nu ați dezactivat microfonul și că camera nu este blocată în aplicația de videoconferință. De asemenea, trebuie să vă asigurați că microfonul și camera dvs. implicite sunt selectate în setările aplicației.
Procesul de verificare variază pentru fiecare aplicație. Dacă nu sunteți familiarizat cu acesta, verificați site-ul web al dezvoltatorului aplicației pentru instrucțiuni.
Un microfon sau o cameră defectuoasă sau configurată incorect poate distruge cu ușurință o conferință video critică. Luați pașii de mai sus pentru a vă asigura că microfonul și sunetul sunt configurate corect și că nu există probleme hardware înainte de începerea întâlnirii.