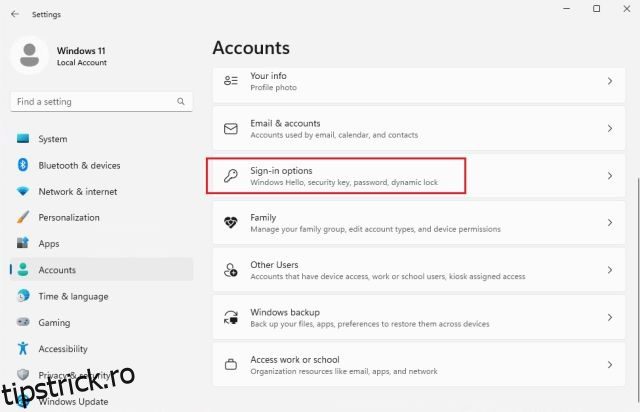Din experiența mea de până acum, am văzut oameni alegând un cod PIN simplu de patru cifre în locul unei parole complexe pentru a-și proteja computerele Windows. Codul PIN este scurt, simplu și ușor de reținut. Dar din când în când, aveți nevoie de parola contului pentru a modifica setările sistemului și, într-un astfel de scenariu, mulți oameni par să uite parola pe care au stabilit-o. Dar nu este nimic de care să vă faceți griji. Puteți schimba cu ușurință parola computerului în Windows 11 și am menționat 8 metode diferite în acest tutorial. Deci, fără nicio întârziere, să mergem mai departe și să învățăm cum să setăm o nouă parolă în Windows 11 fără a cunoaște vechea parolă.
Cuprins
Schimbați-vă parola în Windows 11 (2022)
În acest tutorial, am inclus 8 moduri de a schimba parola în Windows 11. Dacă vă amintiți parola curentă, schimbarea PIN-ului sau a parolei este o simplă simplă. Cu toate acestea, dacă nu vă amintiți vechea parolă a computerului dvs. cu Windows 11, avem câteva soluții utile și pentru dvs. Deci haideți să ne scufundăm.
1. Schimbați parola în Windows 11 (pentru utilizatorii care cunosc parola curentă)
Dacă cunoașteți parola actuală a computerului dvs. cu Windows 11, o puteți schimba cu ușurință din aplicația Setări. Doar urmați pașii de mai jos pentru a afla cum funcționează:
1. Apăsați comanda rapidă de la tastatură Windows 11 „Windows + I” pentru a deschide aplicația Setări. Acum, treceți la Conturi -> Opțiuni de conectare.

2. Aici, faceți clic pentru a extinde secțiunea „Parolă” și apoi faceți clic pe butonul „Schimbare”.

3. După aceea, introduceți parola curentă a computerului cu Windows 11 și faceți clic pe „Next”.

4. Pe pagina următoare, puteți schimba cu ușurință parola. De asemenea, puteți adăuga un indiciu pentru a vă ajuta să vă recuperați contul în cazul în care uitați parola.

5. În cele din urmă, faceți clic pe „Finish“ și ați terminat. V-ați schimbat cu succes parola Windows 11.

2. Schimbați PIN-ul în Windows 11 (pentru utilizatorii care își cunosc PIN-ul curent)
Unii utilizatori setează un PIN în loc de o parolă pentru a se conecta rapid la computerele lor. În cazul în care doriți să schimbați PIN-ul în Windows 11, urmați tutorialul nostru de mai jos.
1. Similar cu metoda de mai sus, deschideți aplicația Setări și treceți la Conturi -> Opțiuni de conectare.

2. Aici, faceți clic pentru a extinde secțiunea „PIN (Windows Hello)” și apoi faceți clic pe butonul „Schimbați PIN”.

3. Pe pagina următoare, introduceți codul PIN curent în primul câmp și apoi setați unul nou chiar mai jos. Introduceți noul PIN în al doilea și al treilea câmp de text. În cele din urmă, faceți clic pe „OK“ și asta este tot. Ați schimbat cu succes PIN-ul pe computerul dvs. cu Windows 11.

3. Schimbați parola contului Microsoft conectată la PC-ul Windows 11
Dacă ați conectat un cont Microsoft online la computerul cu Windows 11, puteți schimba și parola acestuia. Chiar dacă ați uitat parola contului Microsoft, nu vă faceți griji. Urmați ghidul nostru pentru a schimba parola.
1. Dacă vă amintiți parola contului dvs. Microsoft online, mergeți la account.microsoft.com/security si schimba parola.

2. În cazul în care ați uitat parola, accesați account.live.com/ResetPassword.aspx și introduceți adresa dvs. de e-mail Microsoft sau numărul de telefon.

3. După aceea, verificați-vă identitatea prin numărul de telefon sau contul de e-mail de recuperare.

4. După ce ați verificat că contul vă aparține, puteți schimba cu ușurință parola contului Microsoft. Puteți crea o nouă parolă și vă puteți conecta cu aceeași pe computerul dvs. cu Windows 11. Mai mult, după conectare, puteți elimina contul Microsoft online de pe computerul dvs. cu Windows 11 și puteți trece la un cont local.

4. Schimbați parola în Windows 11 fără a cunoaște parola curentă
Dacă nu vă amintiți parola curentă și doriți totuși să schimbați parola computerului dvs. cu Windows 11, puteți face acest lucru cu alte instrumente și comenzi încorporate. Acestea fiind spuse, rețineți că această metodă funcționează numai cu conturile locale pe Windows 11. Așadar, iată cum puteți proceda.
Schimbați parola folosind comanda „netplwiz”.
1. Apăsați „Windows + R” pentru a deschide caseta de dialog Run. Aici, tastați netplwiz și apăsați Enter.

2. Apoi, selectați contul dvs. din fereastra pop-up care apare și faceți clic pe „Resetare parolă“.

3. În fereastra următoare, setați o nouă parolă pentru computerul dvs. cu Windows 11 și ați terminat. V-ați schimbat cu succes parola în Windows 11 fără a cunoaște parola curentă.

Schimbați parola prin linia de comandă
Pe lângă comanda netplwiz, puteți schimba și parola în Windows 11 prin linia de comandă. Nu trebuie să vă amintiți parola anterioară pentru ca aceasta să funcționeze. Din nou, acest lucru va funcționa numai pentru conturile locale, așa că urmați pașii de mai jos:
1. Apăsați tasta Windows și tastați „cmd” în caseta de căutare. Acum, selectați „Run as administrator” din panoul din dreapta. În cazul în care doriți să rulați întotdeauna aplicații ca administrator pe Windows 11, accesați articolul nostru legat.

2. În fereastra Comand Prompt, executați comanda de mai jos și va afișa toate conturile de utilizator. Apoi notați numele contului pentru care doriți să schimbați parola din a doua coloană. De exemplu, numele contului aici este Test.
net user

3. Acum, rulați comanda de mai jos pentru a schimba parola în Windows 11. Trebuie să înlocuiți numele contului cu numele de utilizator real afișat în a doua coloană. Și setați-vă propria parolă în locul parolei noi. Apăsați Enter după aceea și ați terminat.
net user accountname newpassword

Schimbați parola din Panoul de control
De asemenea, puteți deschide Panoul de control în Windows 11 și puteți schimba parola fără a vă aminti vechea parolă. Dar rețineți că funcționează doar pentru conturile locale și va trebui să urmați pașii din secțiunea #3 pentru a schimba parola contului Microsoft online. Urmați pașii de mai jos pentru instrucțiuni detaliate.
1. Apăsați tasta Windows și tastați „control”. Acum, deschideți „Panou de control”.

2. Apoi, faceți clic pe „Schimbați tipul de cont” sub „Conturi de utilizator”. Veți avea nevoie de privilegii de administrator pentru a face această modificare.

3. După aceea, faceți clic pe contul local pentru care doriți să schimbați parola.

4. Aici, faceți clic pe „Schimbați parola“.

5. Pe pagina următoare, setați o nouă parolă pentru computerul cu Windows 11 și ați terminat.

Schimbați parola prin gestionarea computerului
Managementul computerului vă permite, de asemenea, să setați o nouă parolă pentru Windows 11 fără a fi nevoie să vă amintiți parola curentă. Cu toate acestea, această metodă funcționează și numai cu conturile locale pe Windows 11. Iată cum se procedează.
1. Apăsați tasta Windows și tastați „management”. Acum, deschideți „Gestionarea computerului”.

2. Apoi, extindeți meniul „Utilizatori și grupuri locale” din panoul din stânga și deschideți „Utilizatori”.

3. Aici, selectați contul de utilizator pentru care doriți să schimbați parola în panoul din dreapta și faceți clic dreapta pe numele acestuia. Acum, alegeți „Setare parolă” din meniul contextual.

4. Faceți clic pe „Continuați” în fereastra pop-up care apare.

5. În cele din urmă, setați o nouă parolă pentru computerul dvs. cu Windows 11.

5. Ți-ai uitat parola Windows 11 și ai blocat PC-ul? Iată cum să schimbi parola
Dacă aveți un cont local și sunteți blocat pe computer pentru că nu vă amintiți parola curentă, nu vă îngrijorați. Am scris un tutorial dedicat despre cum să vă resetați parola Windows 11 în cazul în care ați uitat complet parola. Cea mai bună parte este că nu pierdeți nicio dată în acest proces. Așa că vă sugerez să parcurgeți ghidul nostru conectat și să urmați instrucțiunile pas cu pas de acolo. Veți putea schimba parola în Windows 11 din ecranul de blocare.

Setați o nouă parolă pe computerul dvs. cu Windows 11
Așadar, acestea sunt cele 8 metode ușoare care vă pot ajuta să schimbați parola în Windows 11. Indiferent dacă aveți un cont online asociat PC-ului sau un cont local, am menționat soluții pentru toate seturile de utilizatori. Oricum, asta este tot de la noi. Dacă doriți să efectuați o instalare curată a Windows 11, avem un ghid la îndemână legat aici. Și pentru a afla despre diferențele dintre edițiile Windows 11 Home vs Pro, parcurgeți comparația noastră detaliată. În cele din urmă, dacă aveți întrebări, spuneți-ne în secțiunea de comentarii de mai jos.