Uneori, dispozitivul tău iPhone sau iPad poate întâmpina dificultăți la pornire sau la actualizare prin intermediul aplicației Finder. În situația în care acesta se blochează, ai posibilitatea de a încerca o restaurare manuală utilizând un fișier IPSW de pe computerul tău Mac sau MacBook.
Restaurarea unui iPhone sau iPad ar trebui privită ca o soluție extremă, deoarece acest proces va șterge toate informațiile stocate pe dispozitivul tău. În plus, sistemul de operare, fie iOS, fie iPadOS, va fi reinstalat cu cea mai recentă versiune disponibilă. Odată ce restaurarea este finalizată, datele pot fi recuperate dintr-o copie de rezervă.
Înainte de a demara procesul, este crucial să te asiguri că ai creat o copie de siguranță a datelor de pe iPhone sau iPad.
Cum să Obții Fișierul IPSW Corect pentru iPhone sau iPad
În momentul în care folosești un Mac pentru a actualiza un iPhone sau iPad (fie prin Finder, fie prin iTunes, în funcție de versiunea macOS), computerul tău utilizează un fișier IPSW. În condiții normale, când actualizarea sau restaurarea se desfășoară fără probleme, nu este necesar să te preocupe acest fișier.
Totuși, în situația în care iPhone-ul sau iPad-ul tău este blocat la o anumită versiune a sistemului de operare (sau dacă o versiune beta cauzează probleme) și actualizarea nu poate fi efectuată, fișierul IPSW devine util. Acesta poate fi descărcat și utilizat pentru a forța Mac-ul să restaureze dispozitivul tău.
Fișierul IPSW corespunzător dispozitivului tău poate fi găsit și descărcat de pe Site-ul IPSW. Aici sunt listate cele mai recente versiuni de fișiere IPSW semnate digital de Apple. Este important de reținut că nu se poate instala un fișier de actualizare nesemnat, deoarece Apple verifică autenticitatea acestuia pe serverele proprii înainte de a permite instalarea firmware-ului.
Pentru a începe, accesează Site-ul IPSW și selectează dispozitivul tău (fie iPhone, fie iPad). În scop demonstrativ, vom restaura un iPad Pro 2018 de 11 inch (Wi-Fi), dar procedura este identică pentru toate modelele de iPhone și iPad.
Derulează în jos și alege modelul specific al dispozitivului tău (în cazul nostru, iPad Pro 3).

Vei observa toate fișierele IPSW disponibile. Selectează cea mai recentă versiune semnată.
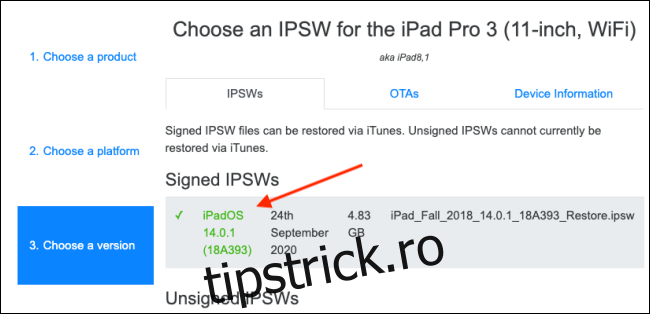
Pe pagina următoare, apasă butonul „Descarcă”. Dimensiunea fișierului este destul de mare (aproximativ 5 GB), așa că descărcarea poate dura ceva timp, în funcție de viteza conexiunii tale la internet.
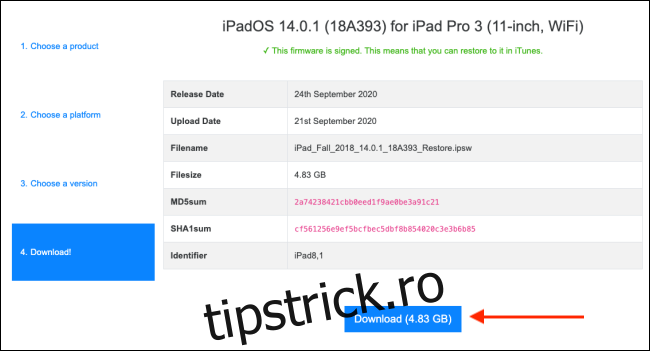
Pași pentru Restaurarea iPhone-ului sau iPad-ului cu Finder pe Mac
Începând cu macOS Catalina, Apple a înlocuit aplicația iTunes și a integrat gestionarea dispozitivelor iPhone și iPad în aplicația Finder. Funcționalitățile sunt similare, singura diferență fiind locația acestora. Dacă utilizezi o versiune mai veche de macOS, urmează pașii de mai jos în iTunes.
Este esențial să te asiguri că ai creat o copie de rezervă a dispozitivului înainte de a continua, deoarece acest proces va șterge toate datele stocate pe iPhone sau iPad.
După ce ai creat o copie de rezervă, conectează iPhone-ul sau iPad-ul la Mac prin cablul USB. În cazul în care dispozitivul nu pornește, este necesar să-l pui în modul DFU (recuperare) înainte de a începe procedura.
Deschide aplicația Finder pe Mac și selectează iPhone-ul sau iPad-ul din bara laterală. Apasă și menține apăsată tasta Opțiune, apoi dă clic pe „Restaurare iPhone” sau „Restaurare iPad”.
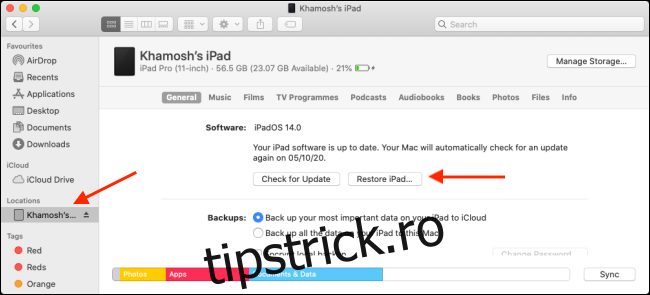
În continuare, selectează fișierul IPSW descărcat anterior și apasă „Deschide”.
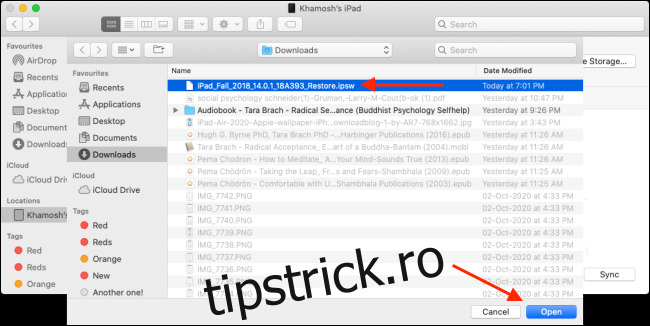
Dacă Mac-ul te solicită să instalezi o actualizare pentru dispozitiv, apasă „Instalare”.
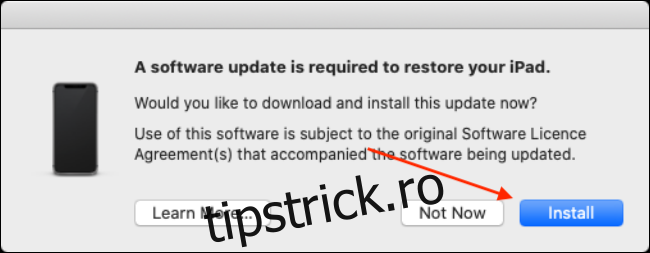
Așteaptă până când telefonul sau tableta descarcă și instalează actualizarea.
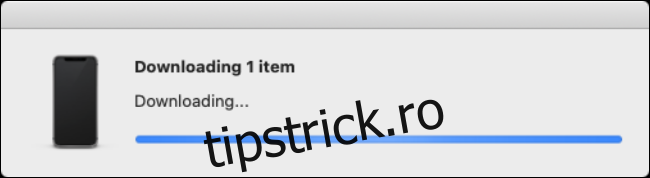
Când procesul se încheie, Finder te va întreba dacă ești sigur că dorești să restaurezi iPhone-ul sau iPad-ul. Apasă „Restaurare”. Dacă această fereastră nu apare după actualizarea dispozitivului, reia procesul de restaurare de la început.
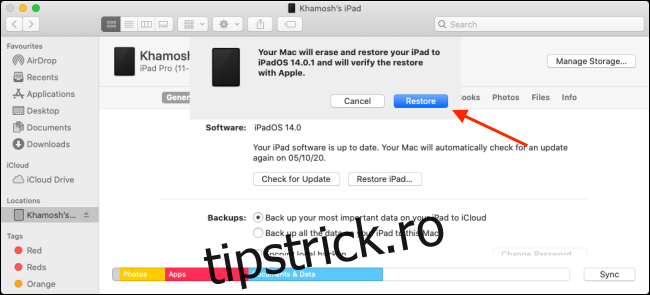
Mac-ul va începe procesul de restaurare, care poate dura o perioadă. Asigură-te că iPhone-ul sau iPad-ul rămâne conectat la Mac. Dispozitivul va reporni de câteva ori afișând sigla Apple.
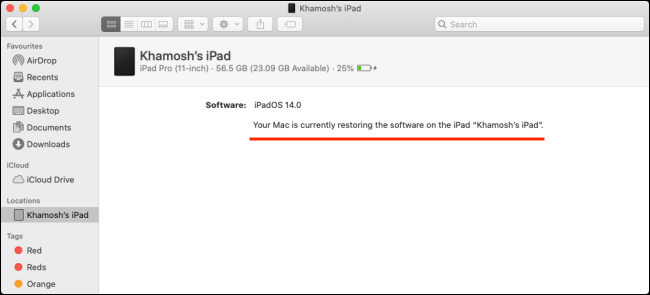
După finalizare, va apărea o fereastră care te va informa că dispozitivul a fost restaurat. Apasă „OK”.
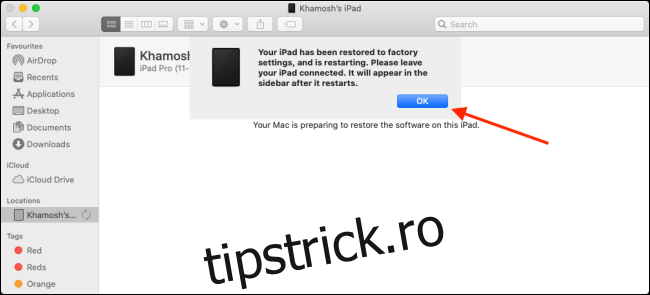
iPhone-ul sau iPad-ul va reporni și va fi din nou vizibil în bara laterală. Acum poți alege fie să restaurezi datele dintr-o copie de rezervă iCloud, fie să deconectezi dispozitivul de la Mac și să-l configurezi ca nou.
Dacă ai o copie de rezervă stocată pe Mac (mai ales una criptată), restaurarea din aceasta va fi mult mai rapidă decât din iCloud. Odată ce dispozitivul este restaurat, selectează-l din bara laterală Finder pentru a vedea ecranul de configurare al iPhone-ului sau iPad-ului.
Aici, selectează o copie de rezervă și apasă „Continuare” pentru a începe procesul.
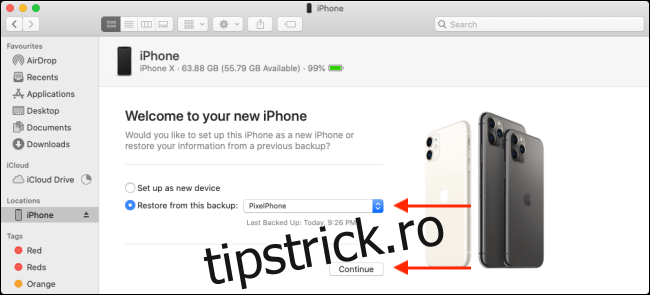
După finalizare, iPhone-ul sau iPad-ul va reveni la starea inițială, dar acum va fi complet funcțional!
Pentru a fi mai atent cu privire la backup-urile tale, verifică periodic toate datele pe care le poți salva în iCloud.