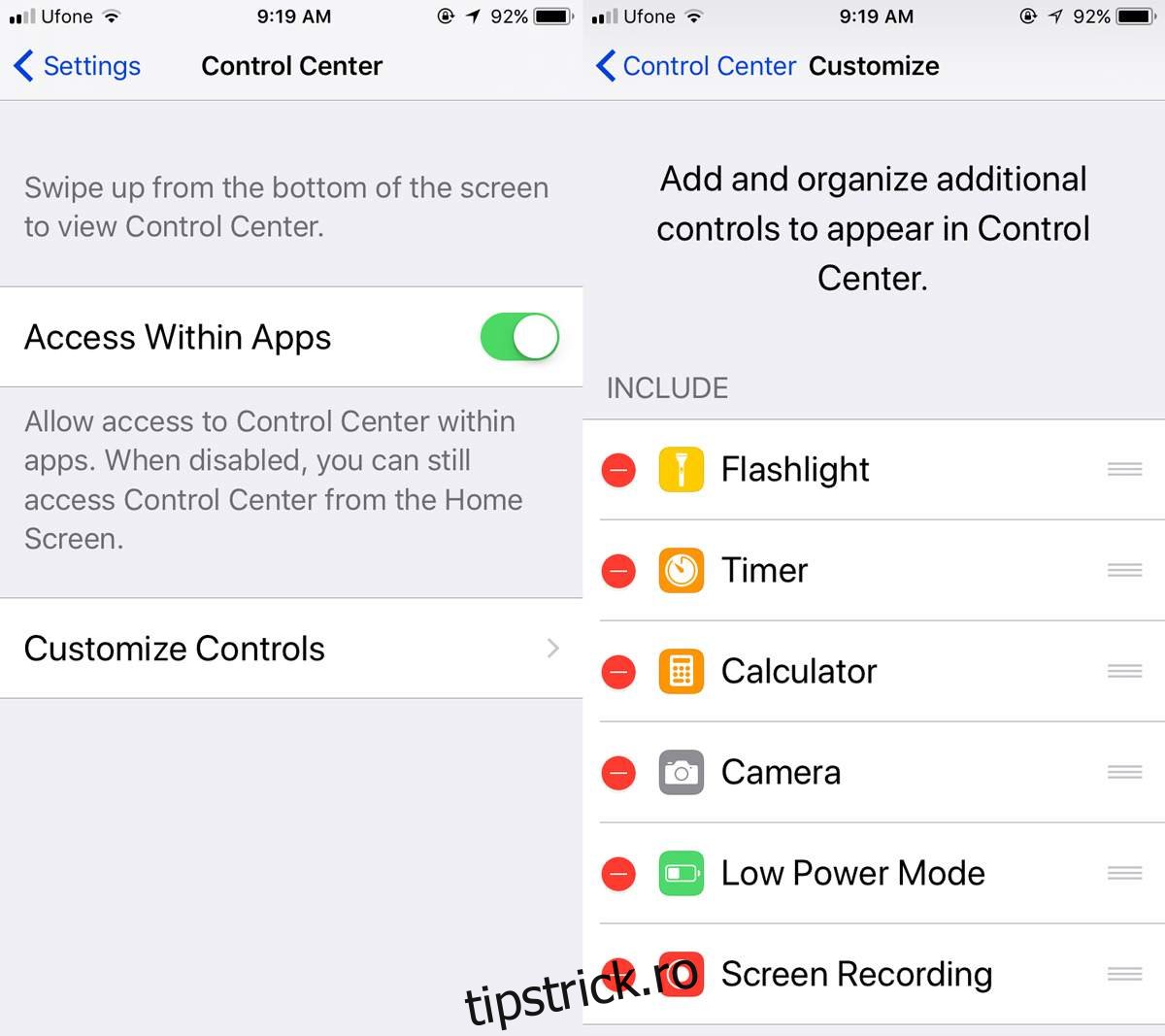În primii ani de la iPhone, era imposibil să înregistrezi un screencast. La acea vreme, aceasta era o limitare tehnologică. Apple a avut întotdeauna o funcție de captură de ecran, dar s-a ferit de o funcție de screencast pentru cel mai mult timp. Compania a cedat oarecum pentru utilizatorii de Mac. Dacă dețineți un Mac, puteți utiliza QuickTime pentru a înregistra ecranul iPhone sau iPad. Unele aplicații precum Shou.tv vă permit să vă înregistrați ecranul, dar nu sunt întotdeauna de încredere. Alte aplicații sunt specializate în înregistrarea unei anumite aplicații, cum ar fi browserul dvs. Cu iOS 11, toate acestea se schimbă. Acum vă puteți înregistra ecranul pe iOS 11. Nu aveți nevoie de un Mac și nu trebuie să vă faceți jailbreak dispozitivul. Apple a adăugat o caracteristică nativă care vă permite să vă înregistrați ecranul pe iOS 11. Funcționează impecabil, deși este puțin greu de găsit.
Cuprins
Adăugați înregistrarea ecranului la Centrul de control
Pentru a vă înregistra ecranul pe iOS 11, trebuie să accesați mai întâi funcția. Funcția screencast funcționează prin Centrul de control. Deschideți aplicația Setări și accesați Centrul de control. Atingeți Personalizare comenzi pentru a personaliza Centrul de control. Aici, căutați controlul Înregistrare ecran și adăugați-l.
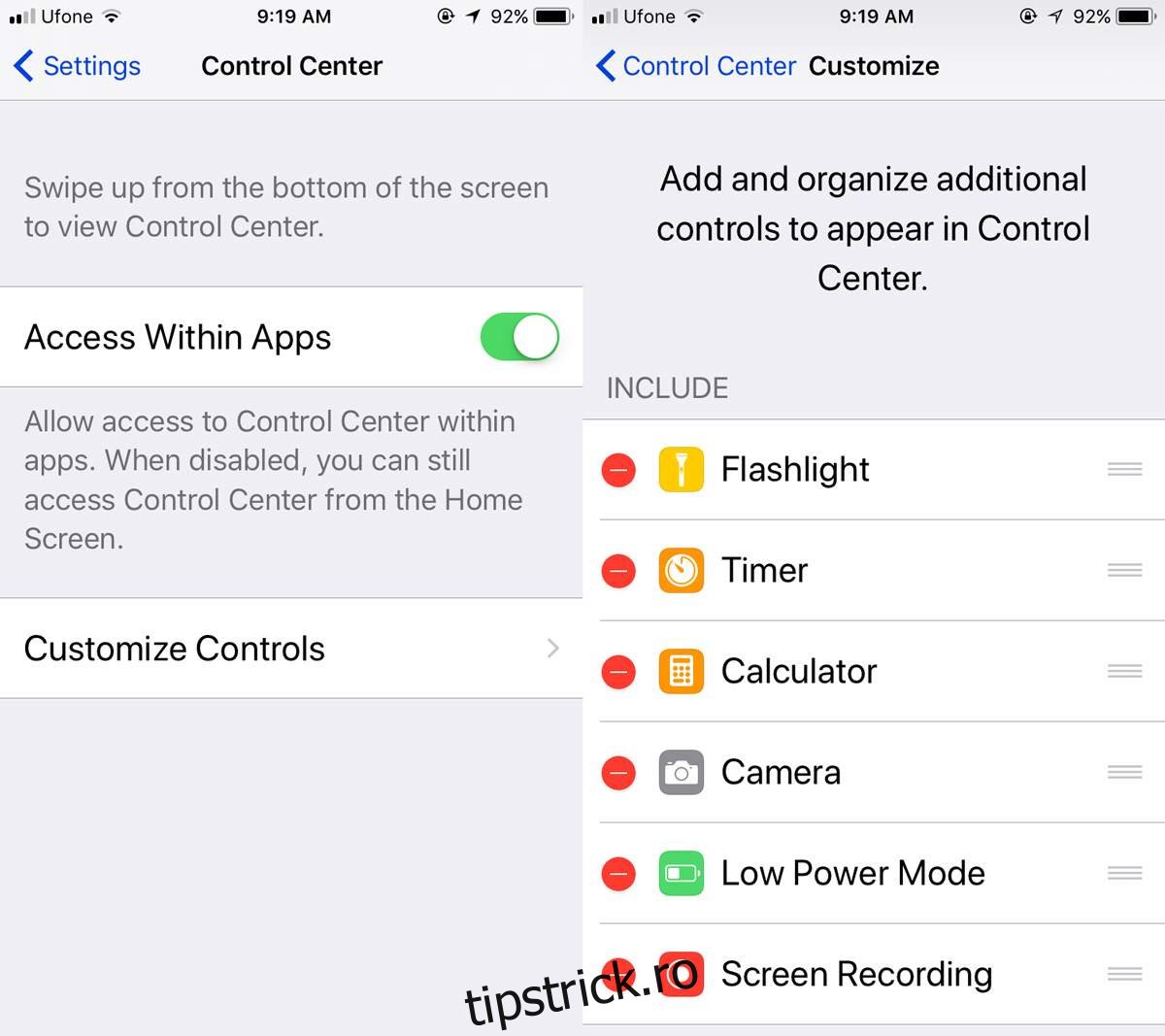
Înregistrați-vă ecranul pe iOS 11
Acum sunteți gata să vă înregistrați ecranul. În prezent, caracteristica înregistrează doar în modul portret. Puteți începe înregistrarea de pe ecranul de pornire sau din interiorul unei aplicații. Centrul de control poate fi accesat din orice loc.
Glisați în sus pentru a deschide Centrul de control și atingeți butonul de înregistrare. Screencast-ul dvs. va începe înregistrarea. Tot ceea ce se întâmplă pe ecran, de la capturi de ecran la alerte, va fi înregistrat.
Când ați terminat de înregistrat ecranul, glisați în sus pentru a deschide Centrul de control și atingeți din nou butonul de înregistrare pentru a încheia înregistrarea.
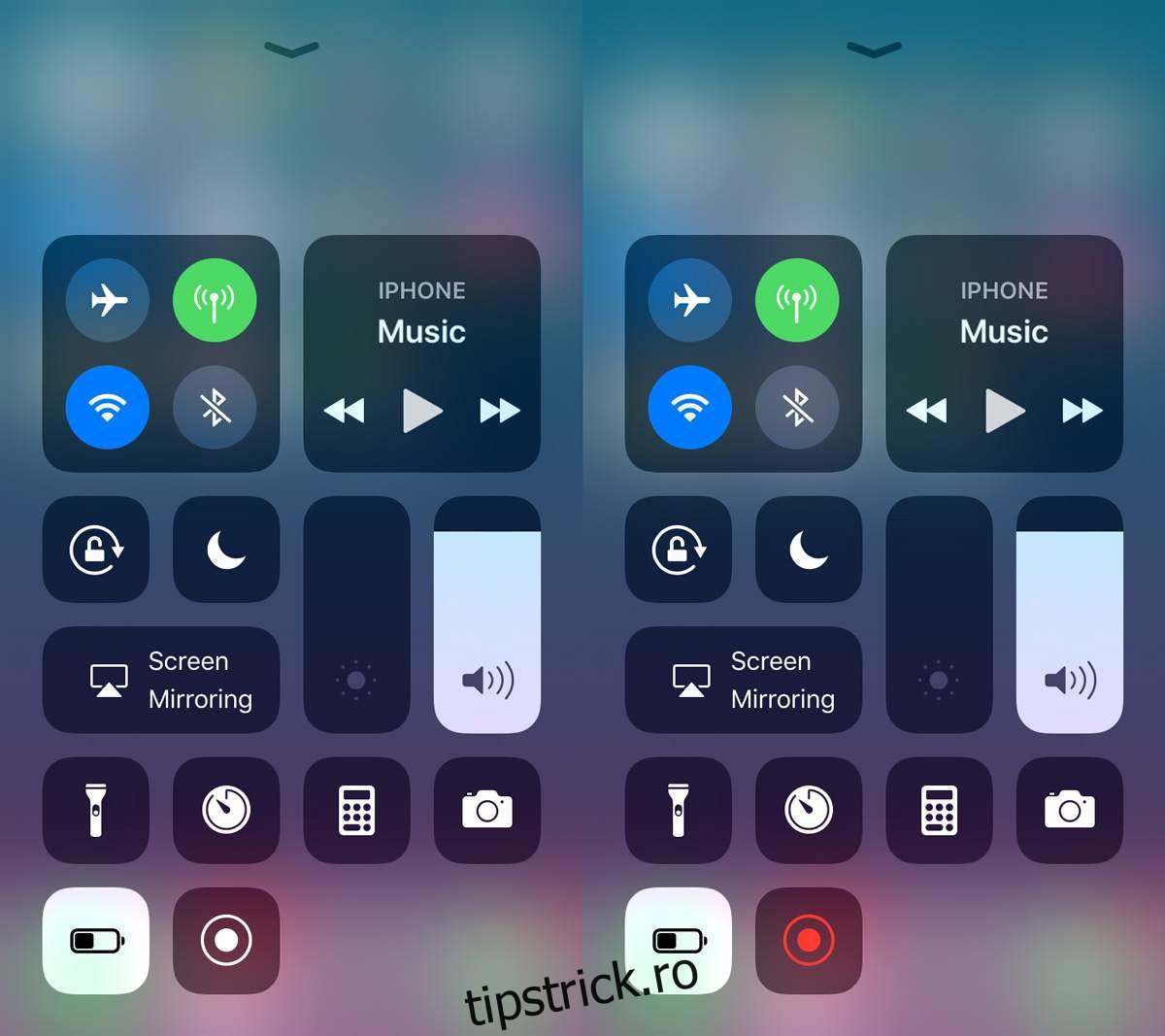
În timpul înregistrării, veți vedea o bară albastră în partea de sus. Această bară albastră nu va face parte din înregistrarea finală. Puteți atinge bara albastră din partea de sus și puteți opri înregistrarea.
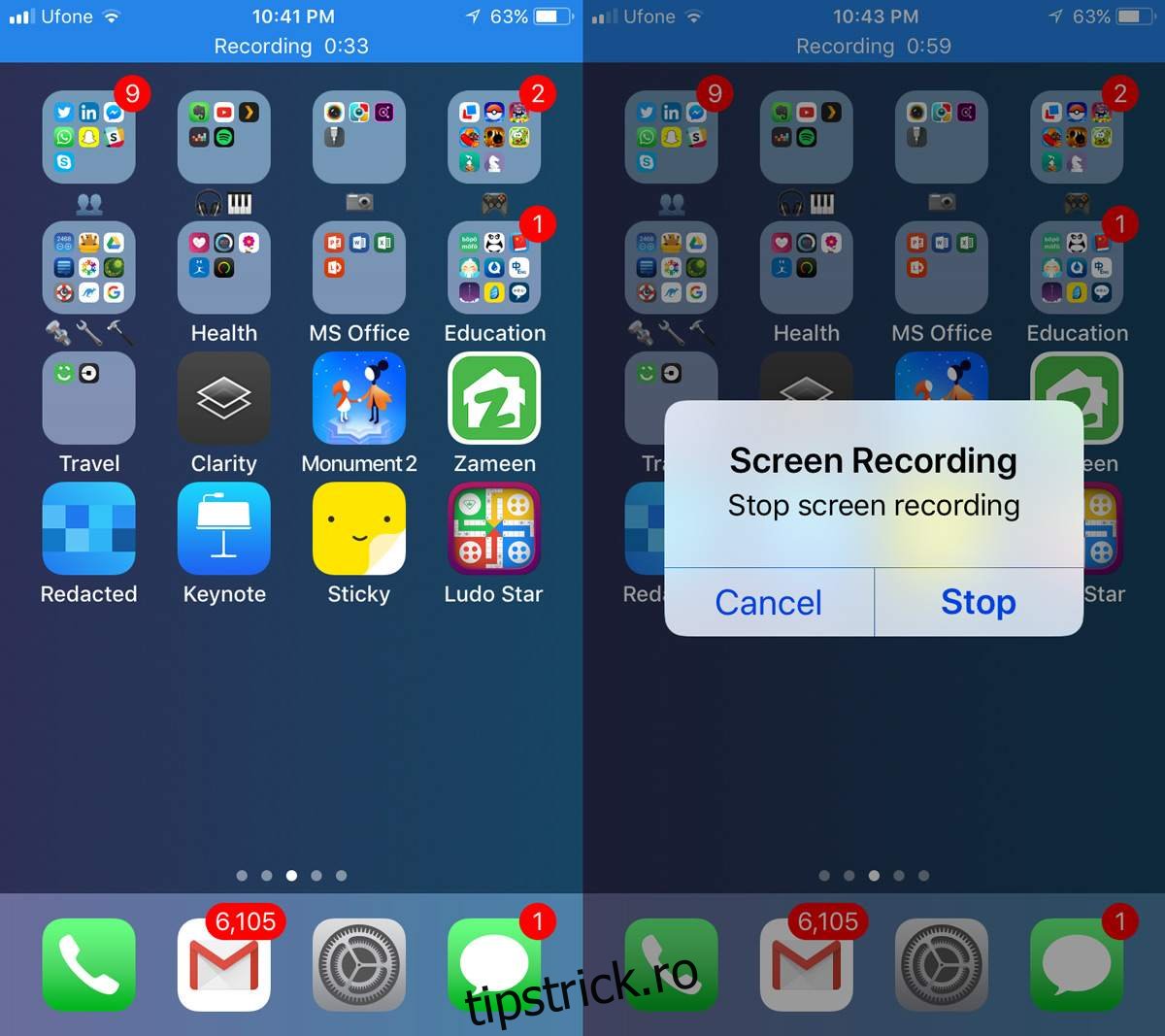
Adăugați Voce Over
Cea de-a doua versiune beta a iOS 11 a dezvăluit o funcție bună de voce off. Pentru a adăuga o voce off, glisați în sus pentru a deschide Centrul de control și apăsați lung pe butonul de pe ecranul de înregistrare. Va apărea un nou ecran. Activați-vă microfonul aici și începeți înregistrarea. Orice spui va fi preluat de microfonul dispozitivului și înregistrat cu screencast-ul.
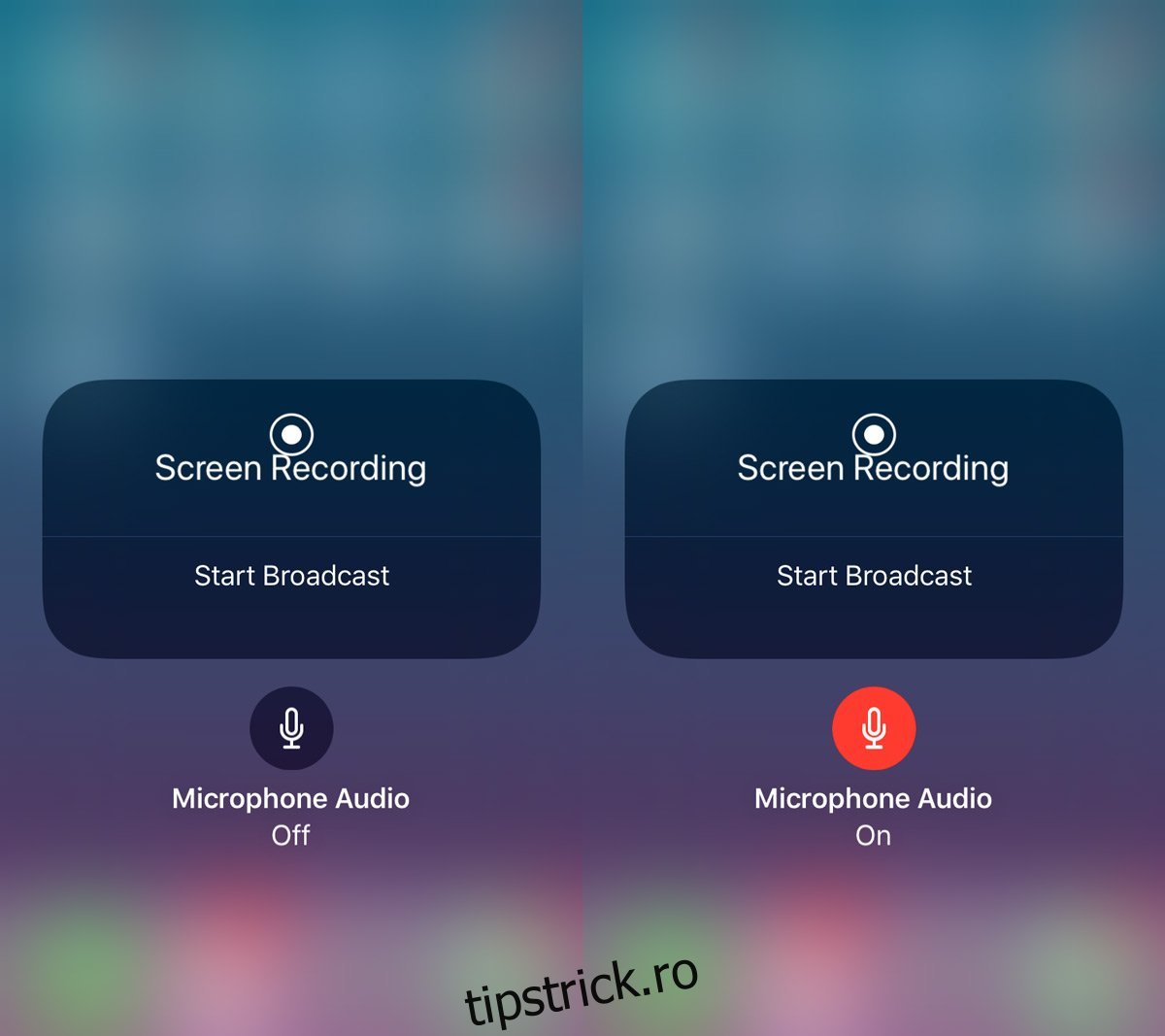
iOS salvează toate înregistrările în aplicația Fotografii ca fișier MP4. Îl puteți reda în aplicația Fotografii sau îl puteți copia pe desktopul Mac sau Windows și îl puteți reda. Formatul MP4 este aproape universal acceptat pe orice, așa că nu va fi o problemă să îl vizualizați oriunde.
Nu există setări care să vă permită să controlați calitatea screencast-ului, dar calitatea implicită este destul de bună. Aveți grijă când înregistrați aplicații care rulează numai în modul peisaj. Am încercat să înregistrăm două aplicații care rulează exclusiv în modul peisaj; Keynote și un joc numit King of Thieves. Keynote a înregistrat bine, chiar dacă videoclipul era încă în modul portret. Înregistrarea King of Thieves a fost o mizerie.
iOS 11 este în prezent în versiune beta. Versiunea stabilă va ajunge în septembrie/octombrie 2017.