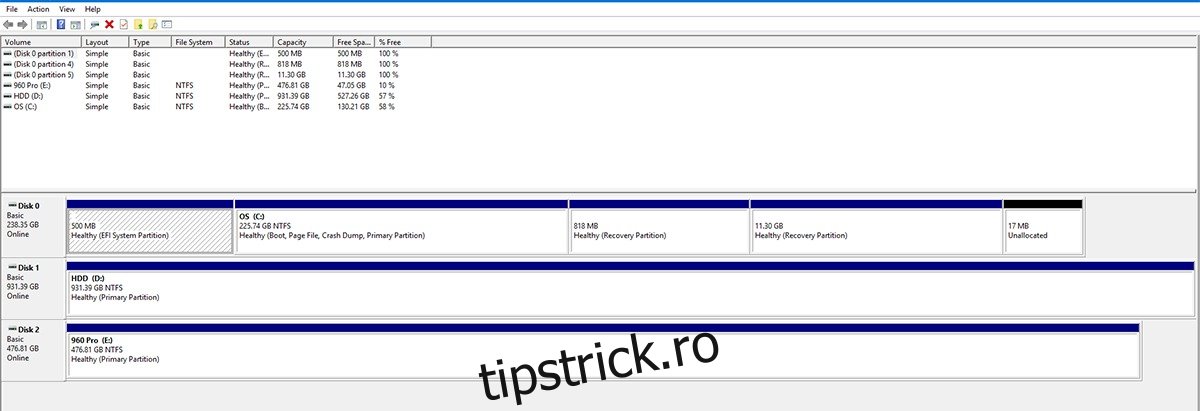Lupta pentru spațiile de depozitare astronomice a încetinit. Societatea, se pare, s-a stabilit pe câțiva TeraBytes de stocare și continuă să folosească mai multe unități atunci când este necesar. Acest lucru a împins tehnologia de stocare într-o direcție diferită; anume viteza. Hard disk-urile mecanice tradiționale măsoară viteza pe RPM și stocarea în cache, iar acum avem unități cu stare solidă. Aceste unități scot mecanica din ecuație și, ca rezultat, sunt exponențial mai rapide. În acest moment, conectarea cablului SATA conectarea unităților la plăcile de bază a devenit o problemă. Așa că am apelat la dispozitivele de stocare bazate pe PCI Express. Aceste unități se conectează direct la o placă de bază și viteza este în afara topurilor (la fel de mare ca viteze de citire de 3,5 GB/s în unele cazuri). Cu toate acestea, odată cu noua tehnologie, apar noi probleme de rezolvat. De exemplu, drivere lipsă, unități care nu răspund/unități lente și/sau unități care pur și simplu nu apar după ce au fost conectate. Iată cum puteți remedia problemele obișnuite de boot și drivere PCIe NVMe SSD.
Cuprins
1- Drive nu se afișează
Dacă unitatea dvs. nu se afișează cu totul, atunci primul nostru pas este să verificăm dacă este chiar conectată. În căutarea Windows, tastați Disk Management și selectați opțiunea „Creați și formatați partițiile hard disk”. Aceasta va deschide fereastra Disk Management. Numărați numărul de discuri listate. Se potrivește cu numărul de dispozitive de stocare instalate? Dacă da, înseamnă că aceasta este o problemă cu driverul incorect. Dacă nu, înseamnă că unitatea nu a fost instalată corect.
Opriți și deconectați computerul/laptop-ul și scoateți unitatea și puneți-o din nou (într-un slot separat, dacă este disponibil).
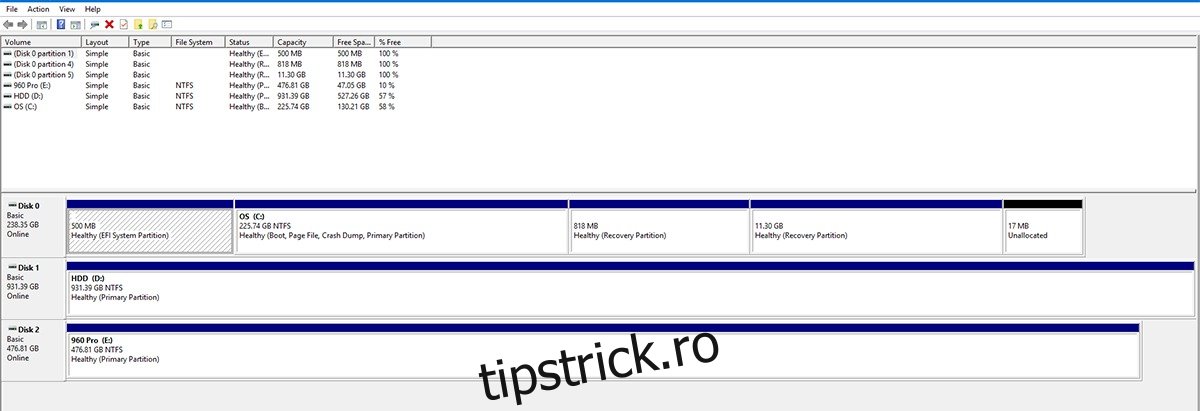
2- Unitatea a fost detectată, dar nu se afișează
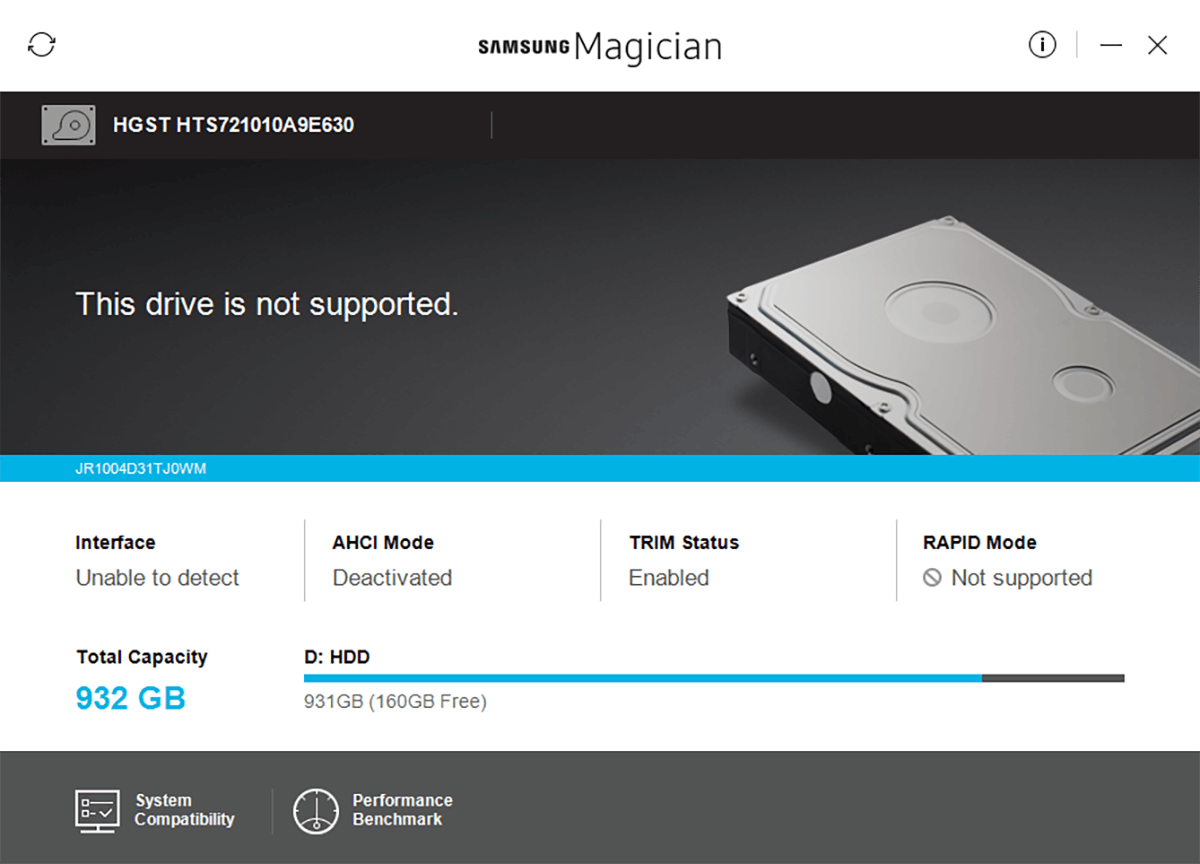
Dacă unitatea dvs. este detectată (același test ca mai sus), dar nu este afișată în File Explorer, accesați Disk Management și găsiți discul. Faceți clic dreapta în zona colorată din fața acestui disc și selectați „Format”.
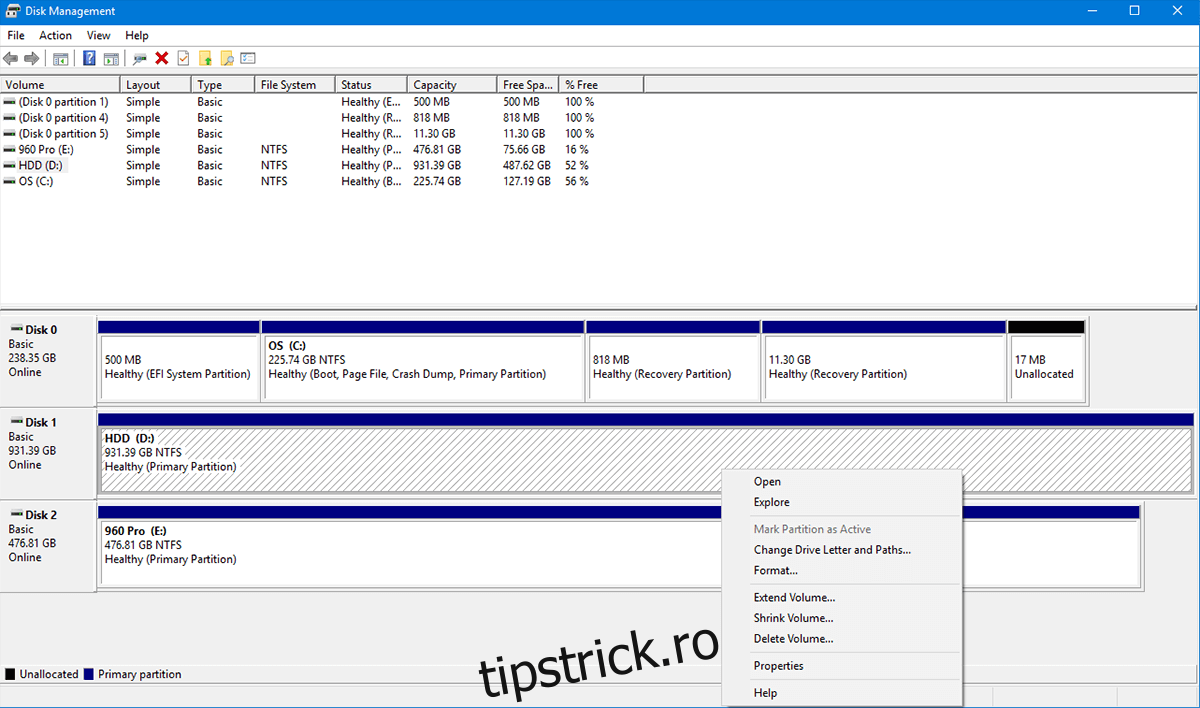
Dați-i un nume (opțional), lăsați-l la NTFS (dacă nu știți ce sistem de fișiere doriți) și bifați „Perform a Quick Format”, cu un SSD, ar trebui să se formateze și să apară în cel mai scurt timp.
3- Se afișează unitatea, dar are driverele greșite
Dacă ați încercat să instalați această unitate, dar fie nu reușiți să instalați driverele oficiale (utilizați în schimb valorile implicite Windows), fie nu obțineți vitezele afișate, atunci este posibil să aveți o problemă cu driverul.
Aceste unități sunt cea mai recentă tehnologie oferită. Majoritatea BIOS/UEFI sunt configurate să accepte HDD-uri mai vechi sau SSD-uri bazate pe SATA, unitățile bazate pe PCI Express necesită o ușoară modificare în BIOS și pornirea în modul Safe.
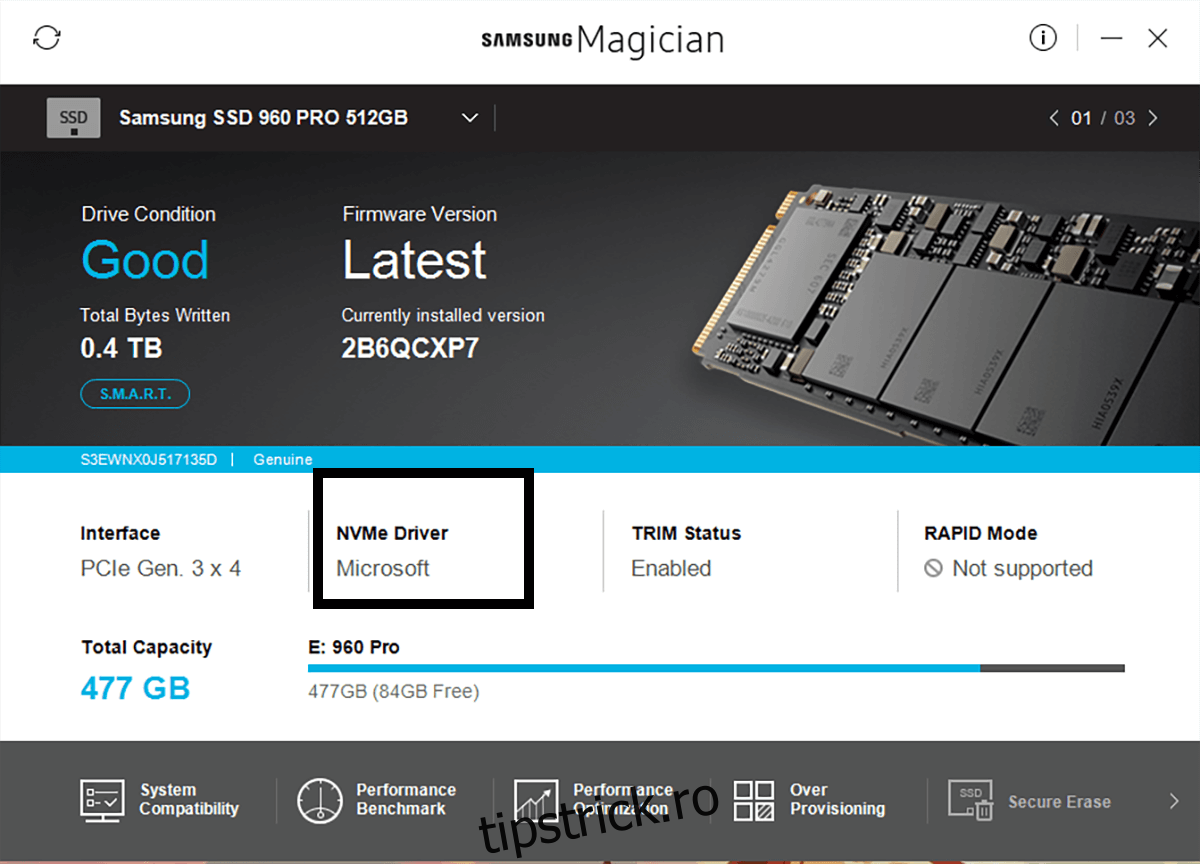
1- Descărcați driverele
Accesați site-ul web al producătorului și descărcați toate driverele, instrumentele și actualizările de firmware de care veți avea nevoie pentru ca unitatea să funcționeze pe deplin.
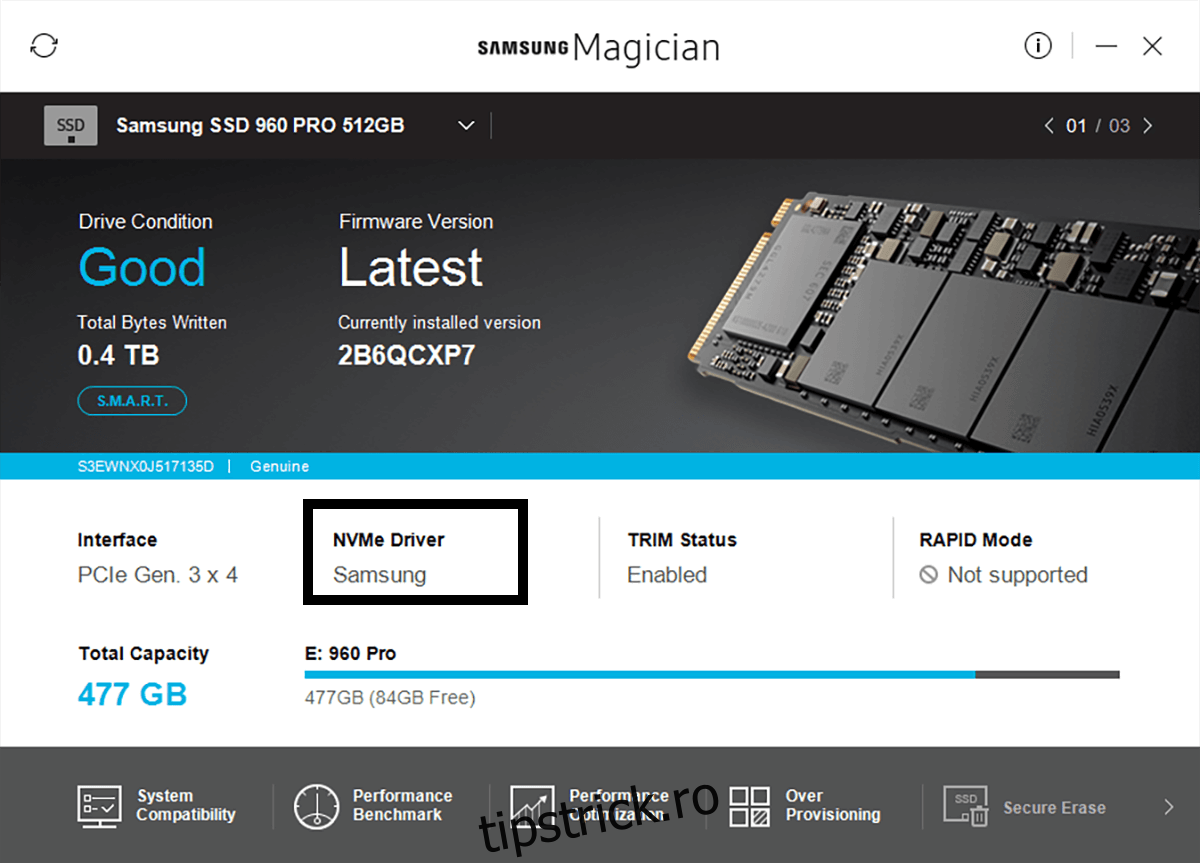
2- Configurare BIOS/UEFI
De fiecare dată când porniți computerul, acesta arată o instrucțiune despre cum puteți introduce BIOS-ul. Aceasta variază de la sistem la sistem, dar de obicei este tasta F2. În cazul în care nu vedeți o instrucțiune clară despre cum să accesați BIOS-ul, vizitați site-ul web al producătorului plăcii de bază pentru a afla exact cum (probabil în secțiunea Întrebări frecvente). În BIOS, va trebui să găsiți „Operațiune SATA” (de obicei sub „Avansat”) și să îl schimbați de la RAID la AHCI. Acest lucru ar trebui să preia șoferul și să activeze viteza maximă. Cu toate acestea, dacă încă nu reușiți să vă instalați driverele, încercați următoarea soluție.
3- Porniți în modul sigur
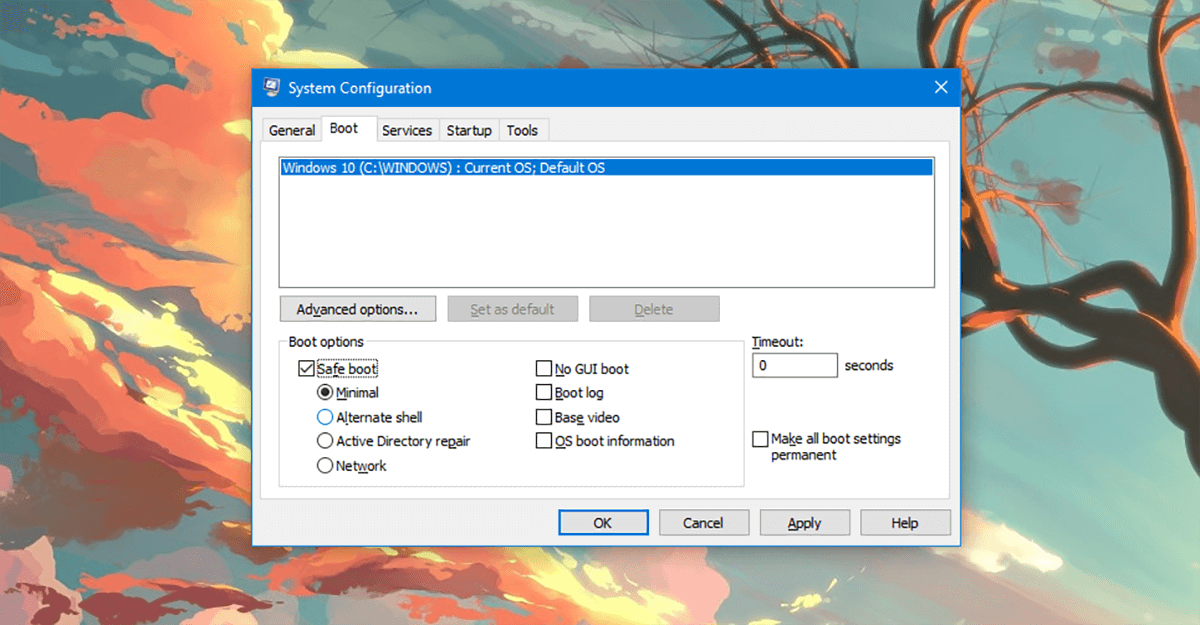
În căutarea Windows, scrieți: „msconfig”. Veți vedea „Configurarea sistemului”, deschideți-l. În filele disponibile, veți vedea cinci file. Faceți clic pe fila „Pornire”. În această filă, priviți în stânga jos și veți vedea „Safe Boot”. Faceți clic pe el și apăsați OK. Reporniți computerul când vi se solicită.
Veți reporni în modul Safe (după puțină așteptare). Acum ar trebui să puteți instala bine driverele și instrumentele.
4- Instalarea Windows
În cazul în care doriți să utilizați noua unitate super-rapidă pentru a vă rula sistemul de operare și porniți de la zero (adică fără instalare anterioară a unui sistem de operare). Veți avea nevoie de următoarele.
1- Unitate USB (minimum 16 GB)
2- Microsoft Windows autentic
Se presupune că aveți acces la un alt computer pe care puteți crea elementele menționate mai sus. Microsoft Windows autentic este ușor de găsit, doar cumpărați o copie din Microsoft Store și sunteți gata. Dacă executați această operațiune de la un producător de marcă (spre deosebire de a asambla unul singur), atunci probabil că puteți solicita producătorului o copie a sistemului dvs. de operare (majoritatea producătorilor vă permit să descărcați o copie).
Mai întâi vom crea un USB bootabil care facilitează UEFI (acest lucru este important pentru unitățile PCIe). Deci, practic, vă vom formata USB într-unul bootabil, cu sistemul de fișiere FAT32 (NTFS va activa numai BIOS, nu UEFI).
Diskpart
Deschideți o linie de comandă în modul administrator făcând clic dreapta pe „Meniul Start” și selectând Windows PowerShell (Admin), rulați DISKPART și apoi fiecare linie ulterioară, conform instrucțiunilor de mai jos.
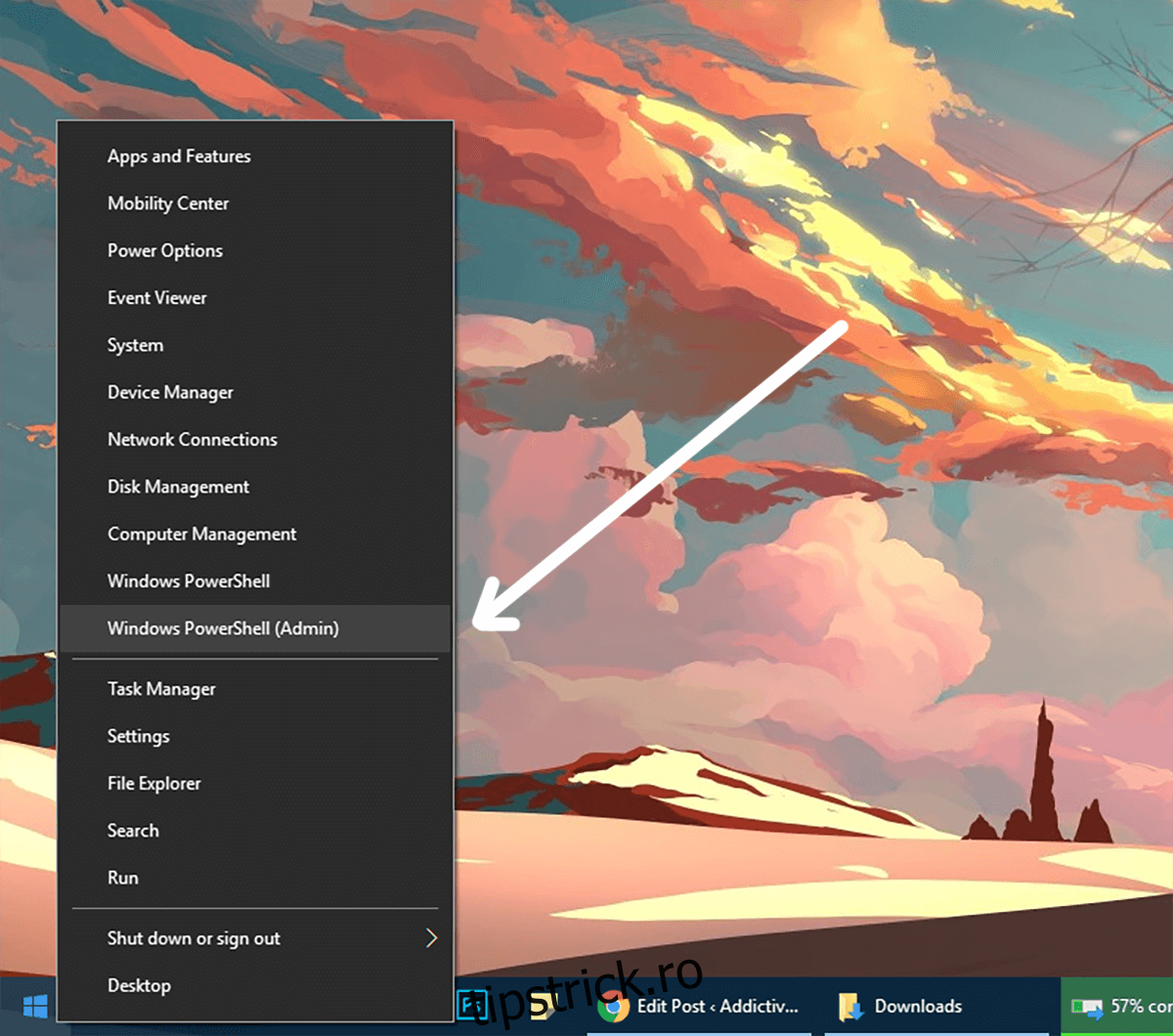
DISKPART
LIST DISK
Veți vedea o listă cu toate unitățile dvs. Căutați numărul discului care reprezintă unitatea dvs. USB
type SELECT DISK #
# este numărul USB-ului dvs., dacă alegeți orice alt număr, veți șterge unitatea greșită.
CLEAN CREATE PARTITION PRIMARY SELECT PARTITION 1 ACTIVE FORMAT fs=fat32 assign
Unitatea ar trebui acum formatată și marcată ca activă și Fat32. Acum va trebui să copiați conținutul dvd-ului de instalare Microsoft Windows pe USB cu un copy paste obișnuit din Windows Explorer.
Odată ce ați făcut acest lucru, va trebui să obțineți o copie a fișierului firmware EFI boot manager de pe un computer care are instalat Windows pe 64 de biți pe un sistem UEFI. Pe USB (presupunând că este unitatea E:) căutați în E:efimicrosoftboot și copiați acest folder de pornire la un nivel mai sus (pe unitatea principală), astfel încât să se afle în E:efiboot
Acum, accesați fișierul C:WindowsBootEFIbootmgfw.efi și copiați-l în folderul E:efiboot și redenumiți fișierul în bootx64.efi. Introduceți USB-ul în mașină și porniți-l și porniți în încărcătorul UEFI/BIOS și verificați opțiunile de pornire. Acum puteți instala Windows pe SSD-ul PCIe fără a suferi pierderi de performanță.