Dacă ți-ai dorit vreodată să înregistrezi activitatea de pe ecranul Linux, dar nu ai fost mulțumit de interfața complexă și neintuitivă a programelor existente, atunci Kooha te va încânta. Este o aplicație elegantă pentru captură video a ecranului, proiectată pentru a fi simplă și facilă. Iată cum o poți folosi pentru a înregistra desktopul tău Linux.
Instalarea Kooha pe Linux
Aplicația de înregistrare a ecranului Kooha este disponibilă pentru Linux prin intermediul Flatpak, Arch Linux (AUR) și cod sursă, care poate fi compilat. Înainte de a explora modul de utilizare, vom vedea cum se instalează.
Pentru a instala Kooha pe computerul tău Linux, deschide o fereastră de terminal. O poți face apăsând combinația de taste Ctrl + Alt + T. Alternativ, caută „Terminal” în meniul de aplicații și deschide-l de acolo.
Odată deschis terminalul, instalarea poate începe. Urmează instrucțiunile corespunzătoare metodei de instalare preferate.
Flatpak
Principalul mod de distribuție pentru Kooha este prin magazinul de aplicații Flathub, sub formă de pachet Flatpak. Aceasta se datorează faptului că aplicația este optimizată pentru mediul grafic Gnome, iar echipa Gnome susține Flatpak. Totuși, Flatpak poate fi folosit pe orice sistem Linux.
Pentru a începe instalarea Kooha prin Flatpak, trebuie să configurezi mediul de rulare Flatpak. Instalarea acestuia se face prin instalarea pachetului „flatpak” pe sistem. Caută „flatpak” în managerul de pachete al distribuției tale și instalează-l.
Dacă ai probleme cu configurarea mediului de rulare Flatpak, te putem ajuta! Consultă ghidul nostru detaliat despre cum să instalezi și să configurezi Flatpak pe Linux. Acesta îți va oferi toate informațiile necesare pentru a-l face să funcționeze!
După ce mediul de rulare Flatpak este configurat, va trebui să adaugi magazinul de aplicații Flathub. Folosește comanda flatpak remote-add, după cum urmează:
flatpak remote-add --if-not-exists flathub https://flathub.org/repo/flathub.flatpakrepo
Acum că magazinul Flathub este adăugat, poți instala Kooha. Folosește comanda flatpak install:
flatpak install flathub io.github.seadve.Kooha
Arch Linux
Kooha este disponibilă și pentru instalare pe Arch Linux, prin intermediul AUR (Arch User Repository). Pentru a începe, trebuie să instalezi un program auxiliar, Trizen, care simplifică instalarea din AUR.
sudo pacman -S git base-devel git clone https://aur.archlinux.org/trizen.git cd trizen/ makepkg -sri
Odată ce Trizen este instalat, poți instala Kooha folosind comanda trizen -S:
trizen -S kooha
Cod sursă
Deși nu recomandăm această metodă, poți instala Kooha din codul sursă. Pentru mai multe informații, consultă pagina web oficială Kooha.
Cum să înregistrezi ecranul Linux cu Kooha
Pentru a înregistra ecranul Linux cu Kooha, pornește aplicația din meniul de aplicații. Apoi, urmează pașii de mai jos:
Pasul 1: În aplicație, decide ce dorești să înregistrezi. Dacă vrei doar o porțiune a ecranului, bifează opțiunea „Captură o selecție de ecran”. Dacă vrei să înregistrezi tot ecranul, selectează „Capturați un monitor sau o fereastră”.
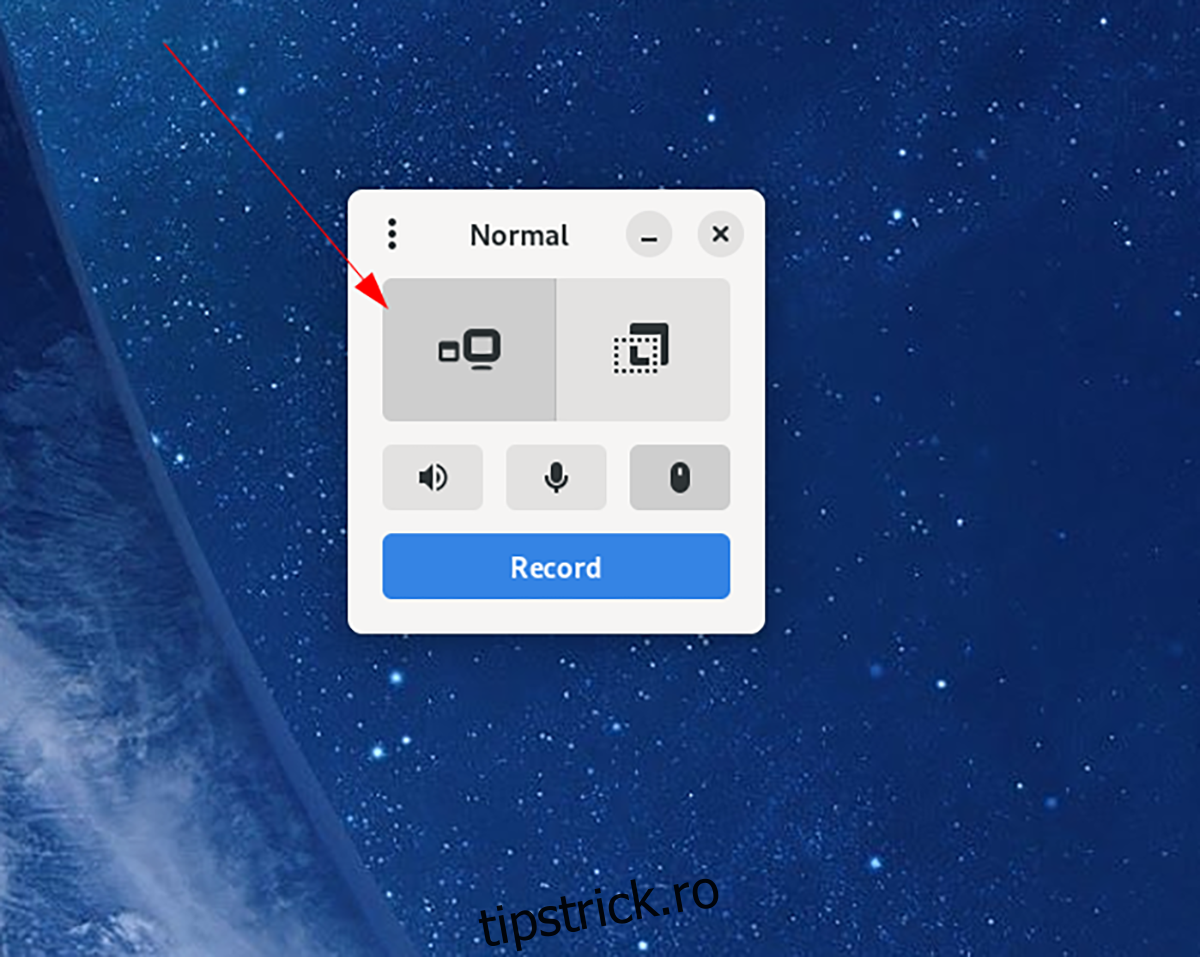
Pasul 2: După ce ai selectat zona de înregistrare, configurează opțiunile audio. Găsește pictograma difuzorului și dă click pe ea dacă vrei ca Kooha să înregistreze sunetul care se aude pe computer.
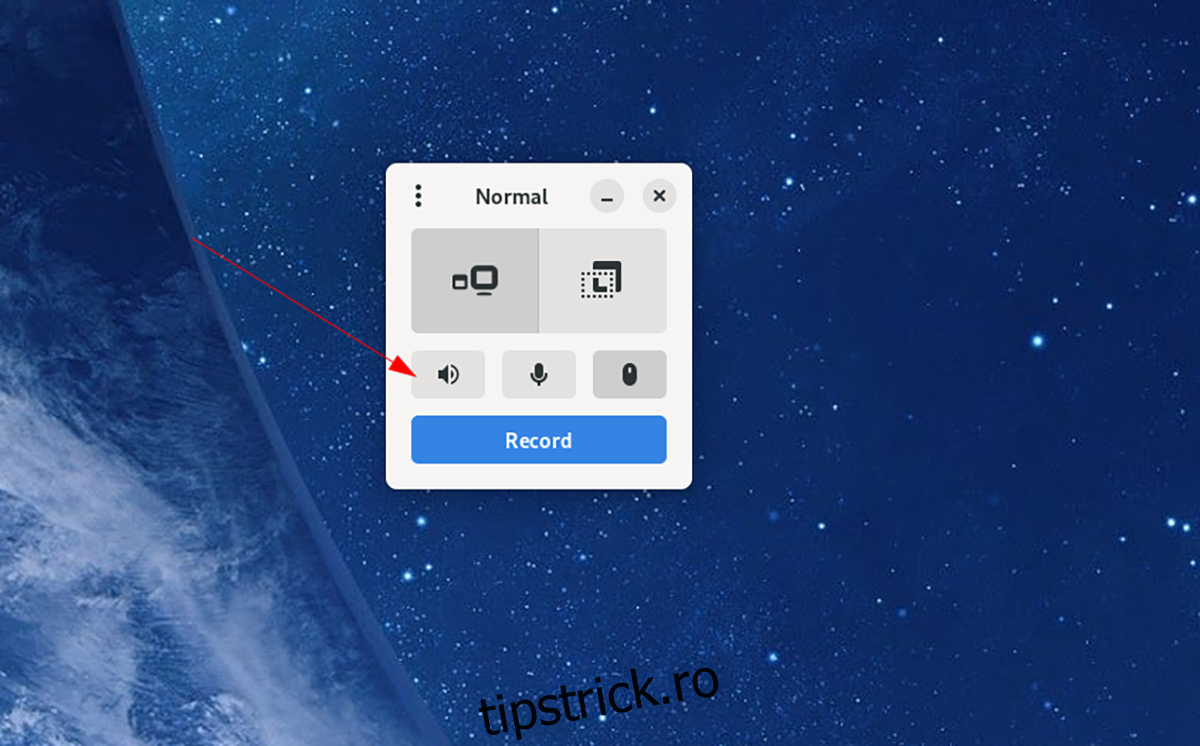
Dacă nu dorești să înregistrezi sunetul din sistem, lasă această opțiune nebifată.
Pasul 3: După configurarea sunetului din sistem, alege dacă vrei să înregistrezi și microfonul. Selectează butonul microfonului pentru a-l activa.
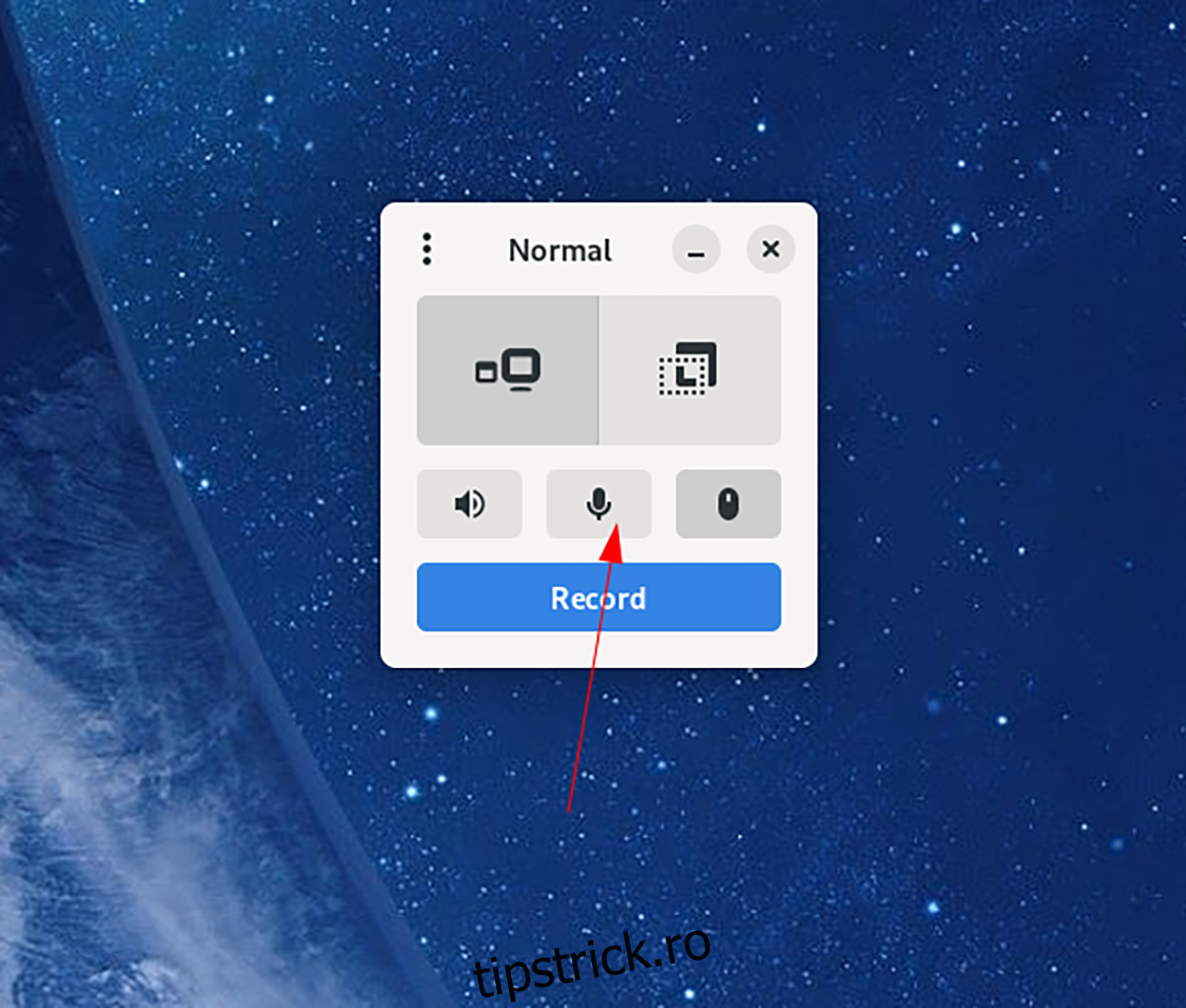
Dacă nu dorești ca microfonul să fie înregistrat, lasă butonul neselectat.
Pasul 4: După ajustarea setărilor microfonului, poți alege dacă indicatorul mouse-ului să fie vizibil în înregistrare. Apasă butonul „Mouse Pointer” pentru a-l afișa.
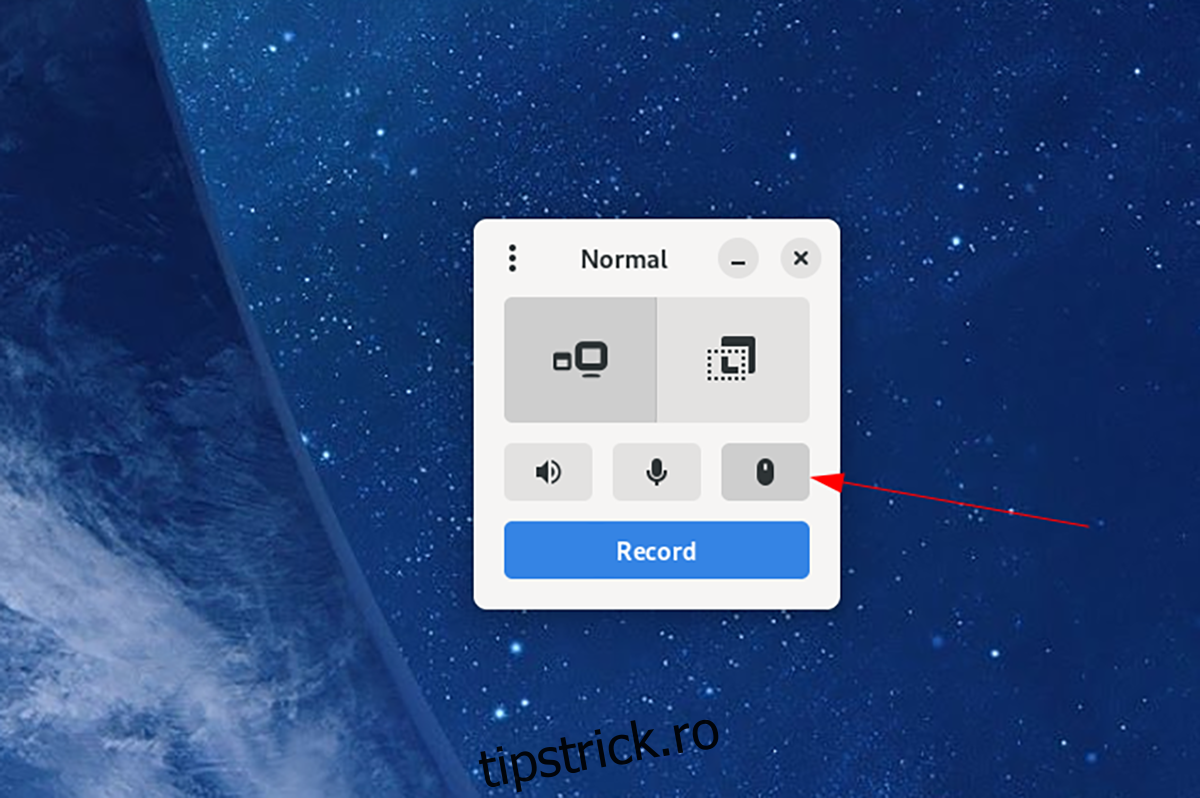
Dacă nu vrei ca acesta să fie vizibil, lasă butonul neselectat.
Pasul 5: După ce ai configurat toate setările, înregistrarea poate începe. Apasă butonul „Înregistrare”. Când dai click pe acesta, aplicația va începe să înregistreze ecranul.
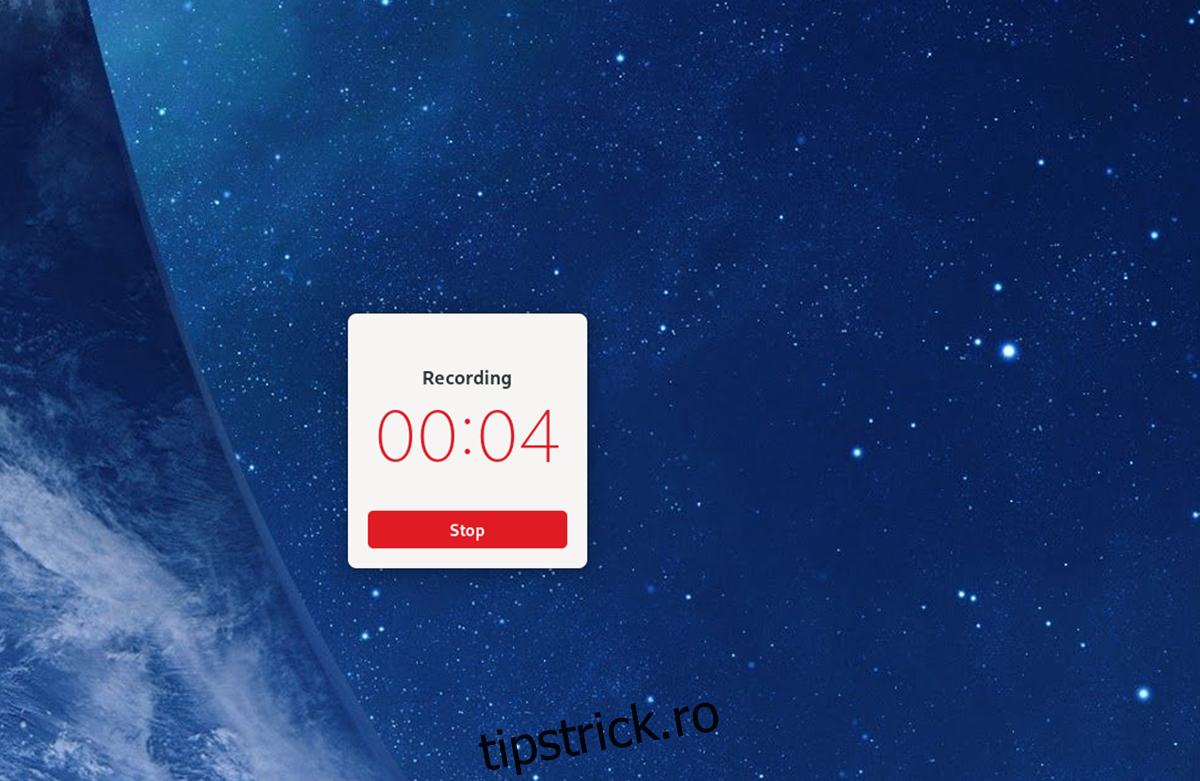
Când ai terminat înregistrarea, apasă butonul de oprire. Kooha va salva clipul video în directorul „Videoclipuri” din directorul tău personal.