Descoperirea Adresei IP pe Sistemul Linux: Ghid Detaliat
Fiecare dispozitiv conectat la internet are atribuită o adresă IP, esențială adesea în configurarea rețelelor pentru o funcționare specifică. În Linux, identificarea adresei IP se face prin examinarea conexiunilor de rețea. Aceste conexiuni sunt ușor accesibile prin intermediul terminalului, utilizând comanda `ip addr show`.
ip addr show
La execuția acestei comenzi, terminalul va afișa toate interfețele de rețea disponibile, împreună cu informațiile despre adresele IP asociate. Din această listă, trebuie să identificăm interfața de rețea activă, cea prin care se realizează conexiunea la internet. Odată localizată, se poate determina adresa IP internă utilizată de computerul sau serverul Linux respectiv.
Filtrarea Afișării Adresei IP
Deși `ip addr show` este cea mai rapidă metodă pentru a găsi adresa IP în Linux, rezultatul afișat este adesea o listă extinsă, ceea ce poate complica identificarea informației dorite. Pentru a obține direct adresa IP, comanda poate fi combinată cu `grep`. Aceasta permite filtrarea rezultatelor, afișând doar liniile relevante. Iată cum funcționează:
Pasul 1: Determină primele trei cifre ale adresei IP interne. De obicei, acestea sunt „192” sau „10.1”.
Pasul 2: Utilizează aceste prime trei cifre în combinație cu `ip addr show` și `grep` pentru a filtra rezultatele:
ip addr show | grep "inet 192"
sau
ip addr show | grep "inet 10.1"
Executând cu succes una dintre aceste comenzi, adresa IP va fi afișată direct în terminal, evitând astfel analiza unei liste lungi de interfețe de rețea.
Salvarea Adresei IP într-un Fișier
Pentru o accesare rapidă ulterioară, adresa IP poate fi salvată într-un fișier. Această metodă este utilă mai ales dacă dorești să împărtășești informația sau să o consulți frecvent, evitând rularea repetată a comenzilor. Salvarea se realizează folosind următoarele comenzi:
ip addr show | grep "inet 192" > ~/informatii-ip-interne.txt
sau
ip addr show | grep "inet 10.1" > ~/informatii-ip-interne.txt
Informațiile despre adresa IP vor fi salvate în fișierul „informatii-ip-interne.txt” din directorul utilizatorului curent (~). Pentru a accesa acest fișier, se poate utiliza comanda:
cat informatii-ip-interne.txt
Alternativ, pentru a edita fișierul într-un editor de text din terminal, se poate utiliza comanda:
nano ~/informatii-ip-interne.txt
Găsirea Adresei IP în Mediul Grafic Gnome
Utilizatorii Gnome pot accesa cu ușurință adresa IP direct din setările de rețea. Această metodă este ideală pentru cei care preferă interfața grafică terminalului. Pentru a localiza informațiile IP, click pe simbolul WiFi sau Ethernet din colțul din stânga sus al ecranului și selectează „Setări cu fir” (sau „Setări Wi-Fi” dacă folosești o conexiune wireless).
Acest lucru va deschide fereastra de setări și te va direcționa către secțiunea „Setări de rețea”. Aici, identifică modalitatea principală de conectare la internet. Dacă utilizezi cablu, selectează „Filat”. Pentru WiFi, alege rețeaua la care ești conectat.
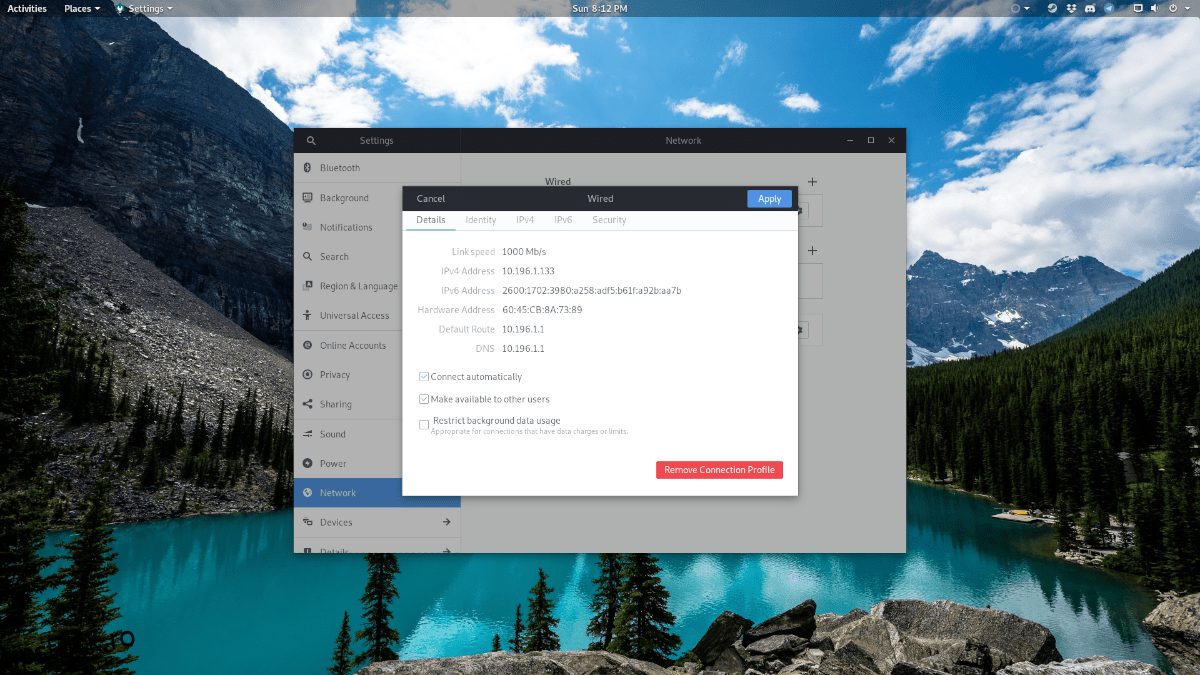
Lângă conexiunea activă, apasă pe pictograma roată pentru a accesa o nouă fereastră cu informațiile conexiunii, inclusiv adresele IPv4 și IPv6.
Găsirea Adresei IP în Mediul Grafic KDE
Similar, utilizatorii KDE Plasma pot localiza adresa IP direct din setările de rețea. Navighează către panoul KDE Plasma 5, localizând simbolul rețelei și făcând click pe acesta. Se va afișa lista „conexiunilor active”, din care trebuie să alegi conexiunea activă.
Selectând conexiunea activă, se vor afișa opțiunile avansate de configurare. Alege fila „Detalii”, unde vei găsi adresele IPv4 și IPv6.
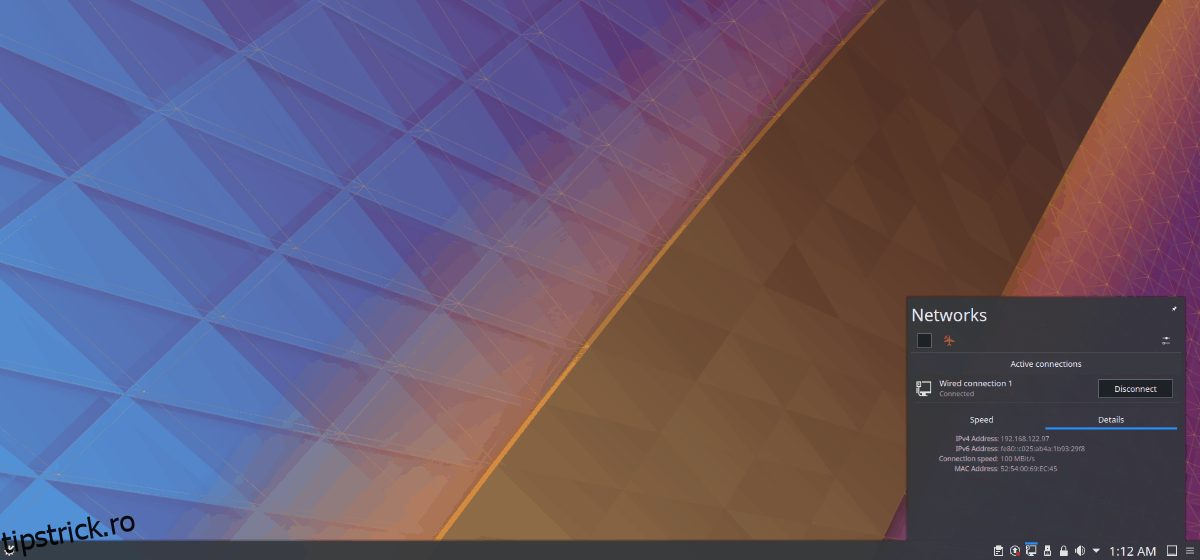
Găsirea Adresei IP în Mediile Desktop GTK+ (XFCE4, LXDE etc.)
Utilizatorii mediilor desktop GTK+ (diferite de Gnome) pot găsi adresa IP internă urmând pași similari. Identifică pictograma de conexiune la rețea în panoul desktop și fă click pe aceasta. Alege apoi opțiunea „Informații de conectare” din meniu.
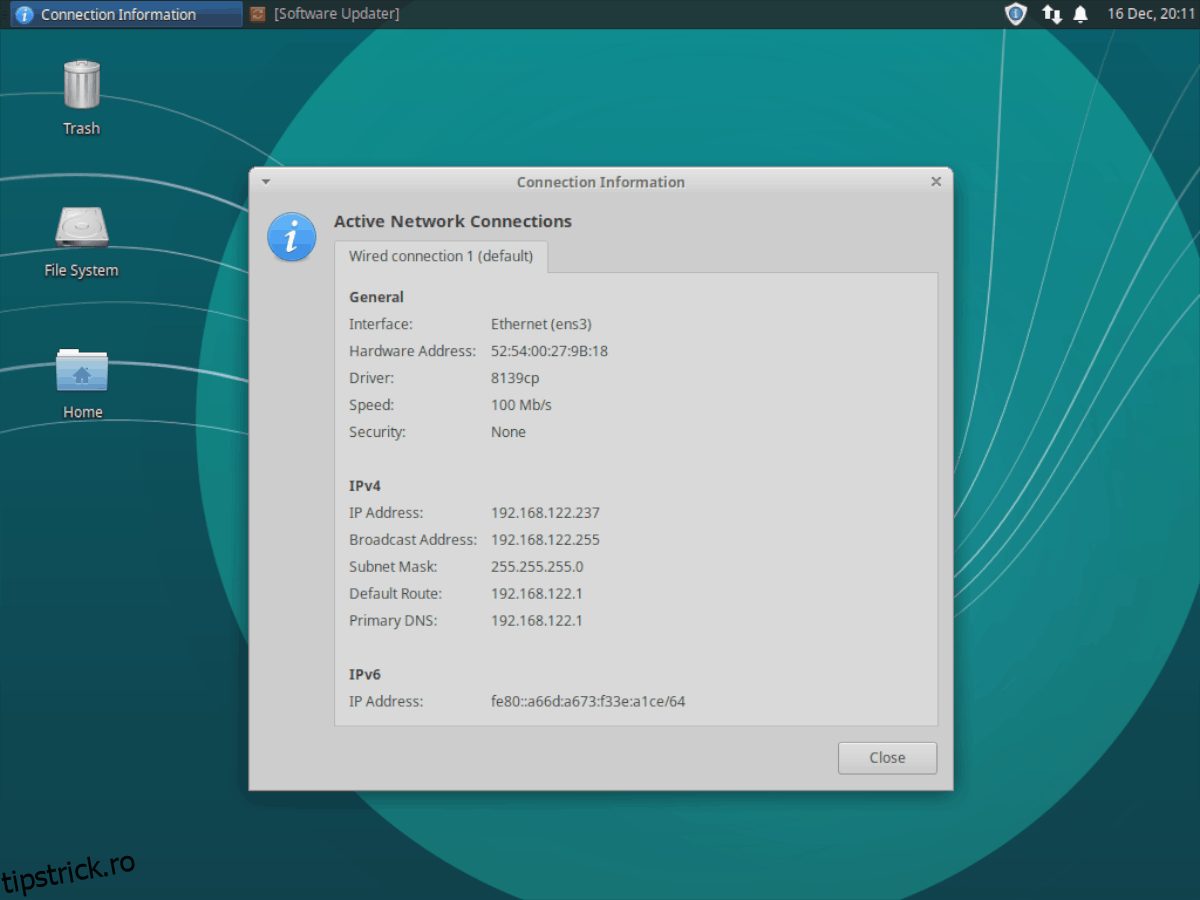
Se va afișa o fereastră cu informații detaliate despre conexiunea la rețea, inclusiv adresele MAC, IPv4, IPv6 și altele.