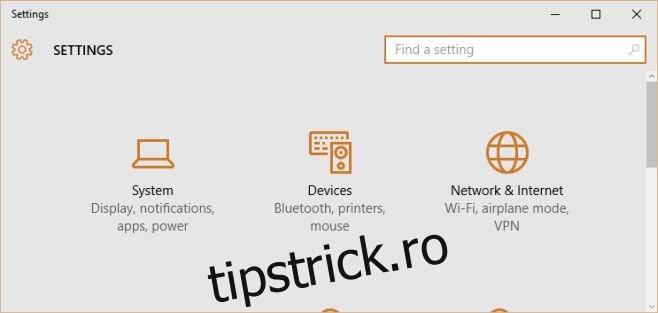Chromecastul este considerat un dispozitiv conceput pentru scopuri de divertisment. Majoritatea aplicațiilor care sunt dezvoltate pentru acesta tind să fie orientate pentru divertisment, dar au utilizări productive reale, de exemplu, le puteți folosi pentru a face prezentări de pe telefon. O altă utilizare excelentă pe care o puteți folosi televizorul și Chromecastul este ca afișaj extins pentru sistemul dvs. Puteți face acest lucru cu Windows 7, 8 și 10. Iată cum.
Acest ghid presupune următoarele lucruri;
Aveți un Chromecast conectat la televizor și este configurat corect
Aveți browserul Chrome instalat pe computer și extensia Google Cast instalată pe acesta
Copia dvs. de Windows este autentică
Cuprins
Pasul 1: Adăugarea unui al doilea ecran
Pentru a începe, deschideți setările de afișare pe Windows. Pe Windows 10, accesați aplicația Setări și faceți clic pe grupul de setări Sistem. Aici, accesați fila Afișare.
Pe Windows 7 și 8, faceți clic dreapta pe desktop și selectați Rezoluția ecranului din meniul contextual.
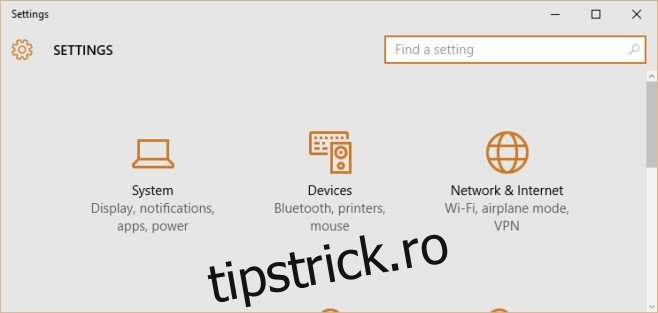
Faceți clic pe Detect și vă va spune că nu a fost detectat niciun alt afișaj. Acest lucru este normal și exact așa ar trebui să funcționeze. Odată ce vă spune că niciun alt afișaj nu a fost detectat, va adăuga un al doilea afișaj „nedetectat” lângă cel implicit pe care l-a detectat.
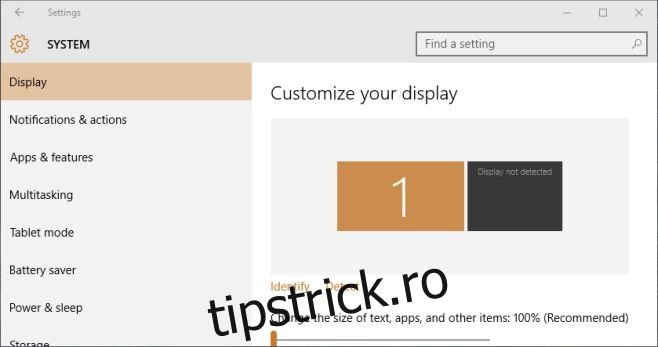
Faceți clic pe acest al doilea afișaj, astfel încât să fie selectat, apoi derulați în jos până unde scrie „Afișaje multiple”. Din meniul derulant, selectați opțiunea „Încercați să vă conectați oricum pe: VGA”. Acest lucru va adăuga efectiv un al doilea monitor la sistemul dumneavoastră. Faceți clic pe „Aplicați”.
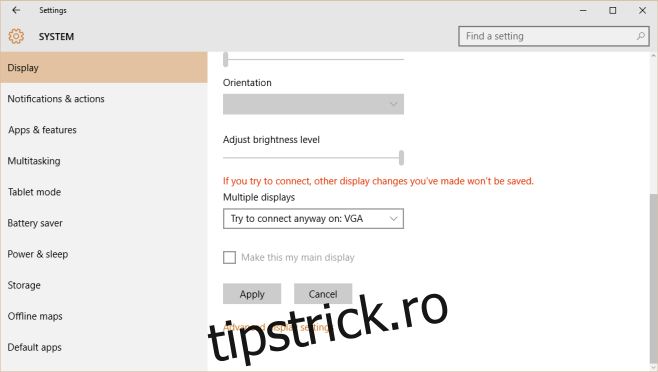
Pasul 2: Extindeți afișajul
După ce aveți două afișaje configurate, căutați opțiunea „Afișaje multiple” în fila Afișare și deschideți meniul drop-down. Selectați opțiunea „Extindeți aceste afișaje”. Puteți să glisați și să plasați afișajele pentru a le reordona pe acest ecran.
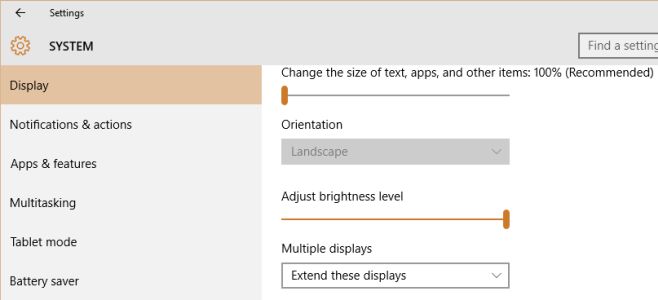
Pasul 3: proiectați al doilea afișaj pe Chromecast
Deschideți Chrome și faceți clic pe extensia Google Cast. Faceți clic pe butonul săgeată și selectați „Transmite ecran/fereastră (experimental)” din meniul drop-down.
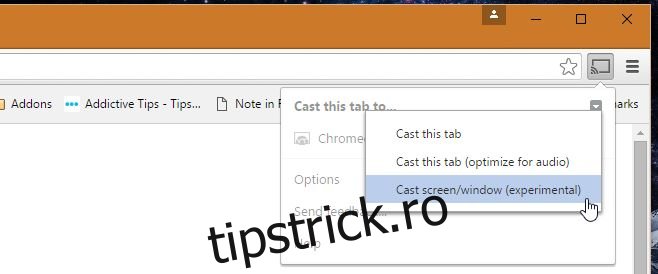
Vi se va cere să selectați ce ecran doriți să îl proiectați pe Chromecast. Selectați al doilea pe care l-ați adăugat în Windows.
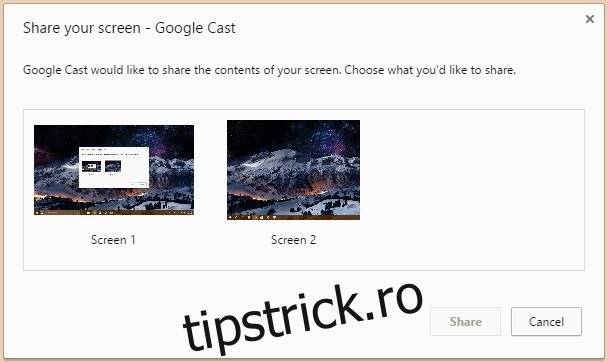
Pasul 4: Acum aveți un al doilea ecran
În mod evident, există un decalaj între cele două, dar îl puteți folosi în continuare pentru a afișa o fereastră pe care doriți să o păstrați deasupra tuturor celorlalte, să monitorizați un flux și multe altele.