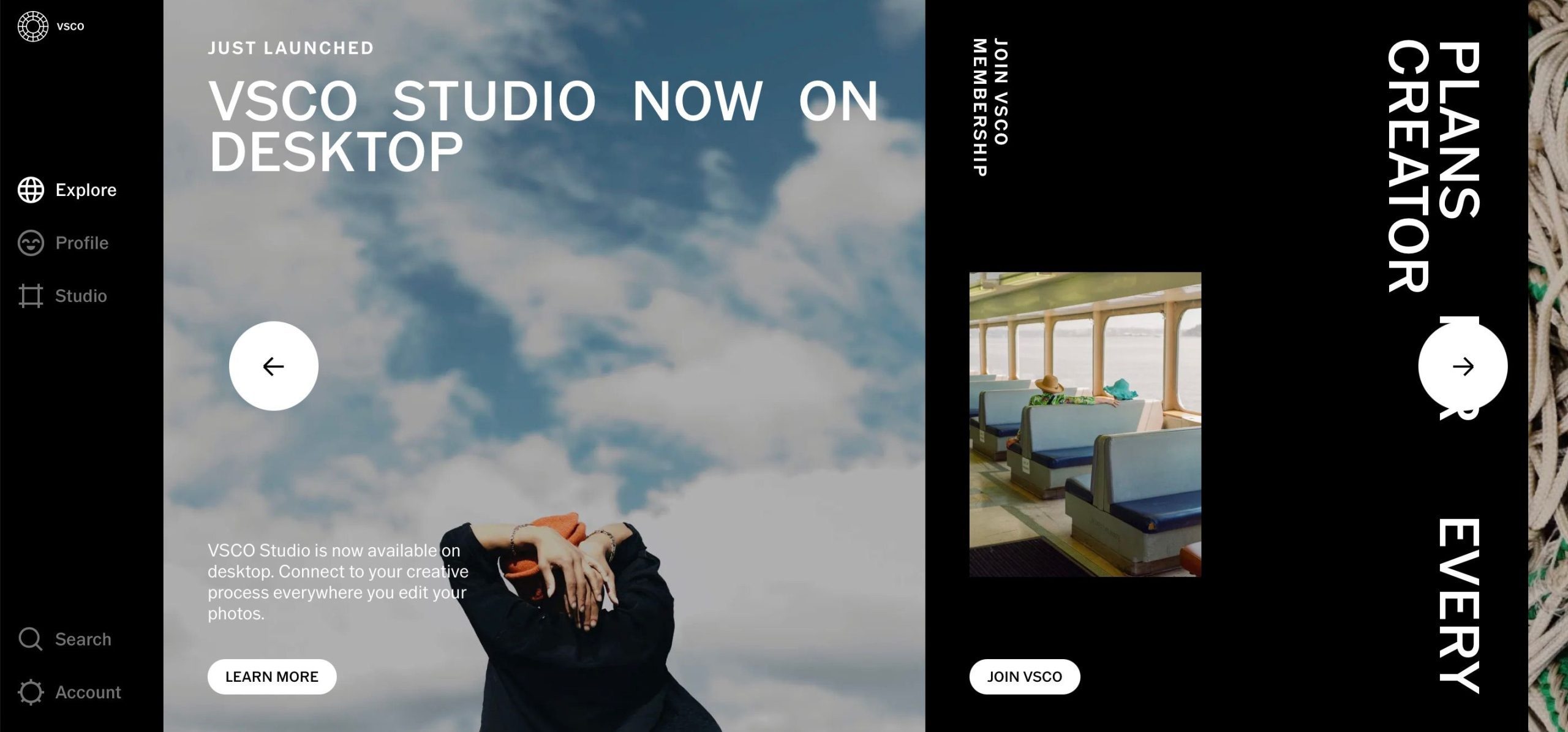VSCO a lansat VSCO Studio pe desktop pentru o selecție de utilizatori în 2023 și puteți utiliza aplicația pentru a face mai multe ajustări imaginilor dvs. În acest ghid, veți învăța cum să vă editați fotografiile folosind aplicația pentru computer VSCO Studio.
Cuprins
Cerințele inițiale pentru utilizarea aplicației desktop VSCO
Pentru a utiliza VSCO Studio pe desktop, veți avea nevoie de un abonament VSCO Pro. VSCO Pro costă 59,99 USD pe an dacă preferați să plătiți anual și 12,99 USD pe lună pentru cei care preferă un abonament de la lună la lună. O încercare gratuită de șapte zile este disponibilă dacă doriți să testați VSCO Pro.
Vă puteți înscrie pentru VSCO Pro atât prin intermediul site-ului web VSCO, cât și prin aplicația de pe smartphone. Cu toate acestea, puteți trimite detaliile de plată de pe site-ul web de pe computer numai dacă locuiți în SUA. Toți ceilalți vor trebui să descarce aplicația.
Descărcați: VSCO pentru iOS | Android (Achiziții gratuite în aplicație disponibile)
După înregistrarea la VSCO Pro, puteți accesa aplicația desktop VSCO Studio. Dacă intenționați să utilizați VSCO ca aplicație principală de editare a fotografiilor, merită să comparați VSCO Pro cu Lightroom Classic.
Ce tipuri de fișiere foto puteți edita în aplicația desktop VSCO?
Puteți edita cu ușurință fișierele JPEG în aplicația desktop VSCO, fără prea multe dificultăți. Dar, din păcate, lucrurile nu sunt atât de ușoare pentru alte formate.
Din noiembrie 2023, aplicația desktop VSCO nu vă permite să editați RAW. Deci, va trebui să căutați o alternativă dacă preferați să lucrați cu acest tip de fișiere.
Cum se importă o fotografie în VSCO pentru desktop
Pentru a vă conecta la contul dvs. VSCO, va trebui să utilizați VSCO site-ul web. Odată ce ați intrat, urmați instrucțiunile prezentate mai jos.
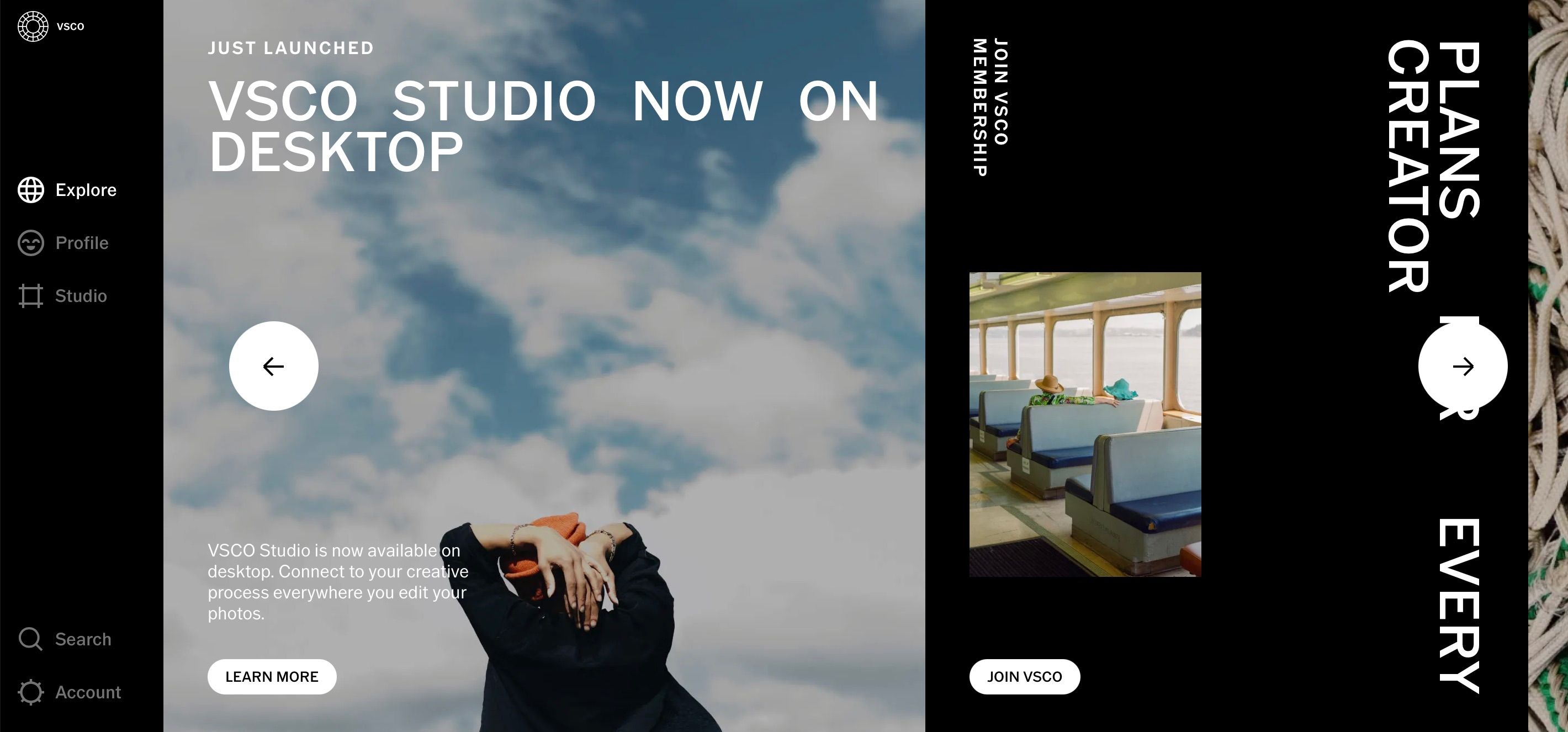
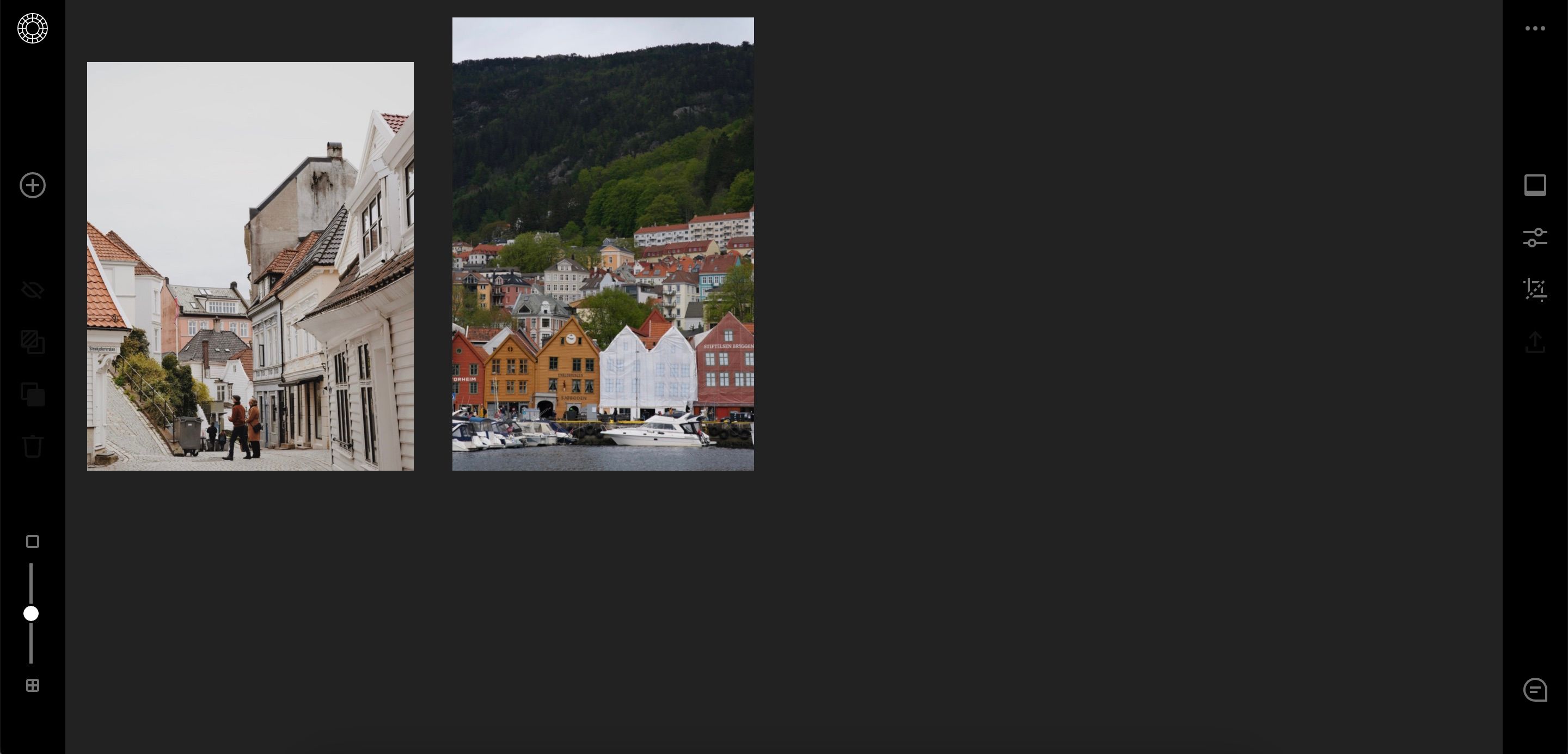
VSCO poate fi avantajos în situațiile în care capturarea în JPEG este mai bună. Având în vedere acest lucru, merită să citiți despre când ar trebui să fotografiați și să editați în JPEG în loc de RAW.
Cum să editați fotografii în aplicația desktop VSCO
Funcțiile de editare din VSCO pentru desktop nu sunt la fel de avansate precum Lightroom și alte aplicații premium de editare foto. Cu toate acestea, puteți utiliza în continuare câteva funcții diferite pentru a vă modifica imaginile. Le vom identifica mai detaliat mai jos.
Aplicarea unei presetari
Mulți oameni folosesc VSCO deoarece presetările disponibile sunt grozave pentru postare pe rețelele sociale și bloguri. Și pentru că sunteți membru VSCO Pro, veți avea acces la mai multe presetări în aplicația desktop. Aceste presetări acoperă mai multe categorii, cum ar fi film, și diferite genuri (de exemplu, portrete).
Urmați acești pași pentru a aplica o presetare imaginii dvs. în aplicația desktop VSCO Studio.

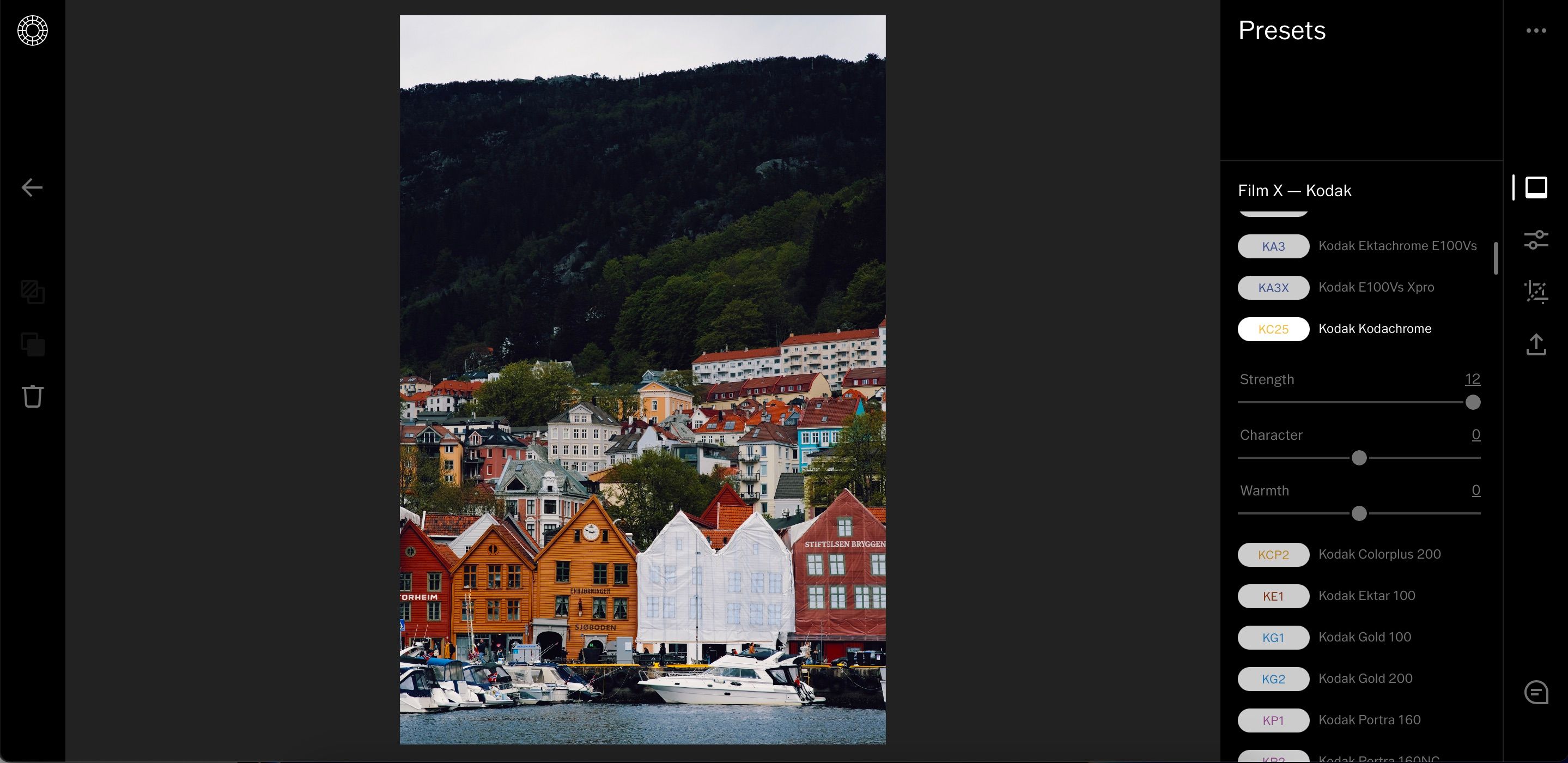
Rețineți că atunci când aplicați setările prestabilite, aplicația poate dura uneori câteva secunde pentru ca modificările dvs. să apară pe imagine. Deci, dacă nu vedeți imediat nimic, așteptați puțin, iar problema ar trebui să se rezolve de la sine.
Pe lângă alegerea software-ului de editare potrivit, ar trebui să alegeți și echipamentul corect pentru fotografii grozave. Luați în considerare cele mai bune camere DSLR dacă doriți un punct de plecare.
Utilizarea glisoarelor din VSCO Studio pentru desktop
Pe lângă aplicarea presetărilor, veți avea și acces la mai multe glisoare de ajustare în aplicația desktop VSCO. Multe dintre acestea sunt aceleași pe care le veți găsi dacă ați mai folosit Lightroom sau Capture One. O diferență cheie, totuși, este că glisoarele din aplicația VSCO Studio pentru desktop variază de la -6 la +6.
Iată cum să utilizați glisoarele VSCO de pe computer.

Modificarea dimensiunilor fotografiei dvs
Dacă doriți să vă publicați fotografiile pe rețelele sociale, poate fi necesar să ajustați dimensiunile fotografiilor editate înainte de a le exporta și a le partaja. Ajustarea dimensiunii imaginilor dvs. în aplicația VSCO Studio este foarte simplă:
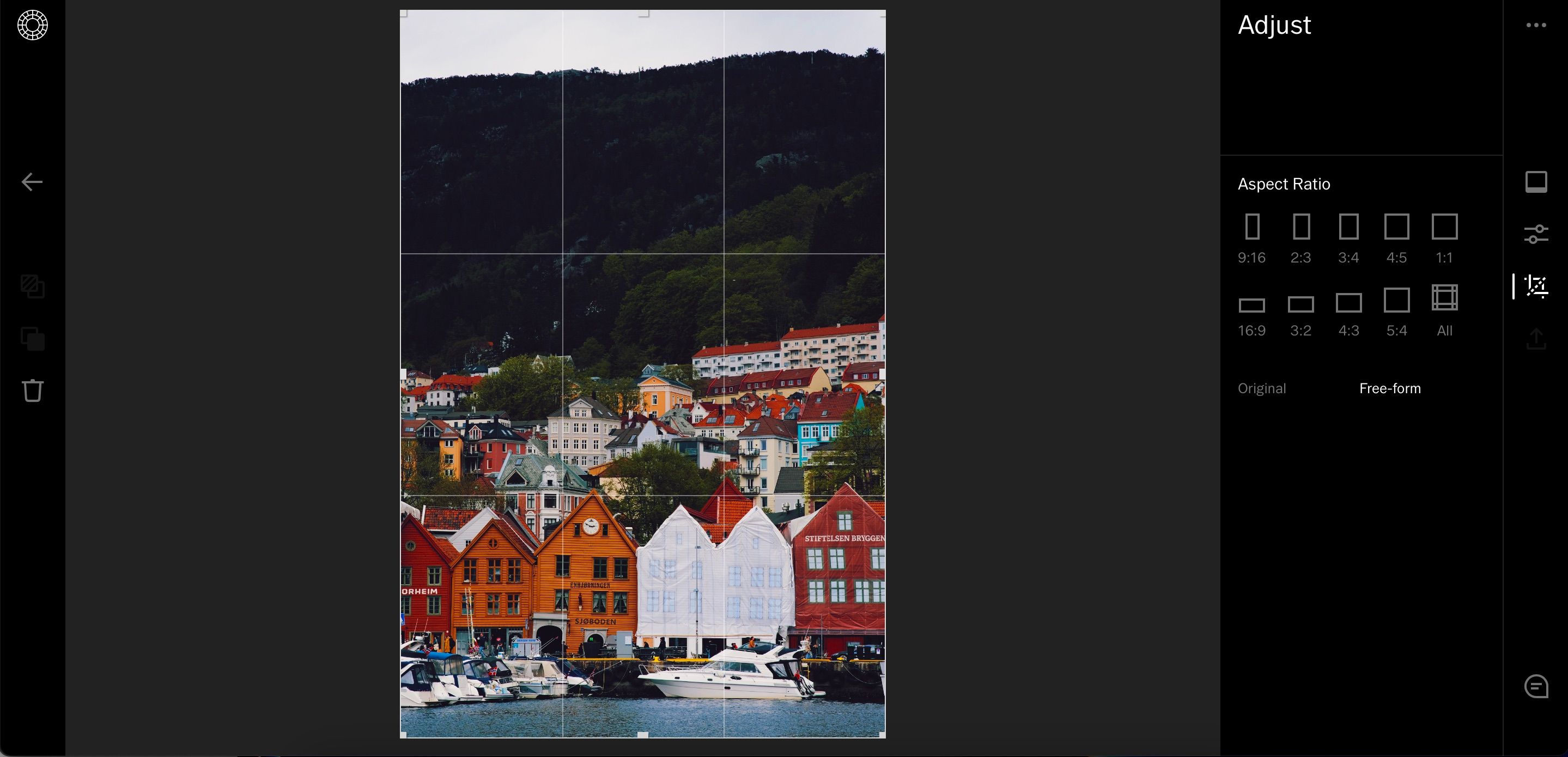
Pe lângă decuparea imaginii în formă liberă, puteți și decupa fotografia cu aceleași dimensiuni în care ați importat-o. Atingeți Original în partea de jos a ecranului.
Cum să resetați toate editările dvs
O supărare specială despre aplicația VSCO Studio pentru desktop este că uneori se poate simți destul de neintuitivă. De exemplu, dacă apăsați Ctrl + Z pentru a anula cea mai recentă editare, veți deschide o pagină web pe care ați închis-o anterior în browser.
Dacă nu sunteți mulțumit de modificările pe care le-ați făcut, le puteți reseta cu ușurință. Apăsați \ și reveniți în același timp, iar imaginile dvs. ar trebui să se reajusteze.
Exportarea imaginii dvs. din VSCO
După ce ați terminat de editat fotografia în aplicația VSCO Studio pentru desktop, puteți exporta cu ușurință fotografia pe hard disk sau computer. Urmați pașii de mai jos pentru a face asta.

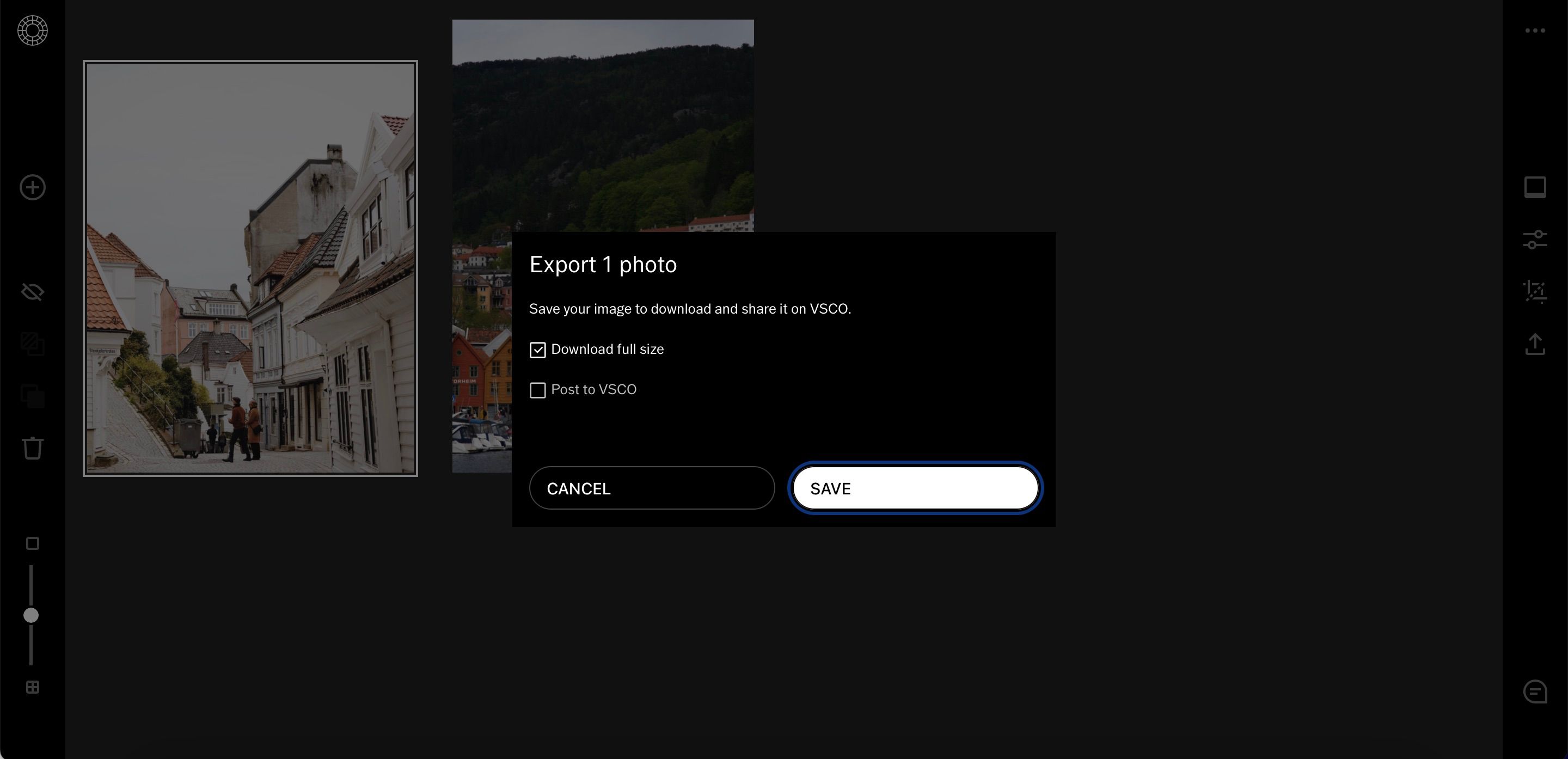
Când salvați fotografiile din VSCO, acestea vor fi în format .jpg.
Tot ce trebuie să știți despre editarea în VSCO pe computerul dvs
VSCO Studio pentru desktop este o altă modalitate de a utiliza populara aplicație mobilă. Puteți aplica cu ușurință mai multe presetări, împreună cu ajustarea glisoarelor de bază. În plus, este ușor să-ți partajezi fotografiile pe rețelele sociale, datorită funcției de redimensionare.
Merită să încercați VSCO Studio cu versiunea de încercare gratuită. Dacă nu vă place, puteți oricând să anulați înainte de a fi facturat.