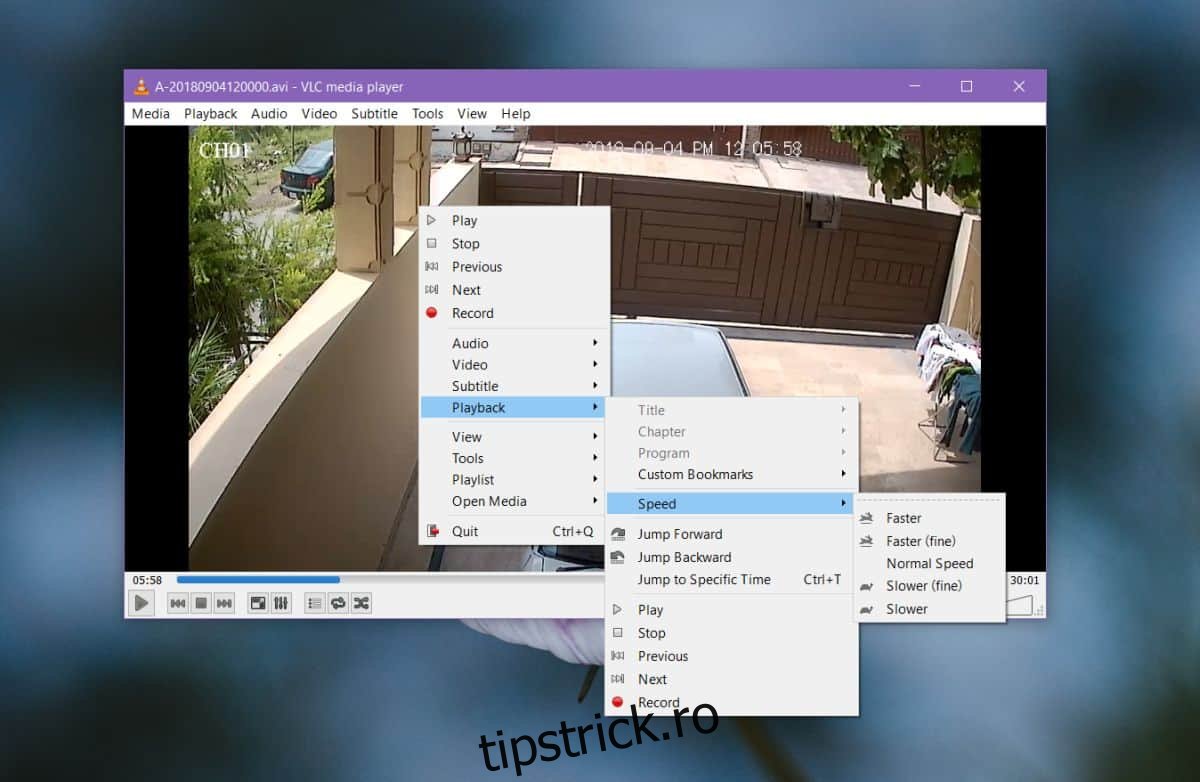Dacă aveți un sistem de securitate la domiciliu, este foarte probabil să aveți un tablou de bord care vă permite să vizualizați feedback-ul de la diferite camere, să vă gestionați camerele și să faceți copii de rezervă pentru orice filmare doriți. Un tablou de bord bun vă va oferi, de asemenea, opțiunea de a reda filmările care au fost înregistrate, iar un tablou de bord foarte bun vă va permite să manipulați redarea, astfel încât să fie mai ușor să revizuiți filmările camerei de securitate. Dacă nu, puteți utiliza întotdeauna VLC player.
Playerul VLC poate fi construit pentru vizionarea conținutului media, dar are instrumente precum controlul vitezei de redare și zoom-ul, care îl fac o aplicație gratuită, destul de bună, pentru revizuirea înregistrărilor camerei de securitate.
Cuprins
Examinați înregistrările camerei de securitate
Există două lucruri de bază de care aveți nevoie pentru a revizui filmările camerei de securitate; control asupra vitezei de redare și abilitatea de a mări o anumită zonă a filmării.
Viteza de redare
Puteți gestiona viteza de redare în VLC făcând clic dreapta în interiorul playerului media și mergând la Redare> Viteză și selectând pentru a accelera sau încetini redarea. Viteza este crescută sau micșorată cu 0,10.
Utilizarea meniului pentru a crește sau scăde viteza este destul de obositoare, așa că utilizați tasta ]pentru a accelera și tasta[pentruaoîncetini[keytoslowitdown
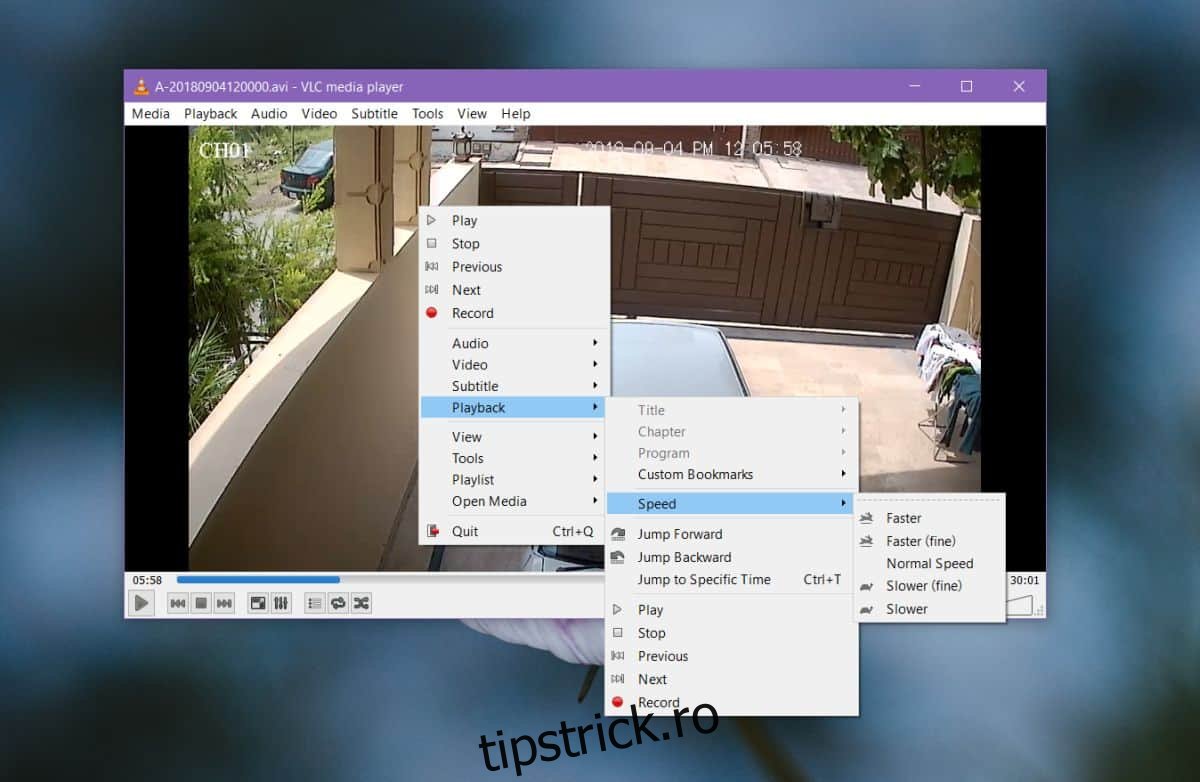
Zoom
Dacă trebuie să măriți o parte a videoclipului, există un instrument interactiv care vă permite să faceți exact asta. Deschideți videoclipul pe care doriți să-l vizionați și accesați Instrumente>Efecte și filtre. În fereastra care se deschide, accesați fila Efecte video și apoi fila Geometrie. În fila Geometrie, activați Zoom interactiv.
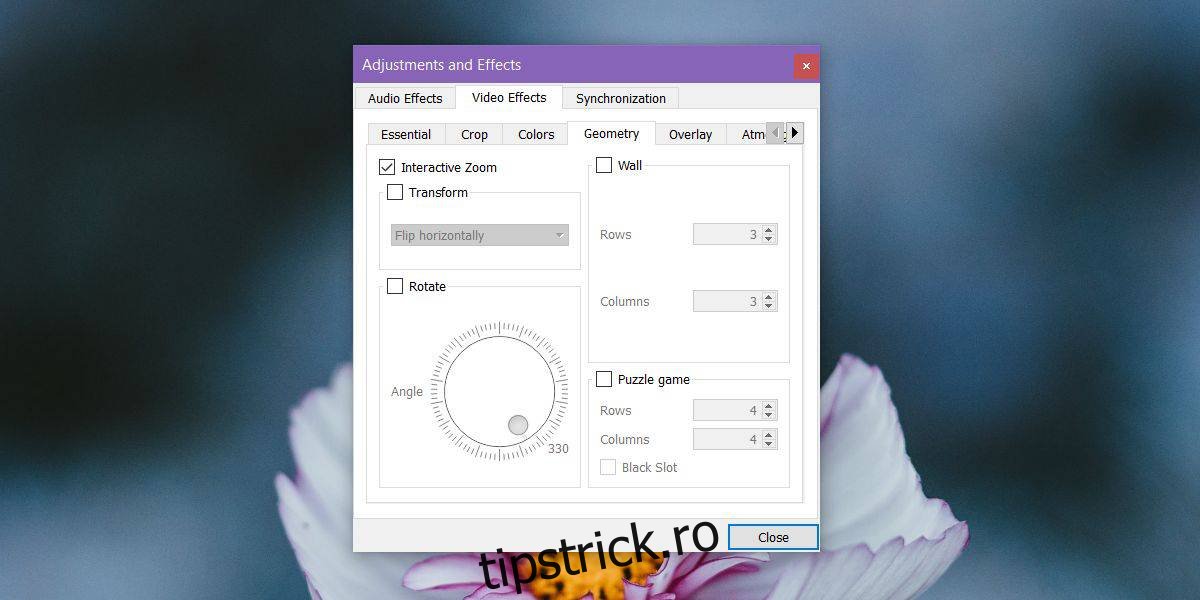
Închideți fereastra și reveniți la filmarea dvs. O mică văduvă va apărea în colțul din stânga sus, permițându-vă să alegeți ce parte a videoclipului doriți să măriți. Sub această fereastră, veți vedea un mic arc pe care puteți face clic pentru a mări sau micșora zoom-ul.
Pentru a ascunde fereastra mică, faceți clic pe opțiunea VLC Zoom Hide de sub ea.
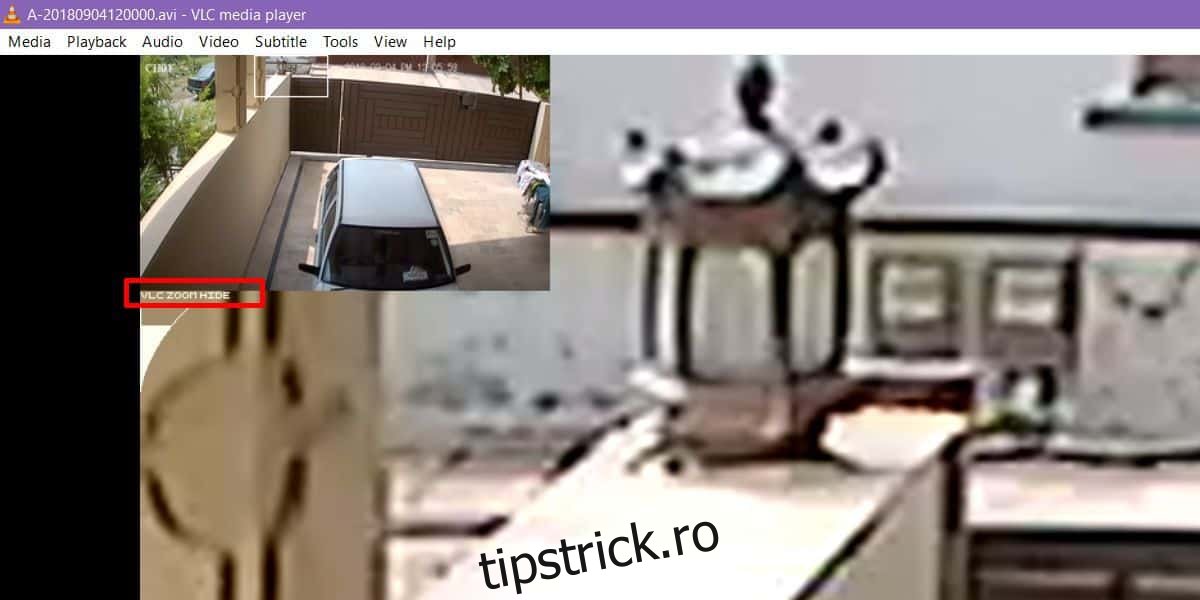
Adăugarea de marcatori
Puteți nota oricând orele evenimentului pe o foaie de hârtie în timp ce revizuiți materialul, dar VLC are o funcție de marcaj care vă permite să marcați orele în videoclip. Pentru a adăuga un marcaj, utilizați comanda rapidă de la tastatură Ctrl+B și faceți clic pe Creare în fereastra care se deschide.
Ar trebui să menționăm că, indiferent de aplicația pe care o utilizați pentru a revizui înregistrările camerei de securitate, nu există niciun astfel de lucru care să le poată îmbunătăți așa cum o pot face în CSI. De asemenea, cu cât măriți mai mult, cu atât calitatea va deveni mai slabă.