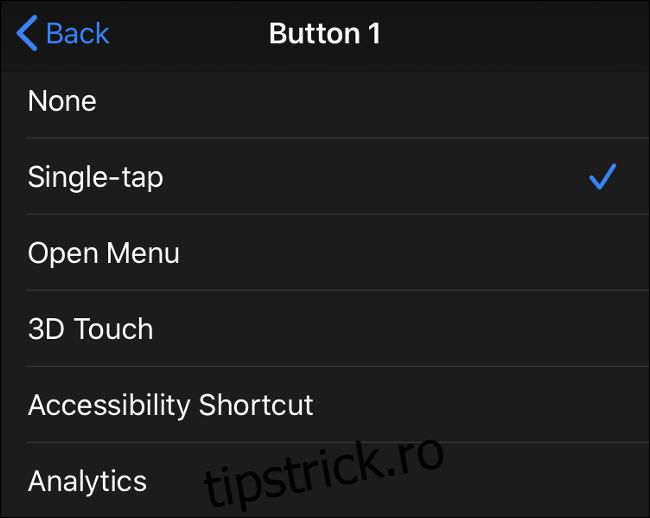Odată cu anunțul iOS 13 și iPadOS 13, Apple a surprins lumea adăugând suport pentru șoareci. Suportul mouse-ului este inclus în iOS 13 pentru iPhone. Va ajunge pe iPad-uri cu iPadOS 13, programat pentru 24 septembrie.
Este încă devreme pentru suportul mouse-ului pe iPhone și iPad, iar caracteristica nici măcar nu este activată implicit. Să aruncăm o privire la cum să-l activăm, cu ce dispozitive funcționează și care sunt beneficiile utilizării unui dispozitiv de indicare pe un sistem de operare care a fost proiectat de la zero pentru introducerea tactilă.
Cuprins
Implementarea mouse-ului pe iPhone și iPad
În starea sa actuală, suportul mouse-ului se simte mai mult ca o simulare a degetelor decât un control adecvat al mouse-ului. Apple nu a făcut nicio modificare în modul în care funcționează sistemul de operare atunci când îl utilizați cu mouse-ul. iOS și iPadOS sunt fiecare încă un sistem de operare pur bazat pe atingere.
Un exemplu în acest sens este modul în care manipularea textului funcționează cu mouse-ul. Pe un computer obișnuit, ați muta cursorul peste textul pe care doriți să îl selectați, apoi faceți clic și trageți. Dar asta nu funcționează pe sistemul de operare mobil. Trebuie fie să faceți dublu clic, apoi să trageți, fie să faceți dublu clic pentru a selecta, apoi să trageți marcatorul de selecție a textului și să îl mutați.
Nici măcar acest lucru nu funcționează așa cum v-ați aștepta. Când faceți dublu clic și glisați, veți selecta întregul cuvânt în loc să faceți o selecție din locația exactă a indicatorului. Pare o problemă mică și nu ne-a fost greu să ne adaptăm, dar totuși se simte mai mult ca o simulare a atingerii decât un control adecvat al mouse-ului.
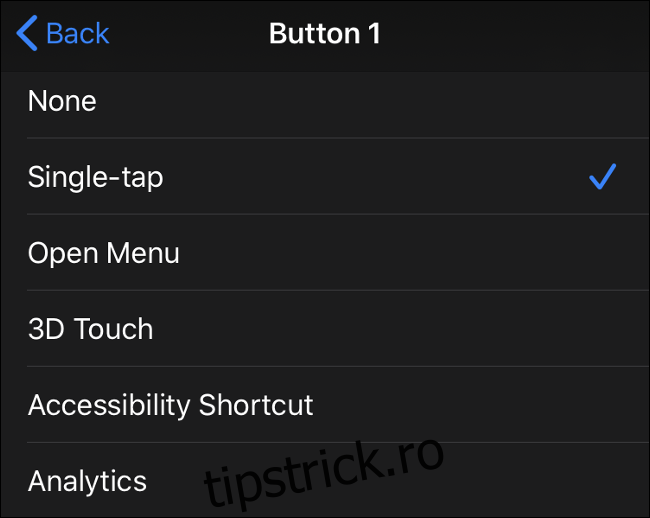
Un alt exemplu în acest sens este maparea butoanelor. Puteți mapa butoanele mouse-ului la funcțiile comune iOS și iPadOS. În mod implicit, butonul stâng al mouse-ului va „atinge o singură dată”, la fel cum ar face degetul.
Nu există nicio modalitate de a adăuga o acțiune „buton stânga al mouse-ului” sau „buton dreapta al mouse-ului”, deoarece sistemul de operare nu a fost conceput pentru a primi intrări de la un mouse.
Nu este clar dacă Apple va extinde conceptul în viitor și va echipa iOS și iPadOS cu capacitatea de a accepta intrări adecvate de mouse. Acest lucru ar împinge, fără îndoială, iPad Pro și mai mult pe teritoriul înlocuirii laptopurilor, o cale pe care Apple a parcurs-o cu mare atenție.
Actualizare: Odată cu lansarea iPadOS 13.4, acum puteți utiliza gesturi trackpad și cu un iPad.
Cum să conectați un mouse la iPad sau iPhone
Puteți conecta aproape orice tip de mouse la iPhone sau iPad, inclusiv:
Șoareci Bluetooth fără fir
Mouse USB cu fir (sau chiar PS/2 cu adaptor)
Șoareci fără fir care folosesc un dongle RF
Conectarea unui mouse Bluetooth
În primul rând, asigurați-vă că mouse-ul Bluetooth este în apropiere și are încărcare suficientă. Acum, pe iPad sau iPhone:
Accesați Setări > Accesibilitate > Atingeți.
Alegeți AssistiveTouch și activează-l.
Derulați în jos la „Dispozitive pointer” și atingeți „Dispozitive”.
Atingeți „Dispozitive Bluetooth” pentru a începe procesul de asociere.
Acum setați mouse-ul Bluetooth la detectabil (sau modul de asociere) și atingeți numele acestuia când apare pe iPad sau iPhone.
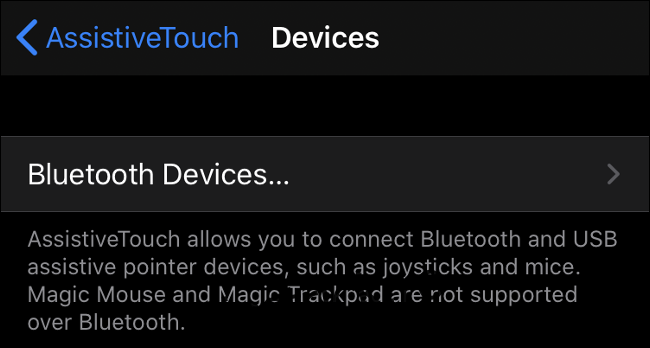
Nu reușiți să vă faceți împerecherea mouse-ului? Încercați să reconectați iPhone-ul sau iPad-ul și mouse-ul în sine, apoi încercați să asociați din nou. Apple nu a specificat ce șoareci anume sunt compatibili cu iOS 13 sau iPadOS 13, așa că veți ști doar dacă modelul dvs. specific funcționează prin încercare și eroare.
Conectarea unui mouse cu fir
Pentru a conecta un mouse cu fir la iPhone sau iPad, veți avea nevoie de Apple Adaptor pentru cameră Lightning la USB (29 USD), cunoscut anterior ca Kit de conectare la cameră. Acest mic accesoriu ingenios Lightning-to-USB a fost conceput inițial pentru a transfera imagini de la o cameră digitală în stocarea internă a dispozitivului dumneavoastră.
Dacă aveți un iPad Pro mai modern cu un conector USB Type-C și utilizați un mouse USB Type-A mai vechi, ar trebui să utilizați Adaptor USB-C la USB (19 USD). Dacă aveți un iPad cu un adaptor USB Type-C și un mouse compatibil, îl puteți conecta direct.
Desigur, aceasta nu este singura utilizare pentru kitul de conectare a camerei. Pe lângă șoareci, îl puteți folosi pentru a conecta instrumente USB MIDI, microfoane USB sau chiar alte smartphone-uri (inclusiv Android) la dispozitivul iOS sau iPadOS. Aici, îl vom folosi pentru a adăuga suport pentru un simplu mouse cu fir USB:
Conectați mouse-ul la portul USB, apoi conectați mufa Lightning la dispozitivul iOS sau iPadOS.
Accesați Setări > Accesibilitate > Atingeți.
Alegeți „AssistiveTouch” și activați-l.
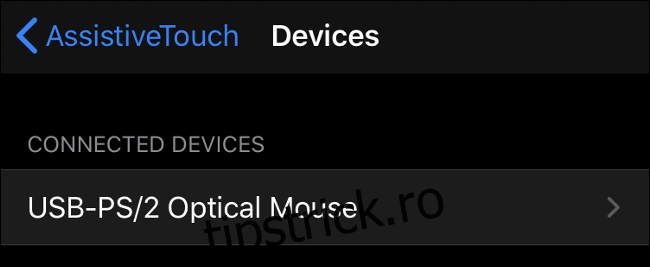
Conectarea unui mouse fără fir cu un dongle
Șoarecii fără fir cu dongle sunt efectiv la fel ca șoarecii cu fir, cu excepția faptului că folosesc un dongle mic de frecvență radio pentru a comunica pe distanțe scurte. Deoarece dongle-ul și mouse-ul sunt deja împerecheate din cutie, instrucțiunile sunt aceleași ca și conectarea unui mouse cu fir:
Conectați dongle-ul la portul USB, apoi conectați mufa Lightning la dispozitivul iOS sau iPadOS.
Porniți mouse-ul și asigurați-vă că are putere.
Accesați Setări > Accesibilitate > Atingeți.
Alegeți „AssistiveTouch” și activați-l.
Activați suportul pentru mouse și configurați-vă mouse-ul
Suportul mouse-ului este disponibil după ce ați activat AssistiveTouch sub Setări > Accesibilitate > Atingere. Cu dispozitivul de indicare conectat, ar trebui să puteți vedea „cursorul” pe ecran ca un cerc de dimensiunea vârfului degetului.
Puteți configura mouse-ul accesând Setări > Accesibilitate > Atingere > AssistiveTouch. „Viteza de urmărire” vă permite să ajustați cât de receptiv este indicatorul dvs. la introducere, iar „Stilul indicatorului” vă permite să modificați dimensiunea și culoarea indicatorului de pe ecran.
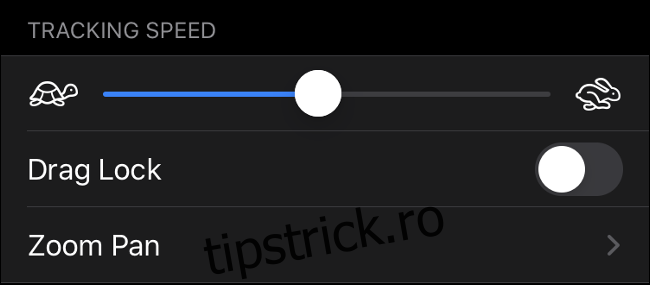
Atingeți „Dispozitive” și alegeți mouse-ul (fie atingeți-l în partea de sus pentru un mouse cu fir, fie atingeți Dispozitive Bluetooth și atingeți micul „i” de lângă mouse). Ar trebui să vedeți o listă cu butoanele mouse-ului disponibile. Atingeți fiecare buton și atribuiți un tip de intrare.
Dacă mouse-ul are mai multe butoane decât cele enumerate, puteți atinge „Personalizați butoanele suplimentare” pentru a le configura. Vi se va cere să apăsați unul dintre butoanele mouse-ului și apoi să alegeți o acțiune. Continuați până când vă configurați mouse-ul așa cum doriți.
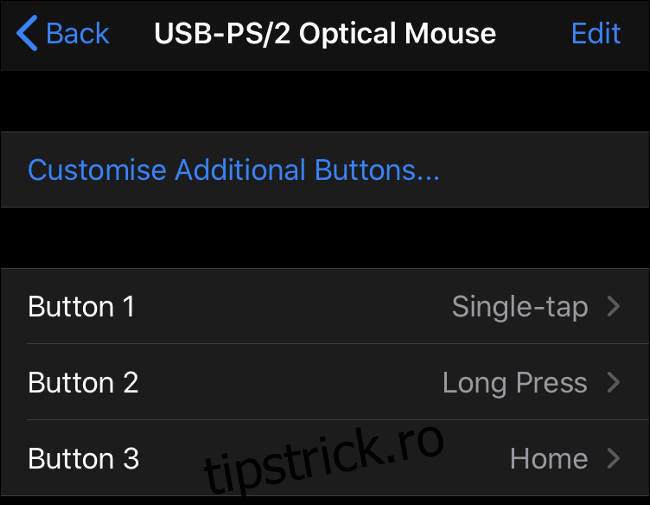
Singura setare pe care nu am putut să o schimbăm pe cei doi șoareci testați a fost comportamentul roții de defilare. Acestea funcționează perfect în aplicații precum Safari și Notes, dar nu și atunci când încercați să defilați anumite elemente ale interfeței de utilizare (în schimb, era necesar să faceți clic și să trageți, doar obișnuit ca introducerea tactilă).
Ce dispozitive de indicare funcționează cu iOS 13?
Apple nu menține o listă de dispozitive de indicare compatibile cu iOS, așa că singurul mod în care vei ști dacă mouse-ul tău funcționează este să îl încerci. iOS 13 și iPadOS 13 marchează un pas important în direcția Apple a deschide porțile atât pentru periferice cu fir, cât și pentru periferice fără fir terțe, atât suportul pentru mouse, cât și suport pentru gamepad sosind în aceeași actualizare.
Aceasta înseamnă că majoritatea șoarecilor USB și Bluetooth generici ar trebui să funcționeze. Am testat doi șoareci cu fir (unul ieftin cu marca HP și unul mai puțin ieftin cu marca Microsoft) și ambele au funcționat din cutie așa cum era de așteptat.
Magic Trackpad 2 de la Apple funcționează cu iPhone-uri și iPad-uri, dar numai printr-o conexiune prin cablu. Magic Mouse 2 funcționează și el, dar ca unul singur a subliniat Redditor, va trebui să dezactivați Bluetooth-ul Mac-ului și să țineți apăsat butonul mouse-ului în timpul împerecherii pentru a-l face să funcționeze. Există încă probleme cu derularea prin atingere pe dispozitivele de indicare Apple.
Ce poți face cu suportul mouse-ului pe iPad sau iPhone?
Nu vă înșelați, suportul mouse-ului pe iPhone și iPad este în primul rând o caracteristică de accesibilitate. Nu este conceput pentru a vă transforma iPad-ul într-un înlocuitor de laptop. Dacă aveți probleme cu utilizarea interfeței tactile din cauza unei dizabilități, este o mare problemă. S-ar putea chiar să vă întrebați de ce i-a luat Apple atât de mult să adauge această funcție, având în vedere istoricul lor excelent în ceea ce privește accesibilitatea.
În ciuda acestui fapt, există câteva utilizări pentru suportul mouse-ului care v-ar putea interesa. Este o opțiune la îndemână pentru utilizatorii de iPad și iPad Pro cărora le displace să treacă peste tastatură pentru a interacționa cu ecranul. Acum puteți lăsa un mouse conectat și puteți naviga pe web ca pe un laptop sau desktop.
Suportul mouse-ului oferă o metodă mai precisă de selectare și editare a unor bucăți mari de text, chiar dacă nu funcționează ca un computer standard. Acesta este singurul domeniu în care caracteristica s-a evidențiat cel mai mult, dar asta s-ar putea datora doar cât de greoaie este de obicei manipularea textului prin atingere.
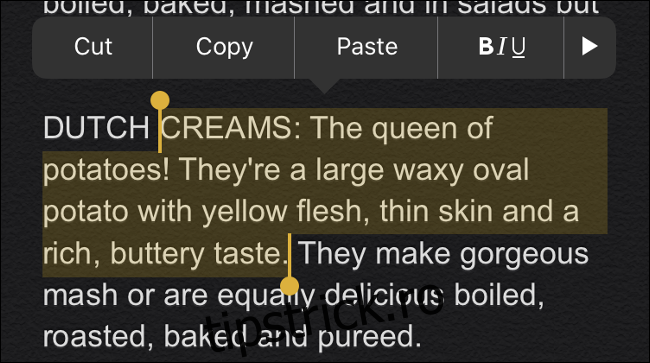
Unele reclame ar putea beneficia de precizia adăugată a unui mouse atunci când editează fotografii sau lucrează cu grafică vectorială. Deoarece multe tipuri creative cumpără un iPad Pro pentru suportul Apple Pencil, aceasta nu este o problemă atât de mare.
Dacă accesați de la distanță alte computere prin rețeaua locală sau internet, un mouse va face ca experiența să se simtă puțin mai nativă. Din păcate, veți avea în continuare lipsă de suport adecvat pentru butoanele mouse-ului, dar este posibil să vă puteți configura mouse-ul pentru a oglindi metodele de introducere utilizate de instrumentul dvs. favorit de acces la distanță.
În cele din urmă, nu uitați că puteți asocia mouse-ul cu o tastatură adecvată dacă doriți o experiență de utilizator mai tradițională. Tastaturile Bluetooth precum Magic Keyboard 2 de la Apple, precum și multe tastaturi USB generice, funcționează cu iOS și iPadOS – cu condiția să aveți adaptorul USB necesar pentru a le conecta.
Un început promițător
Suportul mouse-ului în iOS 13 și iPadOS 13 este perfect pentru utilizarea prevăzută ca instrument de accesibilitate. În scopuri de productivitate, nu există prea multe avantaje, dar cine știe ce a planificat Apple pentru viitor. Compania promovează încet iPad și iPad Pro ca o tabletă care poate îndeplini multe sarcini pe care le-ai face de obicei pe un laptop, fără a le transforma într-un hibrid laptop-tabletă.
Dacă Apple se gândește serios să poziționeze iPad-ul ca înlocuitor de laptop, s-ar putea să vedem că suportul mouse-ului va fi dezvoltat în iOS (sau iPadOS) 14.