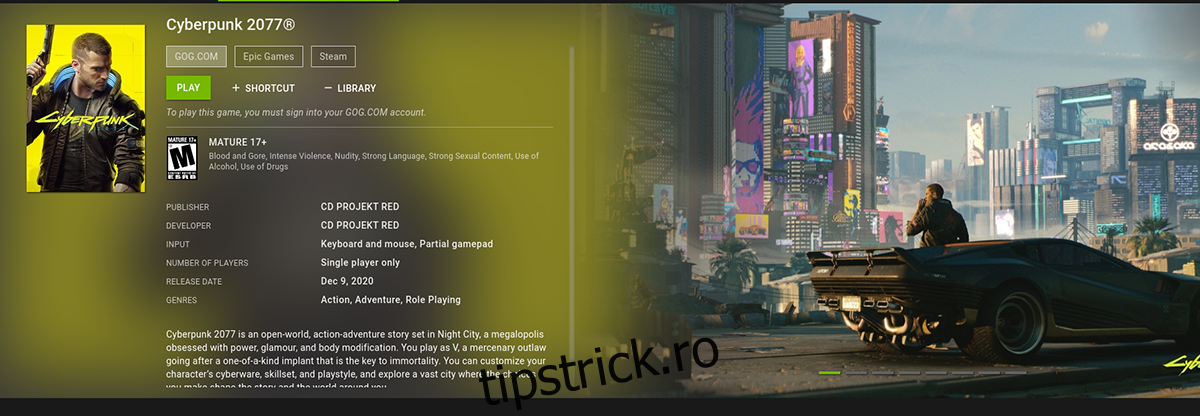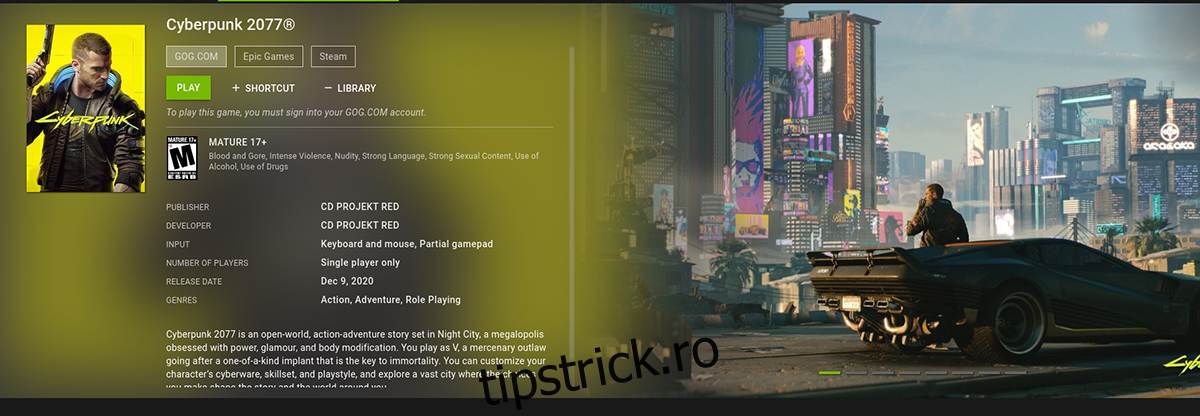Știai că poți folosi serviciul de streaming de jocuri Nvidia pe Linux? Este adevărat, dar este nevoie de puține modificări ca să funcționeze. În acest ghid, vom analiza cum să obțineți streamingul de jocuri GeForce Now pe Linux.
Cuprins
Descărcarea unui browser web acceptat
Din păcate, GeForce Now nu funcționează pe Linux printr-o aplicație oficială. Prin urmare, singura modalitate de a utiliza serviciul este utilizarea unui browser web acceptat. În prezent, cel mai bun browser web pentru a utiliza GeForce Now pe Linux este Google Chrome.
Va trebui să instalați Google Chrome pe computerul dvs. Linux. Google Chrome este acceptat oficial pe Ubuntu Linux, Debian Linux, Fedora Linux și OpenSUSE Linux. Poate fi instalat și pe Arch Linux prin intermediul AUR.
Instalați Google Chrome
Pentru a instala Google Chrome pe Linux, deschideți o fereastră de terminal pe desktopul Linux. Pentru a face acest lucru, utilizați Ctrl + Alt + T de pe tastatură. Sau, căutați „Terminal” în meniul aplicației și lansați-l în acest fel.
Odată ce fereastra terminalului este deschisă, instalarea poate începe. Urmați instrucțiunile de instalare de mai jos, care corespund sistemului de operare Linux pe care îl utilizați în prezent.
Ubuntu
Pentru a instala Chrome pe Ubuntu, începeți prin a merge la Site-ul web Google Chrome. Odată ajuns acolo, găsiți butonul de descărcare și selectați opțiunea de a descărca un pachet „DEB”.
După descărcarea pachetului DEB, utilizați comanda CD pentru a vă muta în folderul „Descărcări”. De acolo, utilizați comanda apt install de mai jos pentru a configura Google Chrome pe Ubuntu.
sudo apt install ./google-chrome-stable_current_amd64.deb
Debian
Chrome funcționează pe Debian, dar va trebui să descărcați pachetul DEB. Pentru a face asta, mergeți la Pagina de descărcare Google Chrome. Apoi, selectați opțiunea „DEB” pentru a descărca.
Când procesul de descărcare este complet, utilizați comanda CD pentru a vă deplasa în directorul „Descărcări”. Apoi, instalați Google Chrome pe Debian folosind comanda dpkg de mai jos.
cd ~/Downloads
sudo dpkg -i google-chrome-stable_current_amd64.deb
În cele din urmă, corectați orice probleme de dependență care ar fi putut apărea în timpul procesului de instalare.
sudo apt-get install -f
Arch Linux
Chrome este disponibil pe Arch Linux, deși neoficial. Pentru ca acesta să funcționeze, va trebui să îl instalați prin Arch Linux User Repository. Utilizați comenzile de mai jos pentru a instala Chrome.
sudo pacman -S git base-devel git clone https://aur.archlinux.org/trizen.git cd trizen/ makepkg -sri trizen -S google-chrome
Fedora
Google acceptă oficial Fedora. Pentru ca browserul să funcționeze pe sistemul dvs., începeți prin a merge la oficial Pagina de descărcare Chrome. Odată ajuns acolo, faceți clic pe „Descărcare” și selectați opțiunea „RPM”.
Folosind comanda CD, treceți în directorul „Descărcări”. Apoi, utilizați comanda dnf install pentru a instala pachetul Chrome RPM pe computer.
cd ~/Downloads/ sudo dnf install google-chrome-stable_current_x86_64.rpm
OpenSUSE
Google acceptă OpenSUSE printr-un pachet RPM descărcabil. Pentru a-l instala pe sistemul dvs., începeți prin a merge la oficial Pagina de descărcare Chrome. Apoi, faceți clic pe butonul „Descărcare”.
După ce ați selectat butonul „Descărcare”, alegeți opțiunea „RPM”. Când descărcarea este completă, utilizați comanda CD pentru a vă muta în folderul „Descărcări” al computerului.
cd ~/Downloads
Odată ajuns în folderul „Descărcări”, utilizați comanda de instalare cu fermoar pentru a configura Google Chrome pe OpenSUSE.
sudo zypper install google-chrome-stable_current_x86_64.rpm
Instalarea unui spoofer user-agent
Nvidia, din anumite motive, nu va permite utilizatorilor Linux să folosească GeForce Now în niciun browser. Cu toate acestea, nu pare să existe un motiv legitim pentru că Chrome poate reda pe deplin jocul.
Va trebui să instalați o extensie Chrome pentru a ocoli acest bloc pe care Nvidia îl pune la punct. Această extensie vă va permite să păcăliți Nvidia să creadă că utilizați Windows.
Pentru a instala această extensie, mergeți la Pagina de extensie Google Chrome. Apoi, selectați butonul „Adăugați la Chrome” pentru a instala spooferul. Odată ce extensia este adăugată, selectați-o pentru a o accesa.
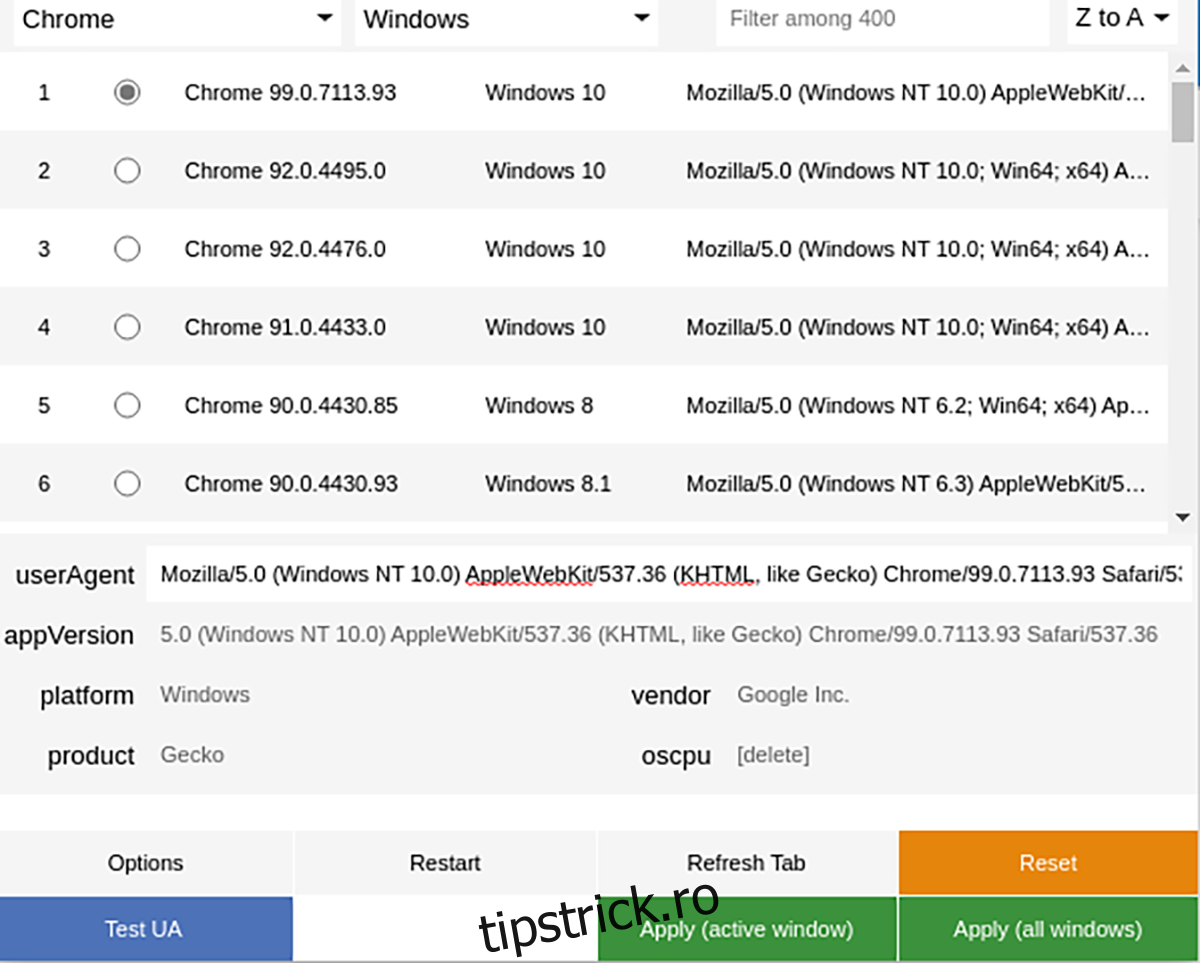
În interiorul extensiei, selectați „Chrome 99”, apoi selectați butonul „Aplicați (Toate ferestrele) pentru a aplica noul agent de utilizator. De aici încolo, Nvidia va crede că ești pe Windows.
Jucați jocuri GeForce Now pe Linux
Cu browser-ul instalat și user-agent în Chrome falsificat, veți putea juca GeForce Now pe Linux. Pentru a face acest lucru, urmați instrucțiunile pas cu pas de mai jos.
Pasul 1: Mergeți la pagina de jocuri GeForce Now. Odată ajuns acolo, creați un cont. Puteți crea fie un cont gratuit, fie un cont plătit.
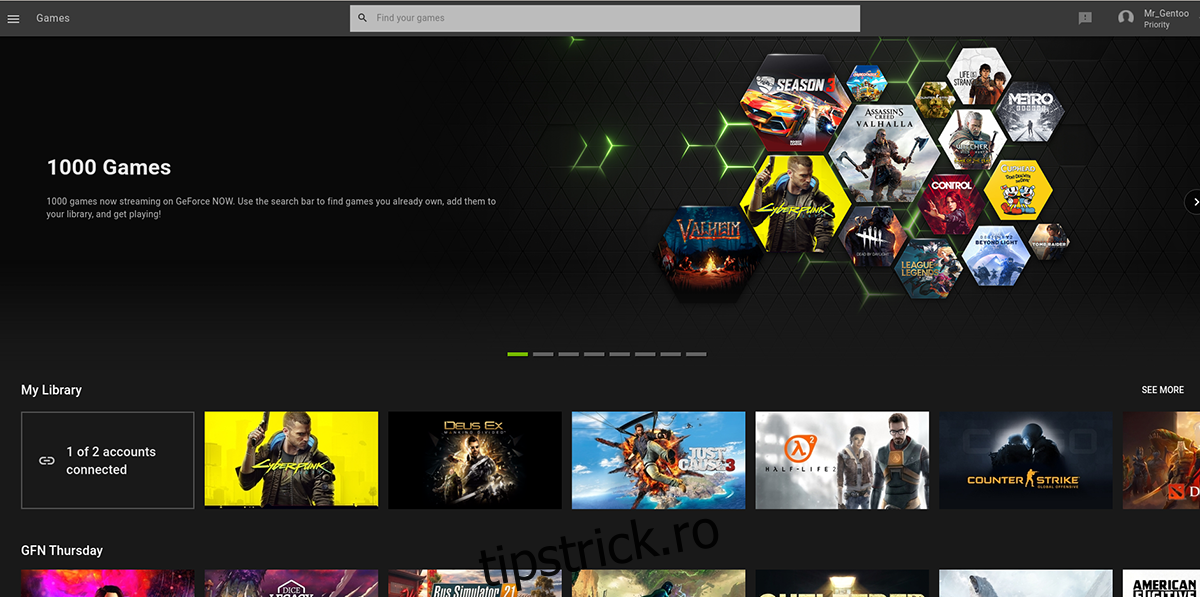
Pasul 2: După ce ați creat un cont GeForce Now, conectați-vă contul Steam. De asemenea, vă puteți conecta contul Epic Games (dacă aveți unul). Când Steam este conectat, secțiunea „Bibliotecă” din GeForce Now vă va arăta jocurile pe care le dețineți, care sunt accesibile în serviciu.
Pasul 3: Localizați jocul pe care doriți să-l jucați și selectați-l cu mouse-ul. De îndată ce vă alegeți jocul, Google Chrome vă va lansa jocul pe ecran complet. Bucurați-vă!