De obicei, când achiziționăm aplicații sau conținut digital folosind un ID Apple, introducem datele unui card bancar. Însă, dacă preferați să folosiți PayPal pentru achizițiile din App Store (atât pe iPhone și iPad, cât și pe Mac), procesul de configurare este simplu. Mai jos, vă prezentăm pașii necesari.
Cum Adăugăm PayPal pe iPhone și iPad
Presupunem că aveți deja un ID Apple activ. În caz contrar, crearea unuia este rapidă. ID-urile Apple sunt esențiale pentru accesarea serviciilor Apple pe toate dispozitivele.
Pe iPhone sau iPad, adăugarea PayPal se realizează prin aplicația Setări. Odată configurată, această metodă de plată va fi valabilă pentru ID-ul dvs. Apple pe orice dispozitiv, inclusiv pe Mac. Iată cum:
Începeți prin a deschide aplicația „Setări” de pe dispozitivul dvs.
În partea de sus a ecranului Setări, apăsați pe numele dvs. (ID-ul Apple).
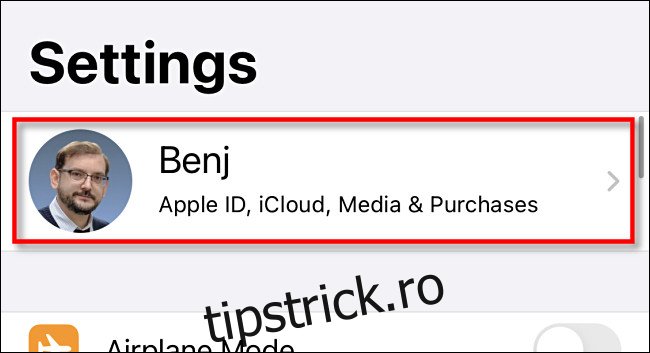
În meniul ID Apple, selectați „Plată și livrare”.
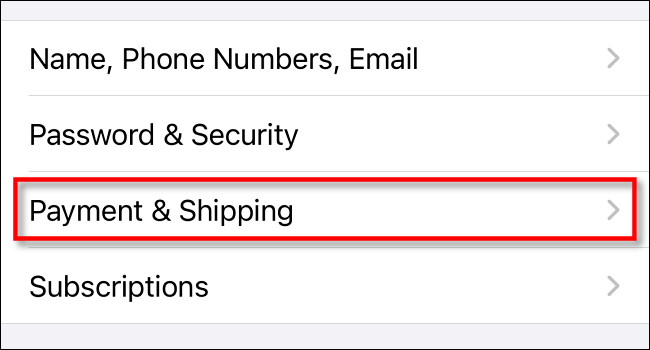
Apoi, alegeți „Adăugați o metodă de plată”.
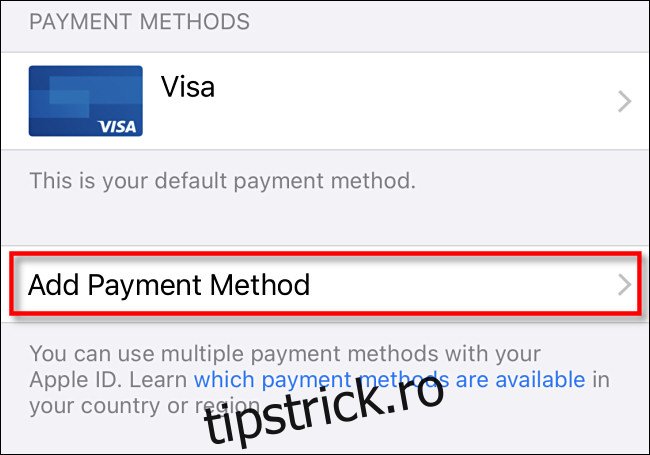
Din lista de opțiuni, selectați „PayPal”, apoi apăsați „Conectați-vă la PayPal”.
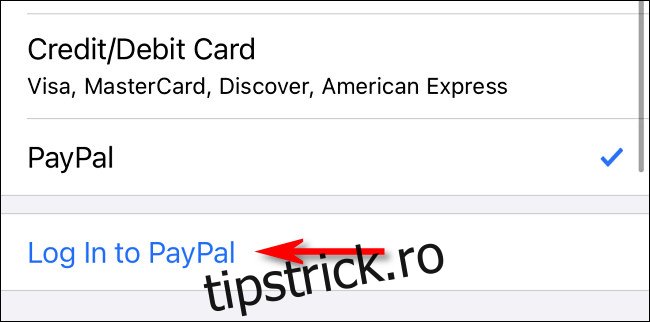
Introduceți datele contului dvs. PayPal. Puteți, de asemenea, să creați un cont nou dacă nu aveți unul. După autentificare, acceptați termenii și condițiile apăsând „De acord și continuă”.
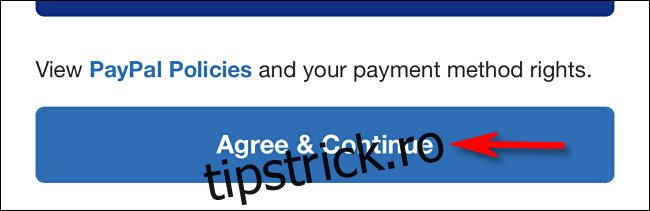
Acum, PayPal este adăugat ca metodă de plată pentru ID-ul dvs. Apple și va fi folosit implicit pentru achizițiile din App Store.
Adăugarea PayPal pe Mac
Puteți configura PayPal și pe Mac ca metodă de plată pentru ID-ul Apple.
Dacă folosiți același ID Apple pe toate dispozitivele și ați configurat deja PayPal pe iPhone sau iPad, nu mai este nevoie să faceți asta și pe Mac. Opțiunea va fi deja disponibilă.
Cea mai simplă metodă de a adăuga PayPal pe Mac este prin App Store. Puteți deschide App Store folosind Spotlight (pictograma lupă din bara de meniu) și tastând „App Store”.
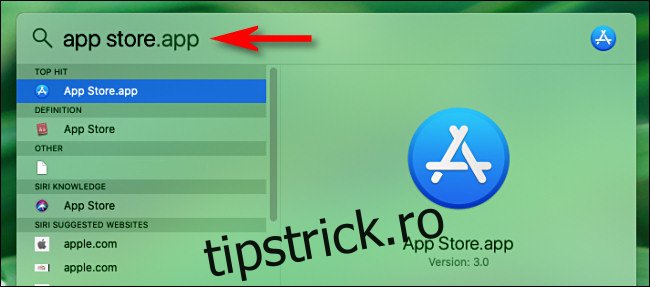
După ce deschideți App Store, faceți click pe numele ID-ului Apple din colțul stânga jos al ferestrei.
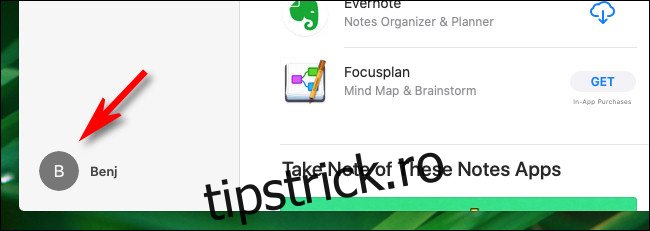
Apoi, selectați opțiunea „Vizualizați informații”.
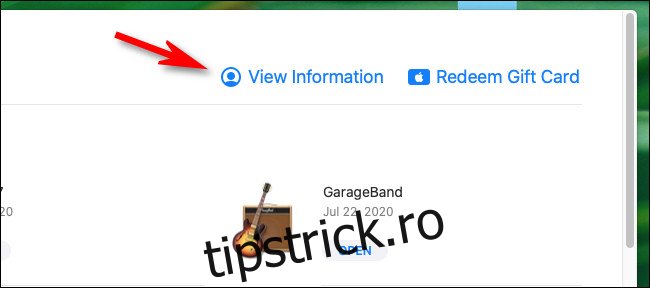
În secțiunea „Rezumat ID Apple”, faceți click pe „Gestionați plățile”.
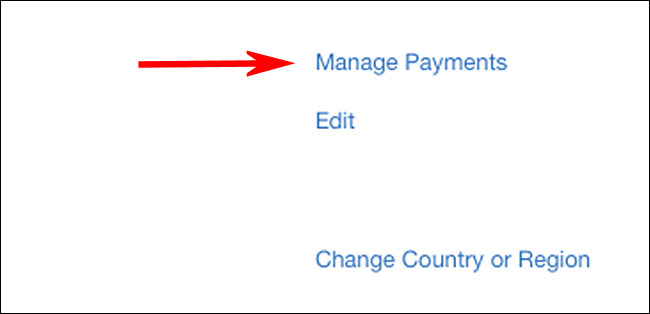
În ecranul „Gestionați plăți”, dați click pe „Adăugați plată”.
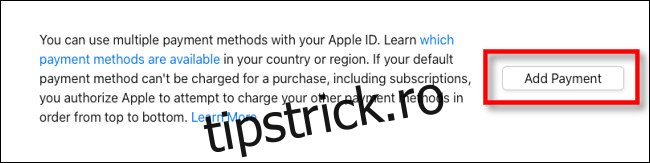
Selectați sigla „PayPal” din lista de metode de plată, apoi faceți click pe „Conectați-vă la PayPal”.
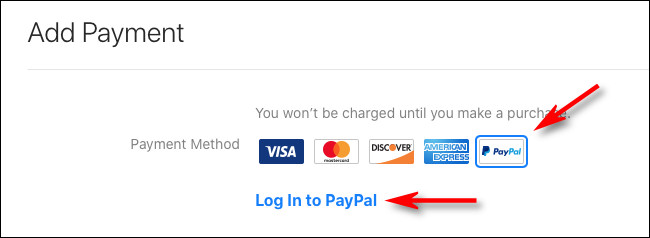
Urmați pașii de conectare la contul dvs. PayPal și acceptați termenii. După finalizarea acestor pași, PayPal va fi disponibil ca opțiune de plată în contul Apple.
Cum Eliminăm PayPal din Metodele de Plată
Dacă doriți să eliminați PayPal de la metodele de plată asociate ID-ului dvs. Apple, o puteți face oricând, de pe orice dispozitiv.
Pe iPhone sau iPad, mergeți la Setări > ID Apple > Plată și livrare. Apoi, selectați metoda de plată „PayPal” și apăsați „Eliminați metoda de plată”.
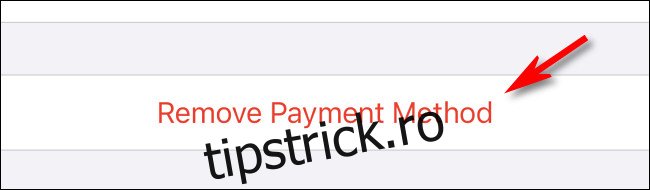
Pe Mac, procesul este similar. Deschideți App Store și navigați la Apple ID > Vedeți informații > Gestionați plăți. Apoi, selectați opțiunea „PayPal” și faceți click pe „Eliminați metoda de plată”.