BlueStacks este un emulator Android popular folosit pentru a rula jocuri Android de pe computer. BlueStacks a testat ore de joc folosind tastatura, mouse-ul și gamepad-ul pentru a se asigura că experiența de joc a jocurilor tale preferate este cât se poate de fluidă și plăcută. Tot ce trebuie să faceți este să aflați ce taste invocă ce acțiuni.

În acest articol, am acoperit comenzile de la tastatură și mouse necesare pentru Minecraft și Among Us. Citiți mai departe pentru a afla mai multe.
Cuprins
Cum să utilizați o tastatură cu BlueStacks
BlueStacks vă permite să utilizați tastatura fizică conectată la computer sau o tastatură virtuală. Iată cum să activați tastatura de pe ecran în BlueStacks 5:



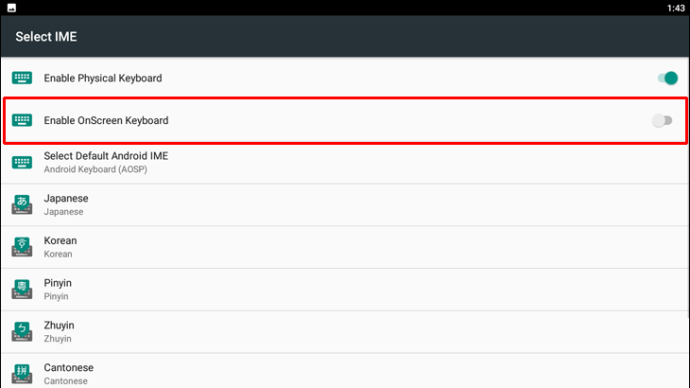
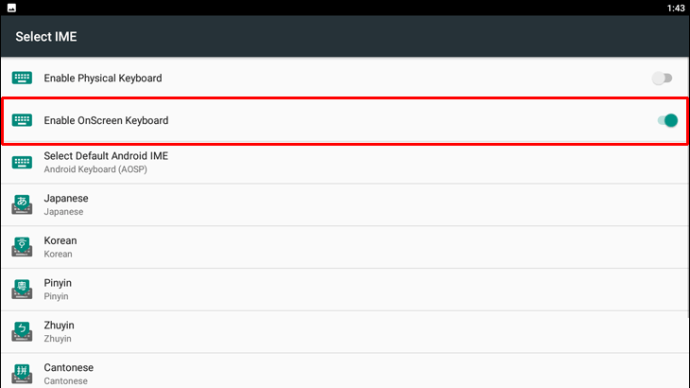
Notă: tastatura fizică nu va funcționa odată ce tastatura virtuală este activată. Pentru a utiliza din nou tastatura fizică, dezactivați setarea.
Cum să utilizați o tastatură și un mouse pe BlueStacks în Minecraft
Iată comenzile de la tastatură de care veți avea nevoie pentru a juca Minecraft pe BlueStacks:
Mișcarea tastaturii
- Atacant W
- Sprint Atingeți de două ori W
- Înapoi S
- corect D
- Stânga A
- Schimbă furișă
- Salt în spațiu
Zbor
- În modul creativ, apăsați de două ori pe „Salt”.
- În timp ce zburați, atingeți „Sări” pentru a merge în sus și „SHIFT” pentru a merge în jos.
Butoanele mouse-ului
Mouse-ul este pentru întoarcere și țintire.
Butonul stânga al mouse-ului
- A lovi – și anume – a lovi un inamic sau a distruge blocuri Butonul din stânga
Ulterior, va devora obiectul din mâna ta principală.
Butonul din dreapta al mouse-ului
Butonul dreapta al mouse-ului poate fi folosit pentru multe lucruri, inclusiv:
- Blocuri de pozitionare.
- Să folosească unelte pentru prășirea terenurilor agricole și tunsul oilor.
- Să tragă cu arcurile. Țineți apăsat pentru a aduna putere, apoi lăsați-l.
- Pentru a arunca rachete precum bulgări de zăpadă, ouă și poțiuni de stropire.
- Sa bea si sa manance.
- Pentru a acţiona pârghiile şi butoanele.
- Pentru a deschide uși.
- Pentru a utiliza articolul în mâna secundară.
- Pentru a accesa containere, inclusiv cuptoare, cufere și standuri de bere.
Cu toate acestea, atunci când apăsați butonul din dreapta al mouse-ului, poate fi destul de dificil să anticipați care va fi rezultatul.
- Aruncarea unui bulgăre de zăpadă sau tragerea cu arcul.
- Poziționarea unui bloc.
- Folosind o sapă pentru teren agricol sau pentru a face o potecă de iarbă.
Bara de instrumente și inventar
Tastatură
- Pentru a deschide inventarul E
- Pentru a arunca obiectul pe care îl țineți pe podea Q
- Pentru a arunca un teanc de articole pe podea Ctrl Q
- Pentru a alege un articol din bara de instrumente 1-9
- Pentru a schimba articole între mâna primară și cea secundară F
Mâna primară și secundară
Butonul stâng al mouse-ului vă controlează mâna principală. Aceasta este de obicei mâna ta dreaptă. Dacă preferați să fie stânga, vă puteți seta preferințele folosind ecranul „opțiune”.
Cealaltă mână este cea secundară. Pentru a pune un articol în el, utilizați slotul pentru scut din inventar. În caz contrar, apăsați „F” pentru a schimba articole între mâini.
Comenzi mouse
Dacă aveți un buton din mijloc al mouse-ului, acesta va alege un bloc țintă (unde sunt îndreptate punctele de vedere).
- Dacă se află în modul de supraviețuire, va alege tipul de bloc pe care îl aveți în inventar.
- Dacă se află în modul creativ, va alege blocul pe care îl aveți. În caz contrar, adăugați-l în bara de instrumente.
Dacă aveți o rotiță a mouse-ului, o puteți folosi pentru a alege elemente din bara de instrumente.
Dacă inventarul dvs. este deschis, puteți apăsa orice număr între 1 și 9 pentru a adăuga elementul pe care mouse-ul trece în acel slot din bara de instrumente.
Cum să utilizați o tastatură în Among Us cu BlueStacks
În Among Us, există două scheme de control diferite pe care le puteți utiliza, Joystick și Touch. Schema Joystick vă permite să folosiți tastatura pentru mișcarea în joc, iar schema Touch vă va permite să folosiți mouse-ul.
Urmați pașii de mai jos pentru a utiliza aceste scheme de control:
Schema de control cu joystick
- Deplasați-vă la stânga A
- Deplasați-vă în jos S
- Deplasați la dreapta R
- Deplasați-vă în sus V
- Fila Hartă
- Spațiu de acțiune
- Omoara-l pe Q
- Raportul E
- Trimite chat Enter
- Deschide chatul C
Atingeți Schema de control
- Spațiu de acțiune
- Mișcare Mouse-clic
- Raportul E
- Fila Hartă
- Trimite chat Enter
- Deschide chatul C
- Omoara-l pe Q
Cum se schimbă limba tastaturii de pe ecran
Urmați acești pași pentru a schimba limba tastaturii virtuale în BlueStacks 5:



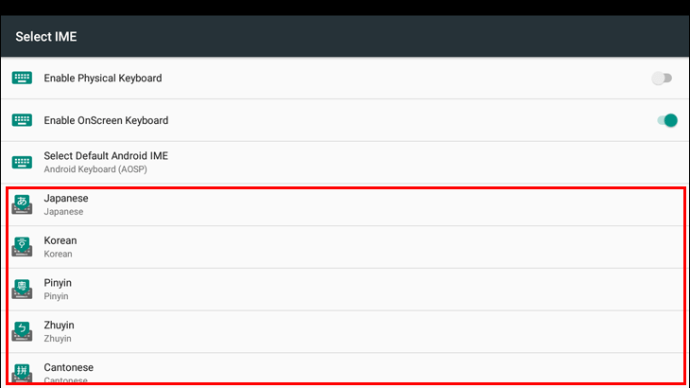
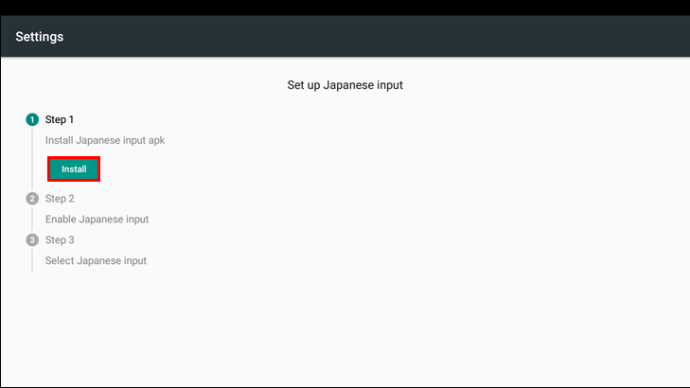
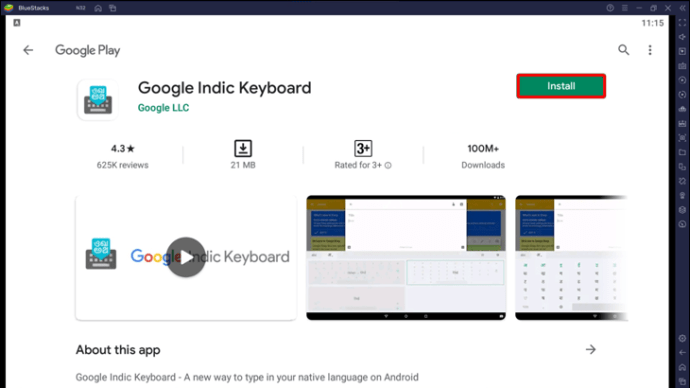
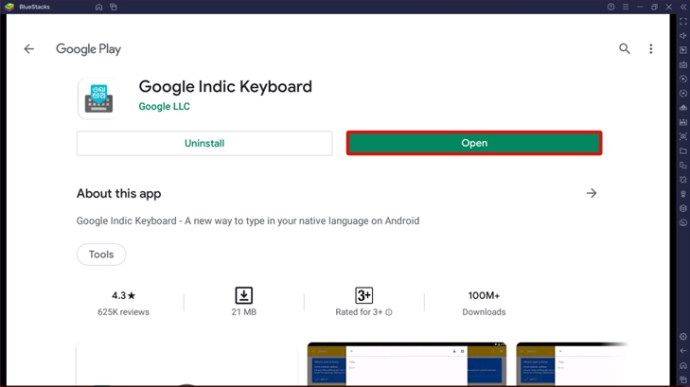
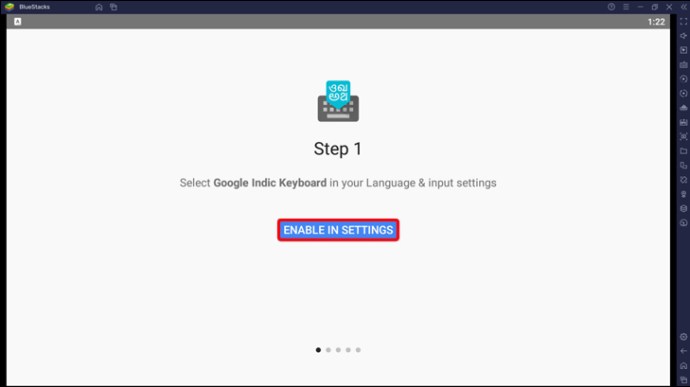
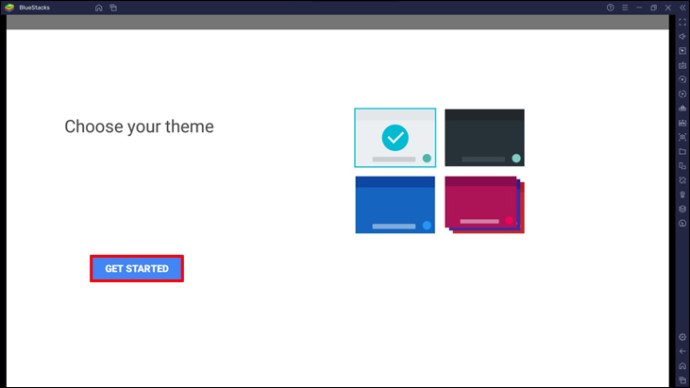
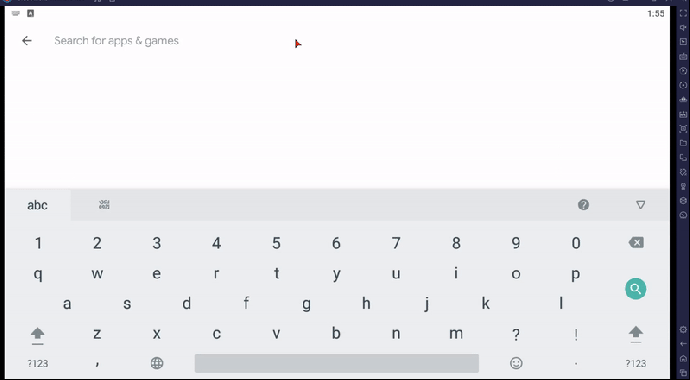
Faceți clic pe pictograma „Ajutor(?)” de pe tastatură pentru ajutor despre cum să utilizați eficient tastatura.
Cum să atribuiți comenzi rapide cu taste simple sau duble pentru funcții
Puteți atribui scurtături cu o singură sau dublă taste pentru mai multe funcții BlueStacks. Aceasta înseamnă că puteți executa acțiuni fără a fi nevoie să apăsați mai multe taste de pe tastatură. Urmați acești pași pentru a începe:
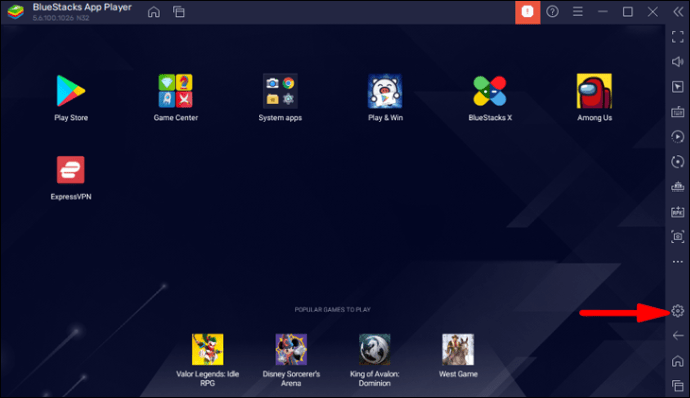
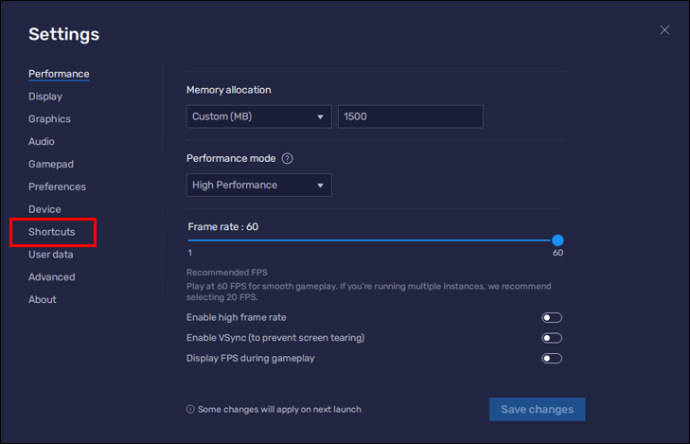
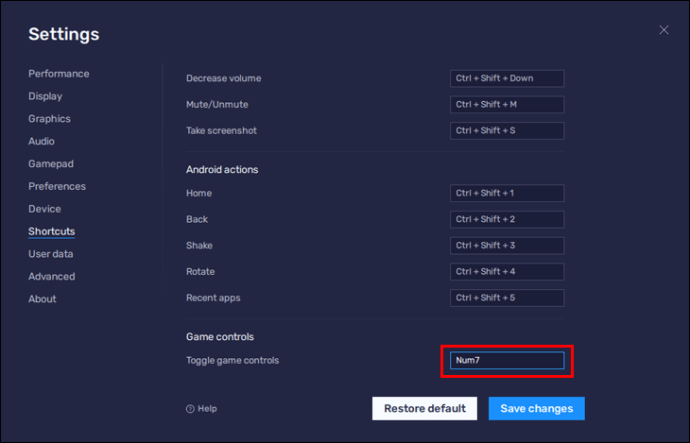
Notă: Asigurați-vă că cheile pe care le atribuiți nu sunt folosite pentru o altă acțiune. Dacă acesta este cazul, se va afișa un mesaj de avertizare pentru a vă anunța că tastele dvs. de comandă rapidă sunt utilizate pentru o altă acțiune.
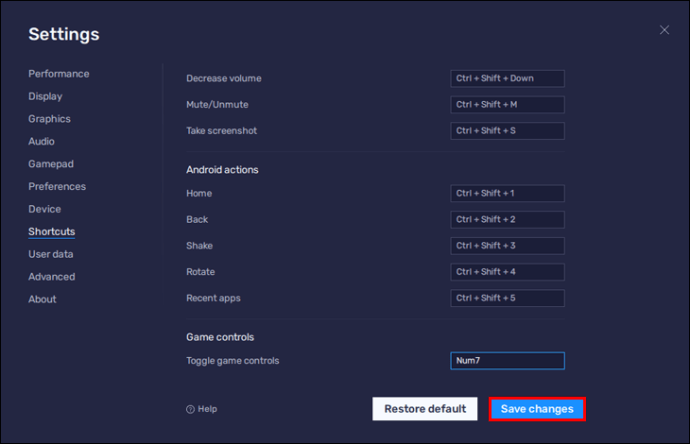
Notă: În BlueStacks 5, tastele de comandă rapidă vor fi aceleași în toate instanțele.
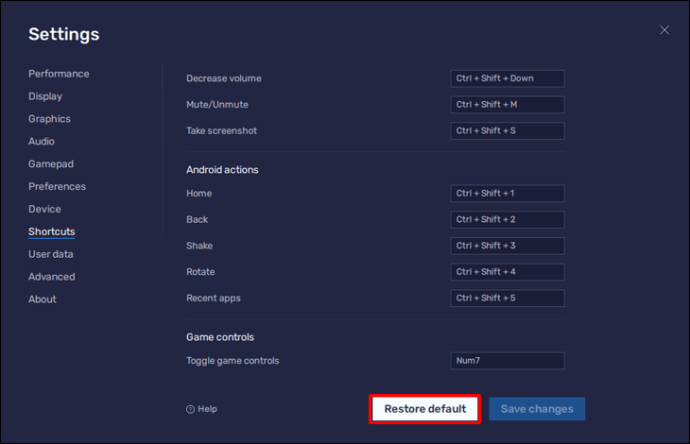
Efectuarea mișcărilor de tastatură și mouse în BlueStacks
BlueStacks vă permite să vă bucurați de jocurile preferate Android din confortul computerului. Aplicația atribuie acțiuni specifice anumitor taste de la tastatură și mouse pentru cel mai bun joc. De asemenea, puteți modifica aceste setări implicite cu cele pe care le preferați.
Spuneți-ne despre unele dintre jocurile pe care le jucați cu plăcere în BlueStacks în secțiunea de comentarii de mai jos.

