Dacă utilizați Microsoft Teams pentru a comunica și a colabora cu colegii dvs., există șanse mari ca echipa dvs. să folosească și Planner pentru a gestiona munca. Iată cum să utilizați Planificatorul în Teams și să vă vizualizați sarcinile lângă chat-ul echipei.
Microsoft vede Teams ca pe un „singur panou de sticlă” prin care vă puteți vedea toată munca într-un singur loc. Compania a adăugat integrări cu alte aplicații Office 365 (O365), cum ar fi Word, Excel, Forms, Sway și altele, precum și o serie întreagă de aplicații terță parte.
Una dintre aplicațiile pe care le puteți integra este Planner, aplicația de făcut de la Microsoft. Am tratat Planner în detaliu înainte. Este un manager de sarcini solid, cu câteva atingeri frumoase și o integrare strânsă cu alte aplicații O365, cum ar fi Outlook. Planificatorul este bine de folosit pe cont propriu, dar chiar prinde viață atunci când o echipă de oameni îl folosește pentru a muta sarcini între găleți, desemnați și date.
Dacă utilizați Microsoft Teams pentru colaborare și Planner pentru gestionarea sarcinilor, este o idee simplă să le legați, astfel încât să vă puteți vedea planurile în Teams. Puteți, de asemenea, să adăugați planuri noi sau să le afișați pe cele existente și să vizualizați toate planurile și sarcinile dvs. într-un singur loc. Puteți chiar să vă deschideți planul în aplicația Planner pentru a face munca de administrator pe care nu o puteți face în Teams.
Aplicația client oferă cea mai bună experiență Teams, așa că o vom folosi, mai degrabă decât aplicația web.
Cuprins
Cum să adăugați un nou plan echipei dvs
Teams folosește conceptul de file, la fel ca un browser. Pentru a adăuga un nou plan echipei dvs., selectați canalul la care doriți să adăugați planul. Faceți clic pe semnul plus (+) din dreapta filelor.

În fereastra „Adăugați o filă”, faceți clic pe tigla „Planificator”.
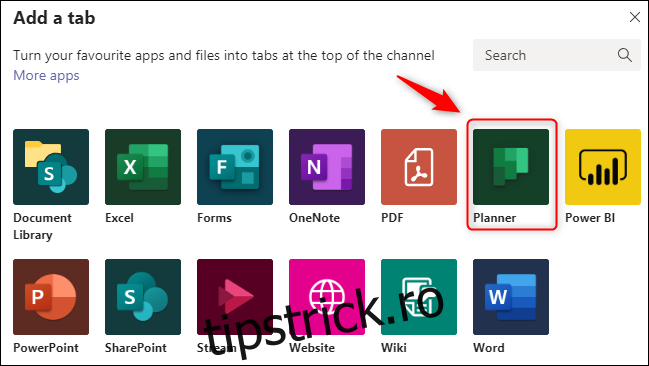
În fereastra Planificatorului, selectați butonul radio de lângă „Creați un plan nou”, apoi introduceți un nume pentru planul dvs. Bifați caseta de selectare de lângă „Postați pe canal despre această filă” dacă doriți să vă informați echipa că ați creat un nou plan, apoi faceți clic pe „Salvați”.
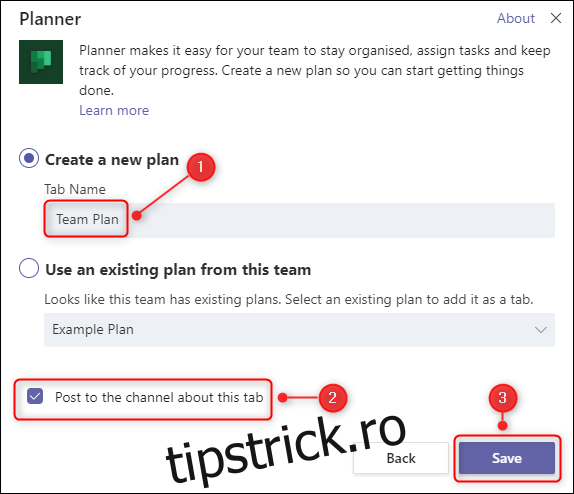
Planul dvs. este creat și acum vizibil în noua filă.
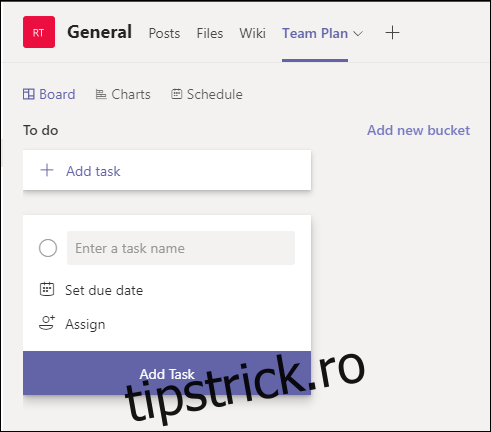
Ești în funcțiune! Puteți începe să creați și să atribuiți sarcini exact așa cum ați proceda în Planner.
Cum să adăugați un plan existent echipei dvs
Adăugarea unui plan existent este ușor diferită. Când creați un plan nou, fie direct prin Planner, fie într-un grup Microsoft 365/Office 365 (M365/O365), acesta are permisiuni specifice. Cine poate vedea și edita planul va fi diferit în echipa ta, așa că nu poți adăuga direct acel plan în echipa ta.
Chiar dacă echipa și planul dvs. au permisiuni identice în acest moment, acestea sunt controlate în locuri diferite. A da cuiva permisiunea unui plan înseamnă a-i acorda permisiunea întregului grup M365/O365 în care a fost creat. Echipele nu vă pot integra planul în această situație, deoarece nu poate fi sigur ce permisiuni să permită atunci când cineva nou este adăugat în echipă.
Cu toate acestea, există o altă modalitate de a integra un plan: puteți utiliza un link.
Deschideți planul pe care doriți să îl integrați cu Teams. Faceți clic pe punctele de suspensie (. . . .) din partea de sus a planului, apoi selectați „Copiați linkul către plan”.
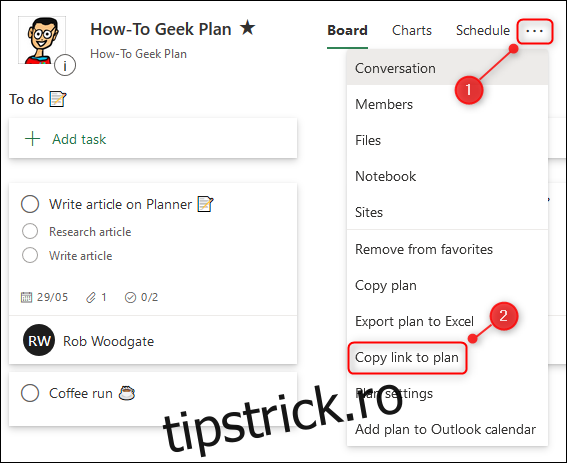
Veți vedea un mic banner în stânga jos care vă spune că linkul a fost copiat în clipboard-ul computerului.
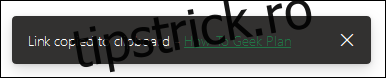
Acum, deschideți Teams și faceți clic pe semnul plus (+) din dreapta filelor.

În fereastra „Adăugați o filă”, faceți clic pe tigla „Site web”.
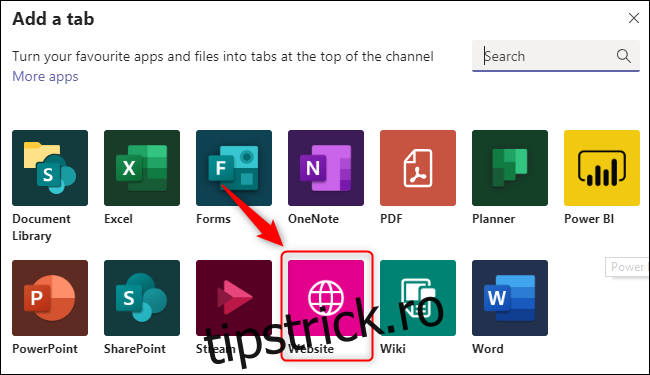
Dați un nume filei, inserați adresa URL pe care ați copiat-o din Planificator, apoi faceți clic pe „Salvați”.
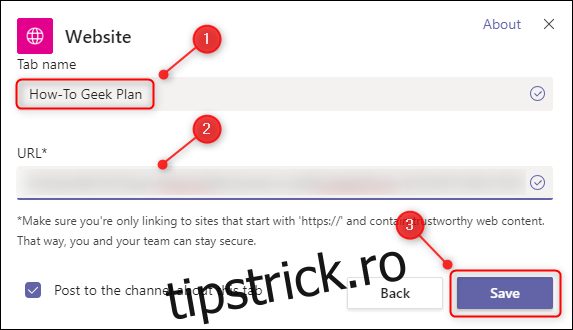
Acest lucru vă adaugă planul la echipă. Este posibil să trebuiască să vă conectați la O365 prima dată când faceți acest lucru, dar nu va trebui să vă conectați de fiecare dată când accesați fila.
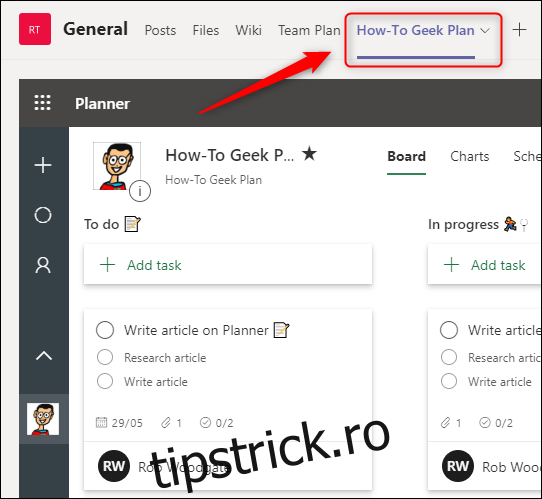
Spre deosebire de adăugarea unui nou plan, aceasta este pagina web reală a Planificatorului pentru plan, încorporată în Teams. Puteți face aceleași lucruri pe această pagină pe care le puteți face în Planner.
Dacă cineva din echipa ta se conectează la O365, dar nu poate vedea planul, în mod normal este pentru că nu a primit permisiunea. Va trebui să accesați Planificatorul și să acordați acelei persoane calitatea de membru al grupului.
Vedeți toate planurile și sarcinile din echipe
A avea mai multe planuri poate fi util, dar poate fi și plictisitor să comuți de la o filă la alta pentru a vedea toate sarcinile tale. Din fericire, Teams are o aplicație care poate ajuta cu asta.
Faceți clic pe punctele de suspensie (. . .) din bara laterală. În fereastra care se deschide, faceți clic pe „Planificator”.
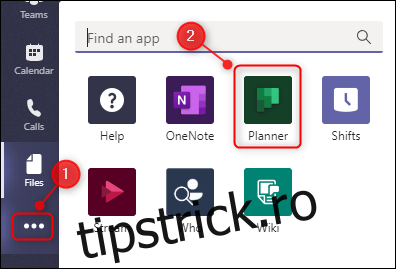
În bara laterală este adăugat un buton Planificator, care vă arată sarcinile din toate planurile la care aveți acces.
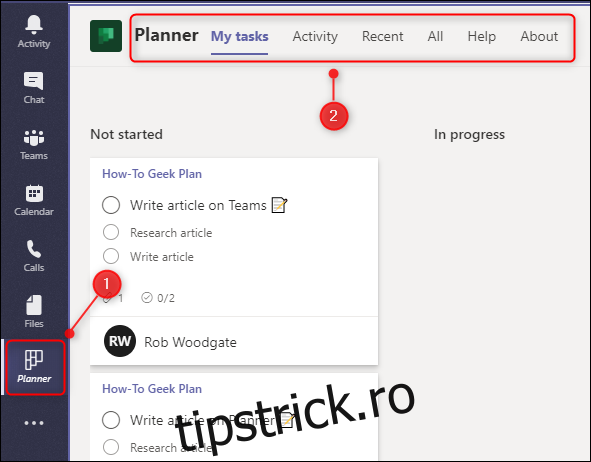
Aceasta nu va afișa doar sarcinile din planurile integrate cu Teams, ci le va afișa pe cele din orice plan din care ți-au fost atribuite sarcini.
Odată ce faceți clic pe un alt buton din bara laterală, butonul Planificator dispare. Pentru a-l fixa, faceți clic dreapta pe butonul Planificator și selectați „Fixați”.
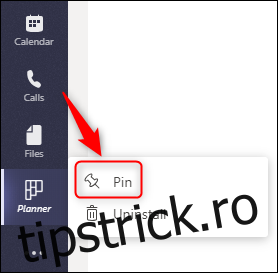
Butonul Planificator va rămâne acum vizibil în bara laterală.
Lucruri pe care nu le poți face în echipe pe care le poți face în Planner
Dacă v-ați adăugat planul folosind un link de la unul existent, puteți face tot ce puteți face în Planner. Acest lucru se datorează faptului că vă vedeți planul real încorporat într-o pagină web.
Dacă ți-ai creat planul direct în Teams, poți face aproape tot ce poți face cu Planul în Planner. Puteți să creați, să atribuiți sau să editați sarcini, să vizualizați informațiile de analiză în fila Diagrame, să vedeți vizualizarea calendar în fila Programare și așa mai departe.
Pentru a finaliza următoarele sarcini, totuși, va trebui să accesați aplicația Planner:
Adăugați un plan ca favorit
Ștergeți un plan
Copiați un plan întreg
Publicați-vă planul pentru a-l afișa în Outlook
Pentru a deschide Planificatorul din echipe, faceți clic pe pictograma Glob din partea dreaptă sus a unei file cu un plan în ea.
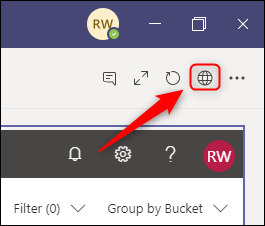
Echipele și Planificatorul merg mână în mână dacă lucrați în grup. Este evident că Microsoft a depus un efort pentru a integra aceste aplicații și a simplifica procesul. Așadar, economisește-ți câteva clicuri și păstrează-ți munca într-un singur loc, adăugând planul în echipa ta.

