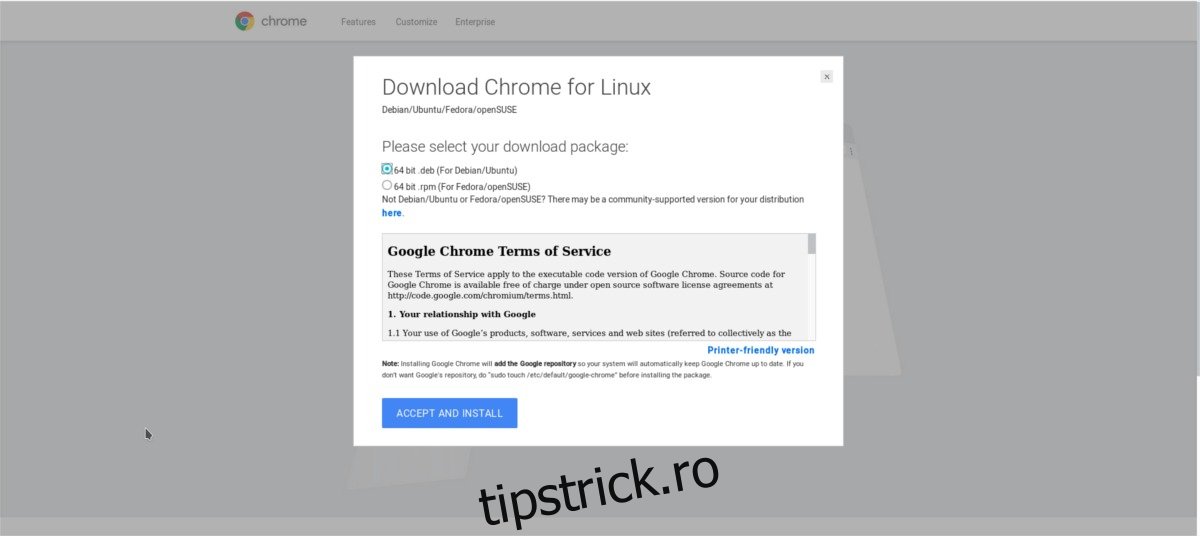Dashlane are în sfârșit suport Linux (un fel de). Recent, serviciul seif de parole a făcut mai ușor pentru utilizatorii Linux să-și folosească software-ul, printr-o extensie de browser. Singurele browsere acceptate oficial sunt Google Chrome și Firefox. În acest articol, vom analiza cum să obțineți managerul de parole Dashlane pe Linux. Ne concentrăm pe Google Chrome, dar dacă utilizați Firefox, puteți luați extensia Firefoxși urmează oricum!
Cuprins
Instalați Google Chrome pe Linux
Browserul Google este foarte popular, chiar și pe Linux. Ca rezultat, ele acceptă majoritatea distribuțiilor Linux mainstream într-un fel sau altul. Problema este că utilizatorii nu pot instala browserul direct din depozitele lor de software. Acest lucru se datorează faptului că software-ul Google conține unele instrumente care nu sunt gratuite. Instrumente precum un codec video proprietar, un plugin Adobe Flash inclus, precum și alte instrumente care nu sunt gratuite.
În schimb, utilizatorii trebuie să meargă direct pe site-ul web Google pentru a prelua Chrome.
Ubuntu și Debian
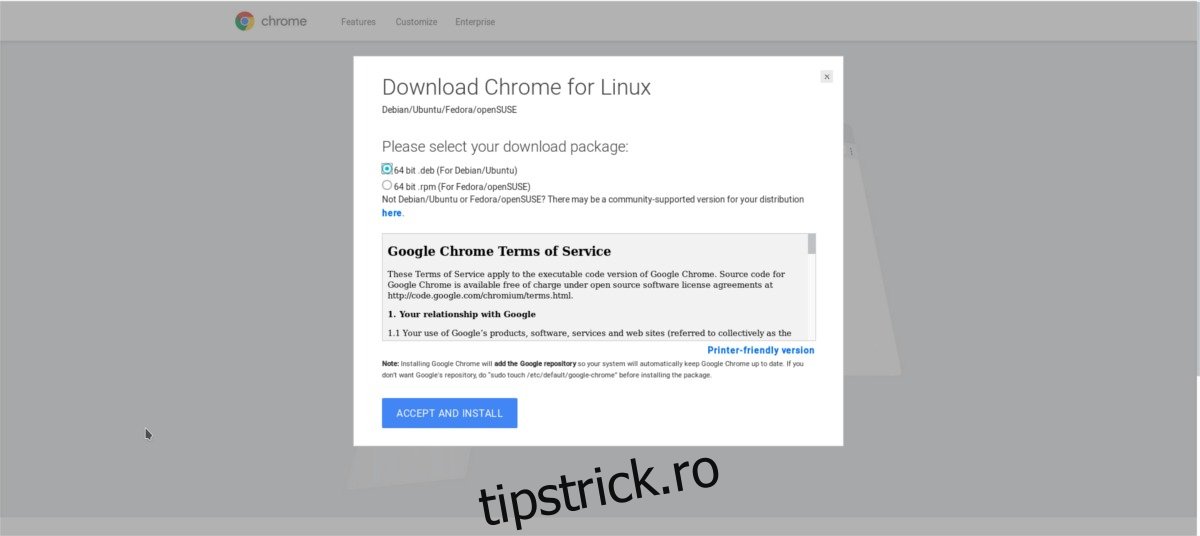
Ubuntu, Debian și alte distribuții Linux bazate pe aceste două sisteme de operare se bucură de suport de primă clasă pentru browserul infam. Pentru a instala, mai întâi faceți clic pe butonul de descărcare de pe pagina Chrome. Selectați opțiunea pentru „.deb pe 64 de biți (pentru Debian/Ubuntu)” și începeți descărcarea.
După descărcarea pachetului, deschideți o fereastră de terminal. În interiorul terminalului, utilizați comanda CD pentru a aduce consola în directorul Descărcări de pe computer.
cd ~/Downloads
În dosarul Descărcări, utilizați instrumentul DPKG pentru a instala pachetul pe sistemul dvs.
sudo dpkg -i google-chrome-stable_current_amd64.deb
Instalarea pachetului nu este suficientă, deoarece în mod inevitabil pachetul Google Chrome ar putea spune că nu se poate instala, din cauza faptului că există unele dependențe neîndeplinite care necesită instalare.
Ubuntu și Debian 9+
sudo apt install -f
Versiuni mai vechi de Debian
sudo apt-get install -f
Arch Linux
Arch Linux nu este acceptat oficial, dar aceasta nu este o problemă. Pentru ca Chrome să funcționeze, mai întâi accesați această pagină și faceți clic pe „Descărcați instantaneu”. Apoi, deschideți un terminal și utilizați comanda CD pentru a accesa folderul Descărcări de pe computer.
cd ~/Downloads
Extrageți arhiva instantanee AUR folosind untar:
tar xvzf google-chrome.tar.gz
Introduceți dosarul instantaneu nou extras din Google Chrome.
cd google-chrome
În folderul sursă, generați un nou pachet Arch Linux. Rețineți că acest lucru poate dura ceva timp, deoarece makepkg va trebui să decompileze mai întâi pachetul Debian, înainte de a-l transforma într-un pachet Arch Linux instalabil.
makepkg
După ce pachetul este complet, utilizați instrumentul pacman pentru a instala Chrome.
sudo pacman -U google-chrome-*.pkg.tar.xz
Fedora
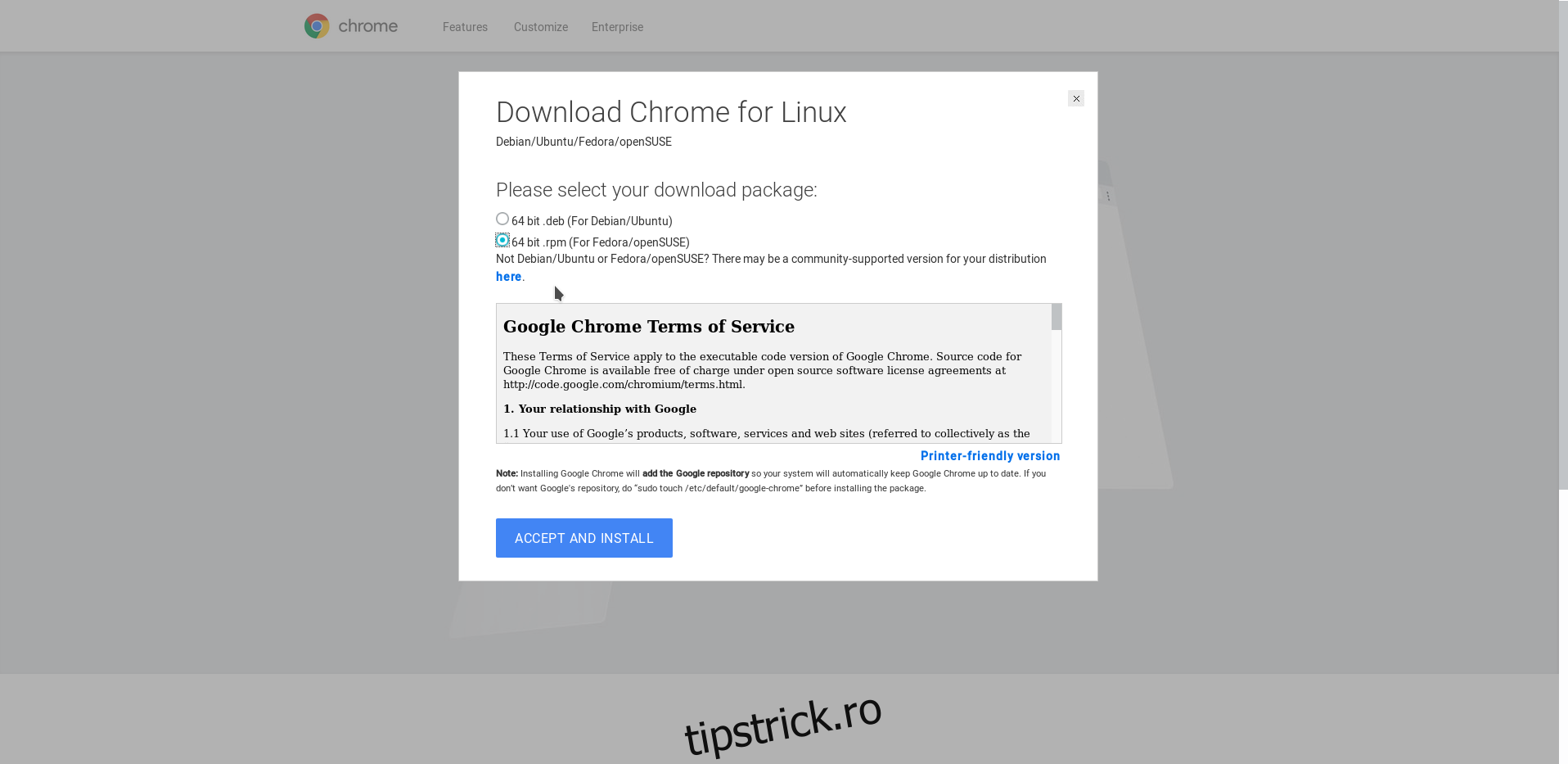
Fedora, la fel ca Debian și Ubuntu, se bucură de suport oficial de la Google. Pentru a începe, accesați pagina de descărcare Google Chrome și selectați butonul ” 64 bit .rpm (Pentru Fedora/openSUSE)”. Apoi, deschideți un terminal și folosiți CD-ul pentru a accesa folderul Descărcări de pe computer.
cd ~/Downloads
Folosind managerul de pachete Fedora, instalați Google Chrome.
sudo dnf install google-chrome-stable_current_x86_64.rpm -y
OpenSUSE
Suse este adesea adunat cu Fedora, deoarece folosesc același format de pachet de bază. Ca rezultat, o mulțime de software este utilizabil și instalabil pe OpenSUSE. Pentru a obține Chrome, accesați pagina de descărcare Chrome de pe site-ul web Google, faceți clic pe butonul de descărcare și selectați ” 64 bit .rpm (Pentru Fedora/openSUSE)”.
Când RPM-ul Chrome este descărcat, deschideți un terminal. Apoi, navigați la folderul Descărcări.
cd ~/Downloads
Instalați pachetul folosind zypper
sudo zypper in google-chrome-stable_current_x86_64.rpm
Alte Linux-uri
Majoritatea sistemelor de operare Linux care nu au suport direct Chrome pot folosi Chromium. Browserul Chromium este versiunea open source a Chrome. Poate folosi aceleași extensii, tehnologii și instrumente pe care le poate folosi browserul Chrome. Singura diferență reală este faptul că în el nu există niciun fel de biți de software care nu sunt liberi.
Căutați în managerul de pachete al computerului dvs. Linux „chromium”, „browser chromium” și etc. Instalați-l și urmați acest ghid.
Instalați Dashlane
Dashlane are acum suport Linux, dar suportul Linux este cel al unei extensii de browser. Pentru ca instrumentul să funcționeze vizitați această pagină și faceți clic pe butonul „adăugați în Chrome”.
Când extensia este adăugată în Chrome, veți vedea pictograma cerb Dashlane. Faceți clic pe el pentru a lansa instrumentul.
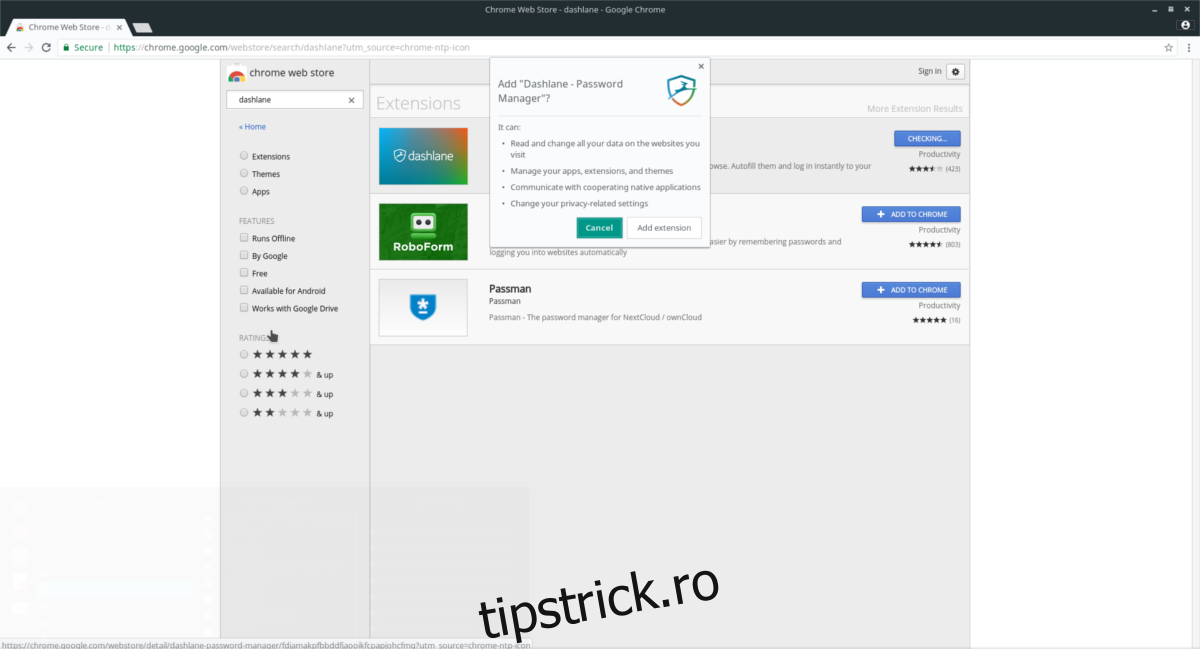
Pe pagina de extensie, înscrieți-vă pentru serviciul de parole (dacă nu ați făcut-o deja). Pe măsură ce vă înregistrați contul, Dashlane vă va cere să creați o parolă principală. Această parolă blochează toate celelalte parole într-un „seif”. Asigurați-vă că utilizați o parolă sigură.
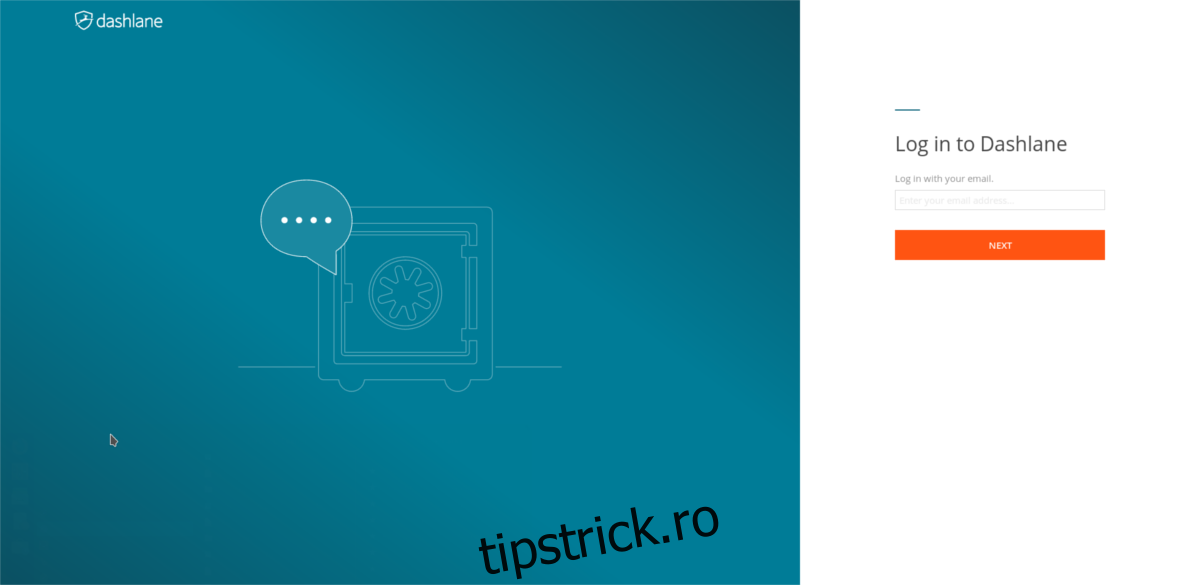
Dacă aveți deja un cont, conectați-vă. Pe măsură ce vă conectați, computerul dvs. Linux va primi acces, iar Dashlane va arăta că este conectat.
Adăugarea parolelor
Obiectivul principal al instrumentului Dashlane este de a facilita introducerea parolelor pe site-uri web individuale. Din păcate, versiunea Google Chrome a extensiei nu are același nivel de sofisticare ca și aplicațiile Windows și Mac. Nu veți putea importa un fișier CSV cu parolele dvs. în aplicație. În schimb, utilizatorii trebuie să adauge parole individual.
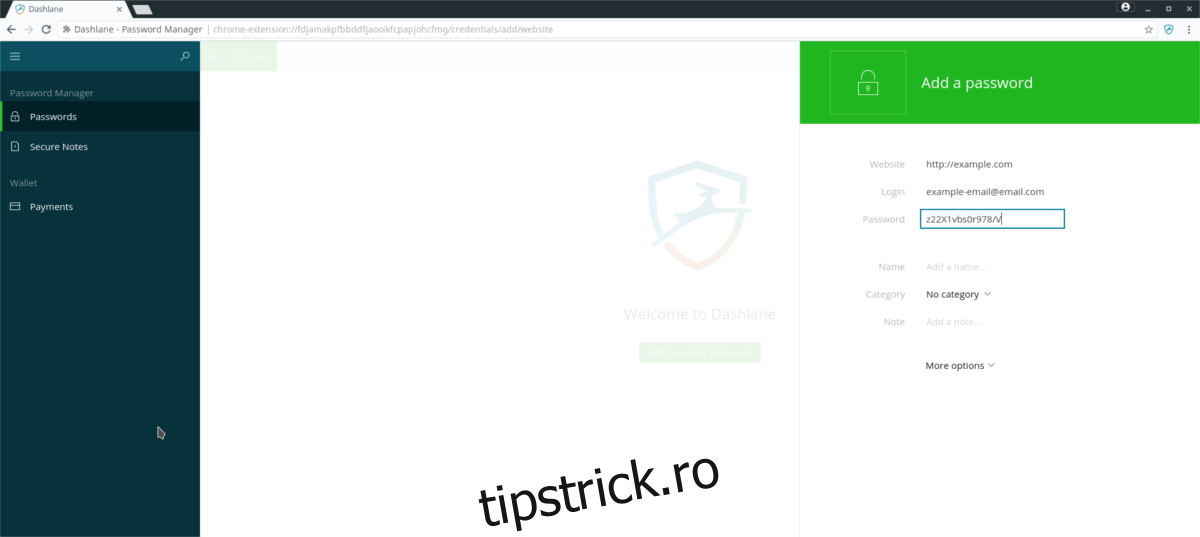
Pentru a adăuga o parolă la extensia Dashlane Chrome, faceți mai întâi clic pe „+ Adăugați nou”.
În fereastra de adăugare nouă, există mai multe opțiuni: „site-ul web”, „autentificare”, „parolă”, „nume”, „notă”, „categorie” și etc. Toate aceste informații trebuie completate pentru ca Dashlane să-și amintească ( și completați automat) parolele dvs. Urmați acești pași pentru a adăuga o parolă:
Pasul 1: introduceți adresa URL completă a site-ului web pe care doriți să salvați informațiile de conectare. Aceasta înseamnă că dacă sunteți la „https://facebook.com/login”, adăugați și /login, nu „facebook.com”.
Pasul 2: sub „login” introduceți adresa de e-mail, numele de utilizator sau identificatorul numelui.
Pasul 3: introduceți parola pentru site-ul web adăugat la pasul 1 în caseta „login”. De asemenea, ar fi o idee bună să vă schimbați parola cu ceva mai sigur înainte de a o adăuga, pentru securitate suplimentară.
Restul categoriilor din Dashlane nu sunt necesare pentru a adăuga o parolă. Ele sunt, totuși, foarte utile. Dacă aveți o mulțime de parole, luați în considerare utilizarea „categoriei” pentru a separa conexiunile individuale în zone diferite. În plus, nu ezitați să utilizați „notă” pentru a adăuga informații despre autentificare și etc.