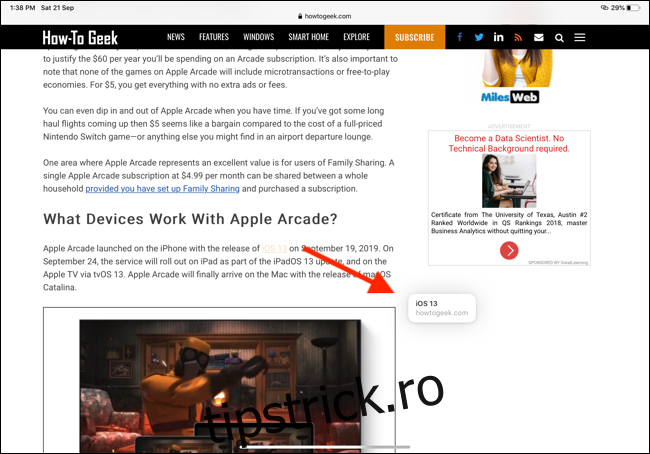Actualizarea iPadOS 13 aduce noi funcții de gestionare a ferestrelor care aproape transformă iPad-ul într-un înlocuitor de laptop. Cu acesta, puteți deschide mai multe ferestre ale aceleiași aplicații. Iată cum funcționează acest lucru pe iPad.
Cuprins
Creați o fereastră nouă folosind drag and drop
iPadOS 13 reia de unde a rămas funcția de glisare și plasare a iOS 11. În iOS 11, puteți selecta elemente, text și link-uri și apoi le puteți plasa într-o altă aplicație.
Acum, puteți face același lucru cu părți ale unei aplicații. Aceasta poate fi o notă în aplicația Note, un e-mail în aplicația Mail sau un link în Safari. Cel mai simplu mod de a învăța acest nou mecanism este folosirea Safari ca exemplu.
Deschideți un site web în Safari, țineți apăsat pe un link și mișcați degetul. Tocmai ai luat un link.
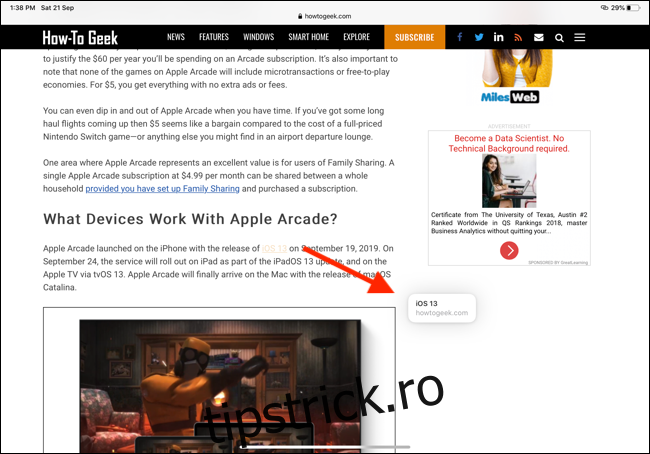
Acum, mutați degetul în partea dreaptă a ecranului până când vedeți o bară neagră și o pictogramă Safari.
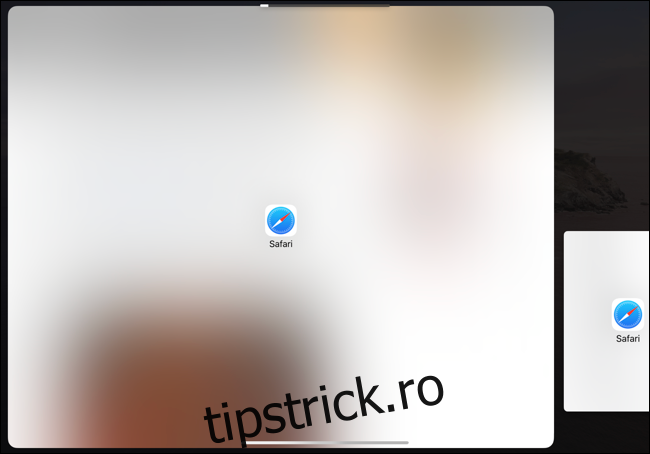
Când ridicați degetul, iPadOS va crea o nouă fereastră Safari cu linkul deschis.
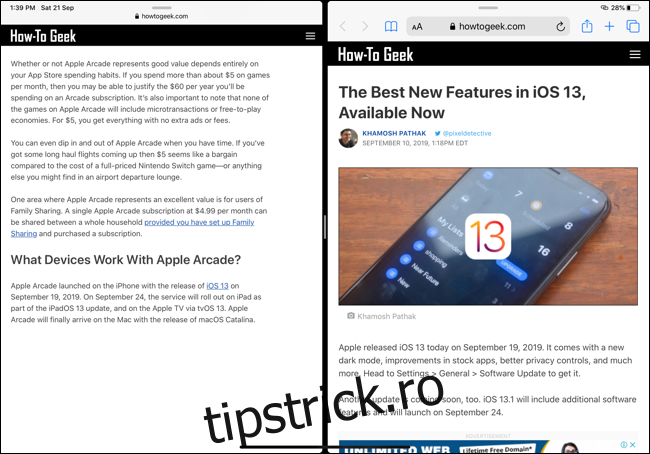
Dacă doriți să deschideți fereastra într-un panou plutitor Slide Over, trageți linkul (sau orice element pe care l-ați preluat) chiar la marginea ecranului, dar opriți-vă înainte ca bara neagră să apară.
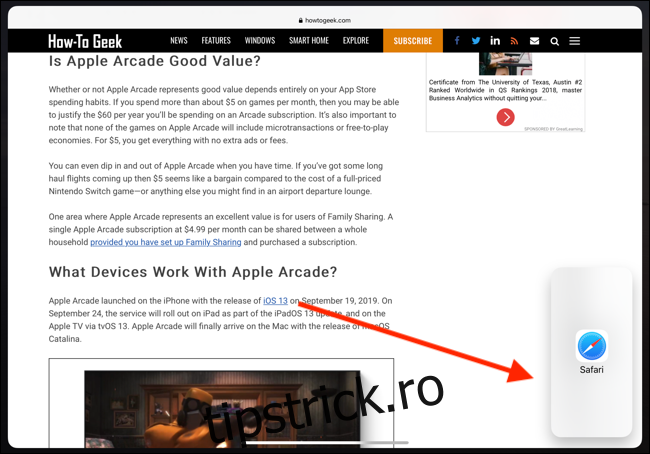
Pagina se va deschide într-un panou Slide Over când ridicați degetul.
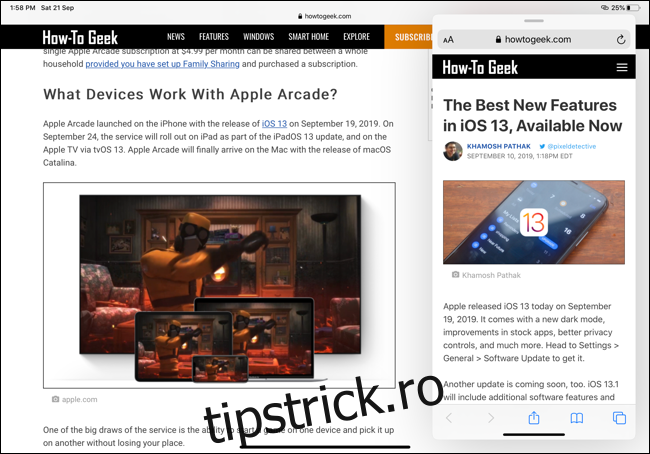
În mod similar, puteți deschide un link din Safari într-o nouă fereastră pe ecran complet trăgând linkul în partea de sus a ecranului. Când dați drumul, se va deschide fereastra Safari într-un spațiu nou.
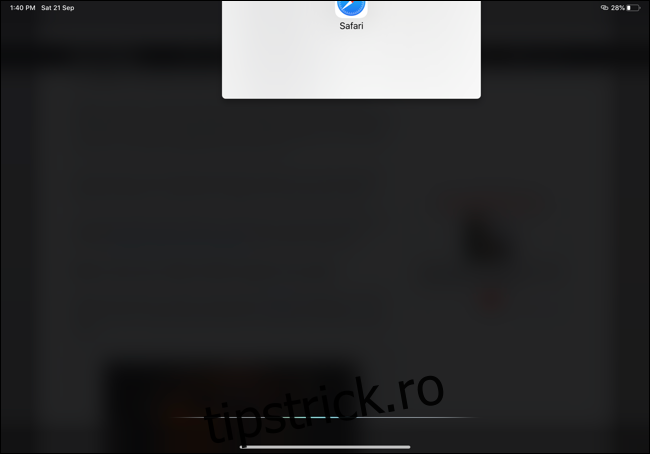
Unele aplicații (cum ar fi Safari) vor include opțiunea „Deschide în fereastră nouă” într-un meniu contextual. Dacă puteți apăsa lung pentru a extinde sau deschide o pagină într-o aplicație, veți vedea această opțiune.
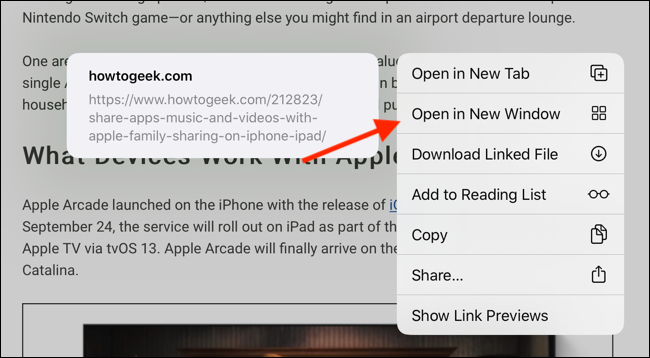
Gestionați și închideți Windows folosind App Expose
Utilizatorii macOS vor fi familiarizați cu App Expose. La fel ca pe Mac, App Expose pe iPadOS 13 este folosit pentru a enumera și gestiona toate ferestrele deschise pentru o anumită aplicație.
Pentru a ajunge la modul App Expose, glisați puțin în sus din partea de jos a ecranului pentru a dezvălui Dock-ul în timp ce aplicația este deschisă pe ecran. Veți vedea pictograma aplicației curente în Dock. Atingeți-l.
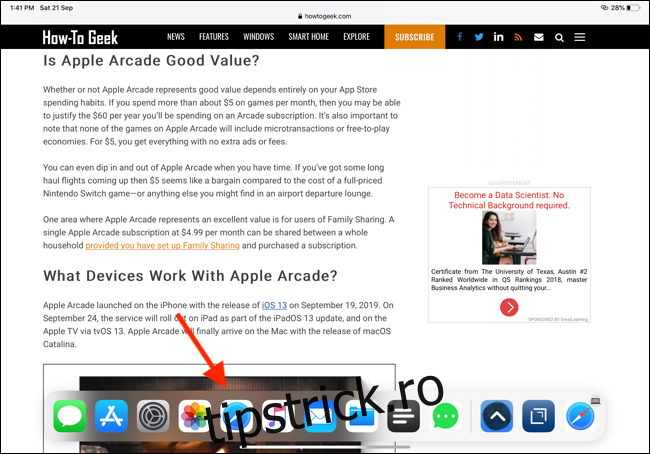
Când atingeți pictograma unei aplicații din Dock, în timp ce aplicația este deja deschisă, veți fi dus la vizualizarea App Expose.
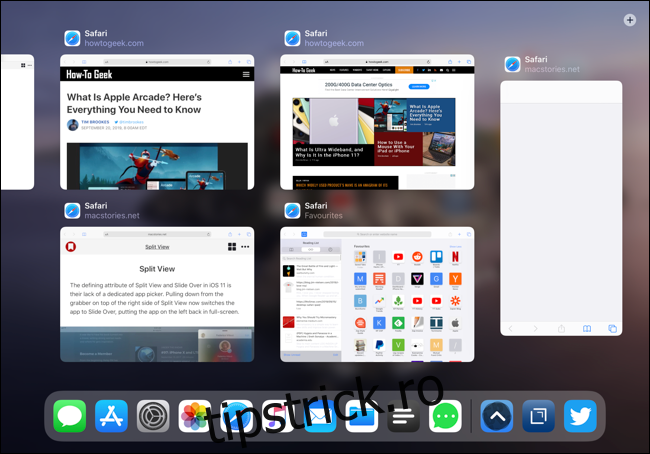
Aici, veți vedea toate ferestrele deschise (ecran complet, vizualizare divizată și slide over) pentru aplicație în toate spațiile. Atingeți oricare dintre ferestre pentru a comuta la ea. Dacă doriți să părăsiți o anumită fereastră sau spațiu, glisați în sus pentru a o închide.
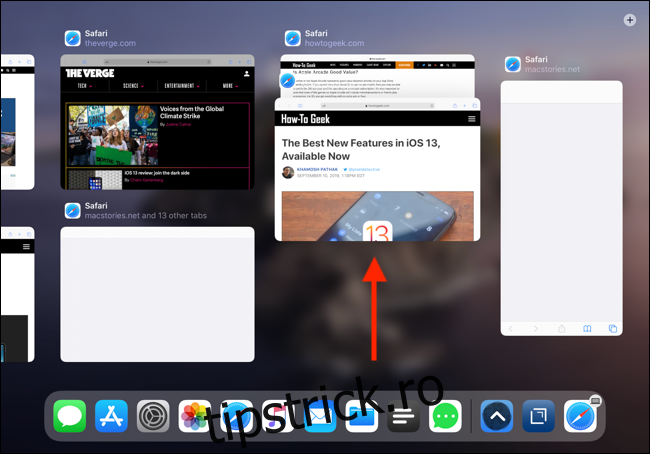
Este important de reținut că App Switcher va lista, de asemenea, toate ferestrele deschise pentru toate aplicațiile. Puteți glisa în sus pe o singură fereastră sau pe un spațiu cu mai multe ferestre pentru a o închide.
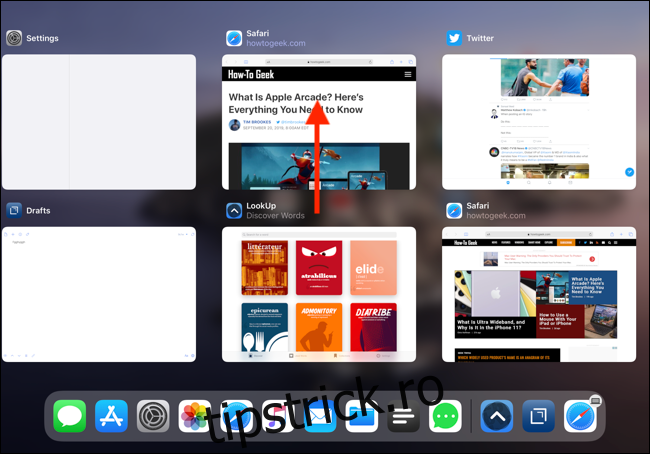
Ce se întâmplă dacă doriți să deschideți App Expose pentru o aplicație care nu este pe Dock? Puteți face acest lucru utilizând noile meniuri contextuale ale aplicației.
Accesați ecranul de pornire și țineți apăsată pictograma aplicației. De aici, dacă sunt deschise mai multe ferestre pentru aplicație, veți vedea o nouă opțiune numită „Afișați toate ferestrele”. Atingeți-l pentru a deschide App Expose.
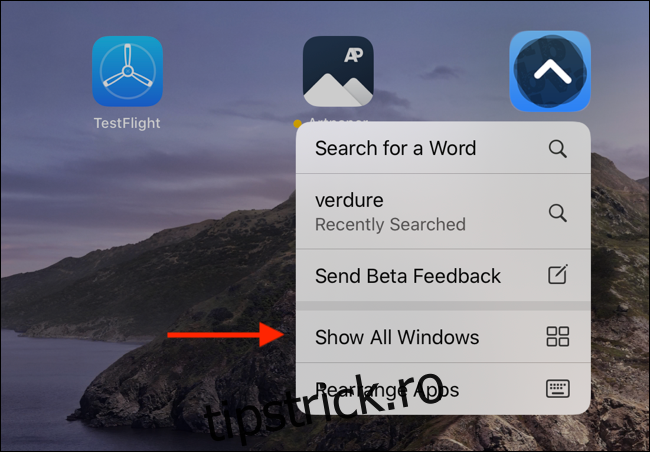
Creați o fereastră nouă utilizând App Expose
Ce se întâmplă dacă doriți să începeți cu o nouă fereastră goală pentru o anumită aplicație? De exemplu, ce se întâmplă dacă doriți să creați o altă fereastră în Safari?
Puteți face acest lucru utilizând noua funcție App Expose. După cum este descris mai sus, începeți prin a atinge pictograma aplicației curente din Dock (după ce glisați ușor în sus de jos).

Aici, veți vedea o pictogramă „Plus” în colțul din dreapta sus. Atingeți-l pentru a crea o nouă fereastră goală.
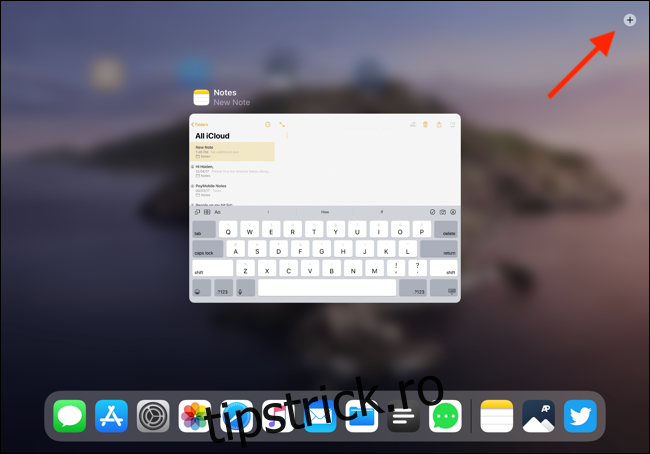
Practica face perfect
La prima vedere, acest lucru ar putea părea puțin complicat, deoarece Apple nu a făcut o treabă grozavă subliniind aceste caracteristici. Multe sunt ascunse în spatele opțiunilor de glisare și plasare care nu funcționează cu toate elementele.
Pe măsură ce utilizați iPadOS 13 și pe măsură ce mai multe aplicații încep să primească actualizări care acceptă aceste funcții, încercați doar să atingeți și să țineți apăsat pe elemente ale unei aplicații pentru a vedea dacă le puteți trage afară pentru a crea o fereastră. Continuați să experimentați și veți începe să vă dați seama când funcționează funcțiile multitasking și când nu.
Aceasta este doar una dintre numeroasele funcții noi din iPadOS 13 care apropie iPad-ul de un computer real.